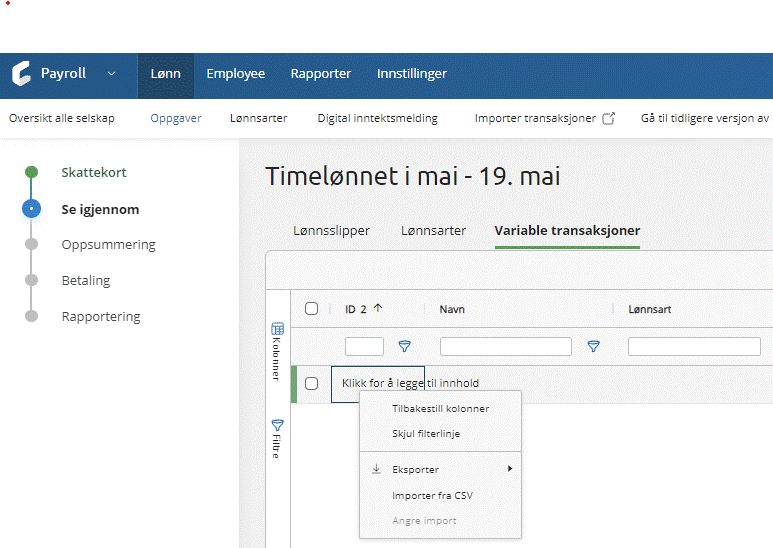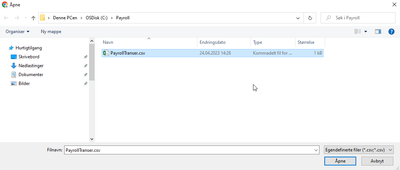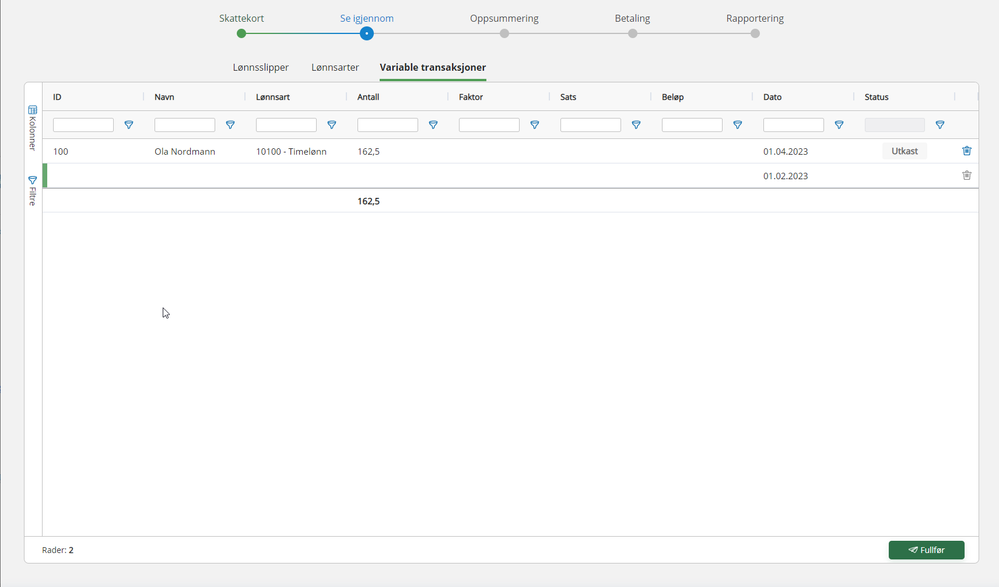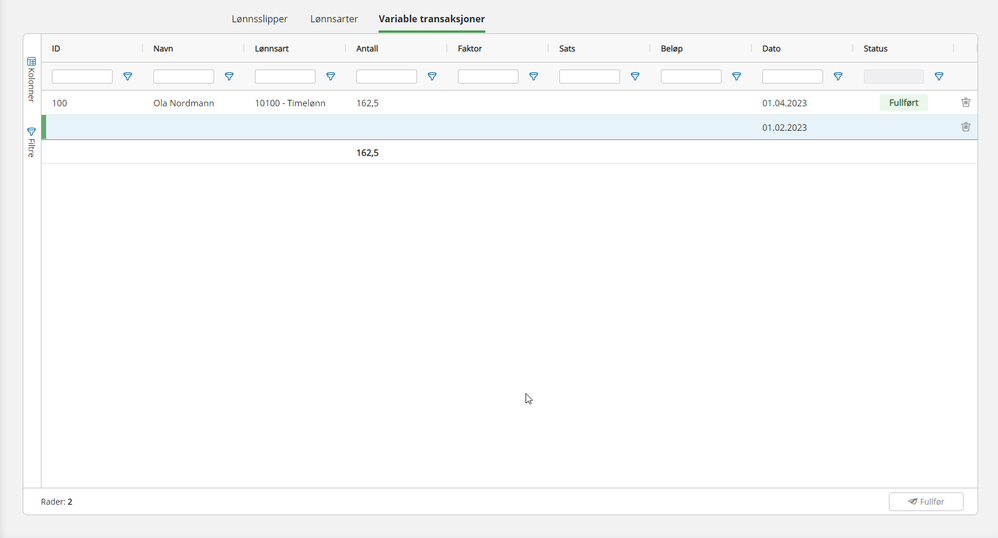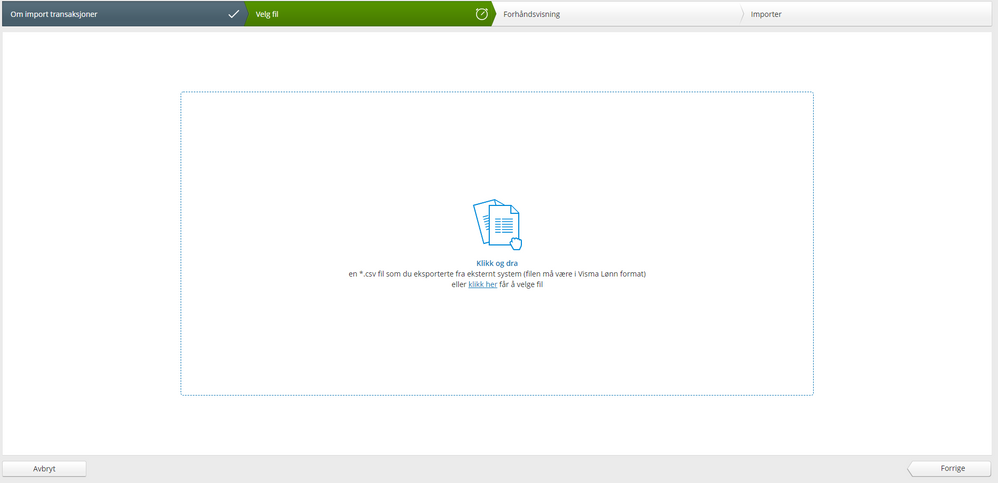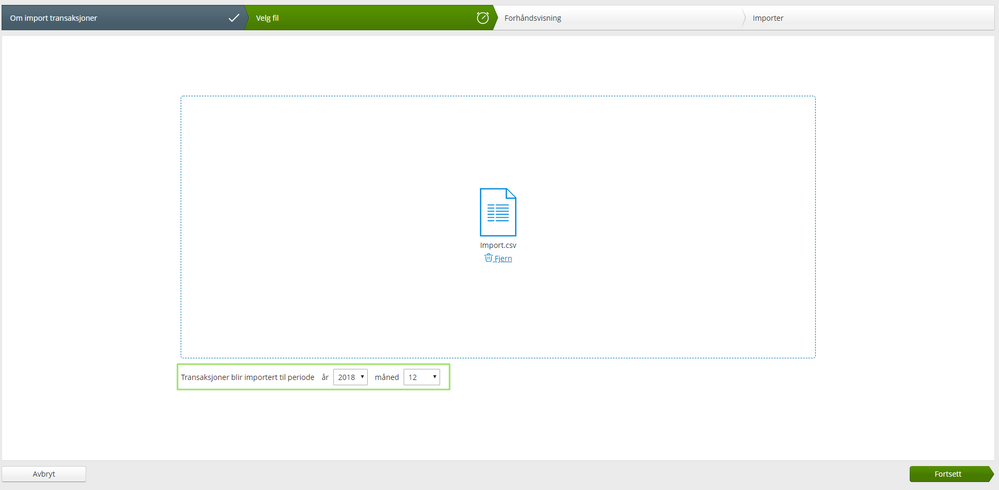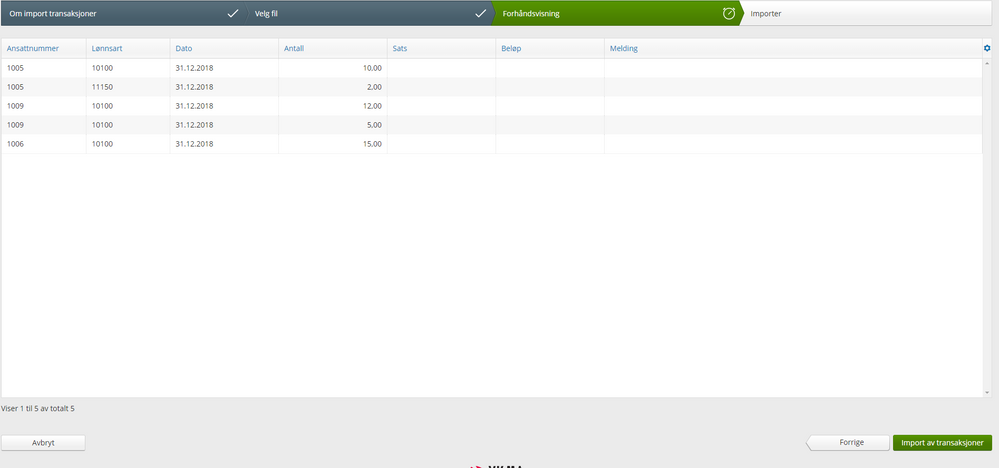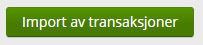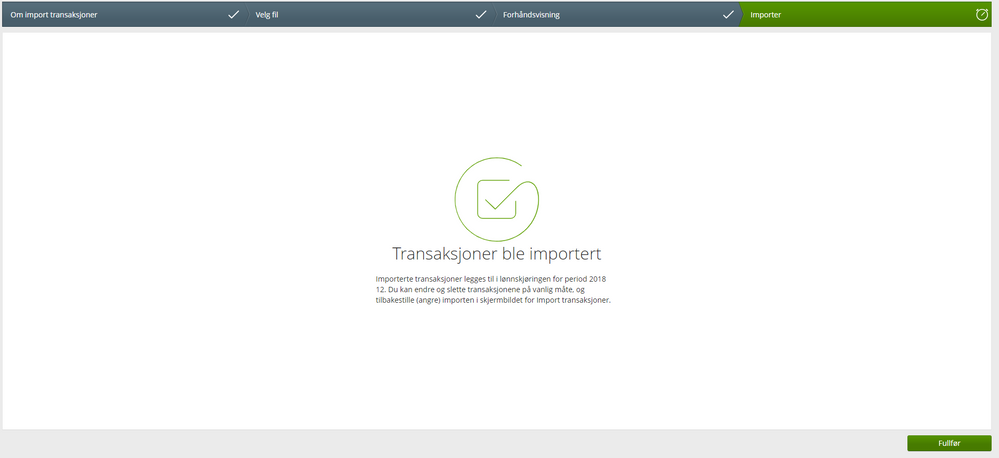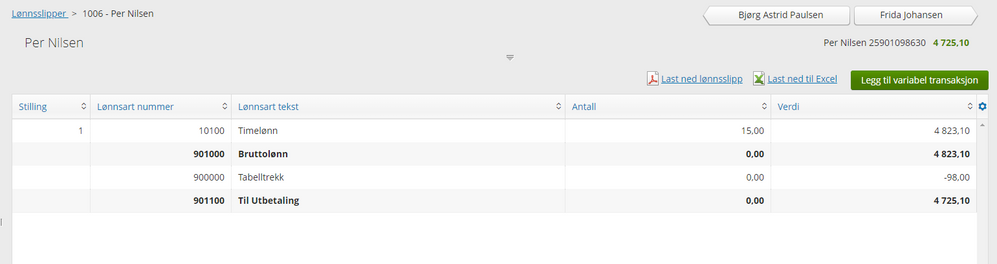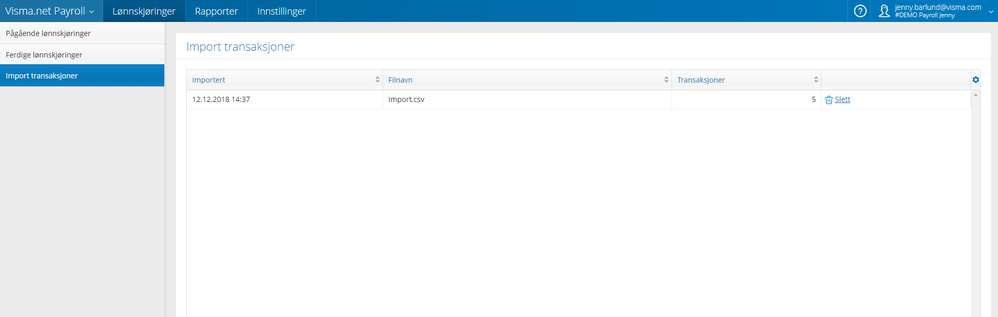for å automatisk få tildelt relevante områder i Mine områder.
for å automatisk få tildelt relevante områder i Mine områder.
- Bokmerke
- Abonnér
- Utskriftsvennlig side
- Rapporter upassende innhold
Import av transaksjoner / variable data / timer fra timesystem / Excel-mal import
- 0 Svar
- 12 liker
- 23802 Visninger
Det er mulig å importere transaksjoner fra ett eksternt timeregistreringssytem.
Merk at det er mulig å importere gjennom 2 litt forskjellige varianter. Variant A benyttes for de som har utfylt transaksjonsdato og eventuelt kommentar til transaksjon i importfilen, mens Variant B benytter den opprinnelige formatbeskrivelsen fra Visma Lønn, da uten mulighet for unik transaksjonsdato eller kommentar.
Variant A: Importfil med transaksjonsdato og kommentarer
For å importere går du til Payroll, og inn i aktuell lønnskjøring. I punktet "Se gjennom" velger du fliken "Variable transaksjoner".
Marker første linje, og høyreklikk med musemarkør og velg "Importer fra CSV"
Velg filen i Windows Utforsker som skal importeres, og "Åpne"
Transaksjonene fra filen som ble valgt vil nå vises, og ligge med status "Utkast". Det er mulig å slette linjer fra import ved å trykk Slette-knappen bak hver transaksjon. Når import kan utføres trykkes "Fullfør".
PS! Det er mulig å kombinere å importere transaksjoner med å registrere variable transaksjoner manuelt i dette bildet.
Når import er Utført, og transaksjoner knyttet til lønnskjøring vil status endres til "Fullført".
Er det en feil i filen får vil du ikke få lov til å importere filen. Du må derfor rette det som er feil i filen for så forsøke å importere igjen.
MERK! Åpnes denne filen i Excel, og lagres, så vil den bli umulig å lese inn. Grunnen til dette er at Excel ødelegger formatet. Ved behov for editering kan den åpnes i for eksempel Notepad.
Litt om filen:
Dersom du skal lage filen fra bunnen av finner du Excel mal her som konverterer filen til importformatet som er støttet i Payroll.
Filen som skal importeres må være en csv fil. Formatet er bygget på Visma Lønn sitt standardformat, men noen få ulikheter. Endringene finner du i kolonne 1 og 2 som i Visma.net Payroll må ha verdi 0 (null), kolonne 17 som for Visma.net Payroll er en ekstra kostnadsbærer, og kolonne 18 som for Visma.net Payroll er et datofelt (dd.mm.åååå).
Forklaring til felter
Her er en liten forklaring på de ulike feltene i filen.
|
Felt 1: Lønnsår |
Må være 0 |
|
Felt 2: Lønnskjørenummer (periode) |
Må være 0 |
|
Felt 3: Ansattnummer |
Må fylles ut og må være identisk med Payroll |
|
Felt 4: Lønnsart |
Må fylles ut og må være identisk med Payroll |
| Felt 5: Grunnlag | Kan være 0.00 (merk, desimal skrives med punktum) |
|
Felt 6: Antall |
Antall timer, desimal skrives med punktum (eks. 5.00) |
|
Felt 7: Sats |
felt for sats (ikke nødvendig om ansattes timesats ønskes benyttet) |
|
Felt 8: Beløp |
Kan være 0.00 (genereres hvis lønnsart er sats*antall) |
|
Felt 9: Konto |
Kan være blank (konto hentes fra lønnsarten), eventuell verdi vil ikke ha noen effekt. Da det pr. nå ikke er mulig å overstyre konto på transaksjon. |
|
Felt 10: Motkonto |
Kan være blank (konto hentes fra lønnsarten), eventuell verdi vil ikke ha noen effekt. Da det pr. nå ikke er mulig å overstyre konto på transaksjon. |
|
Felt 11-17: Kostnadsbærere |
Kan være blank men må inneholde anførselstegn (“”). Hentes evt. fra den ansatte. |
|
Felt 18: Trans.dato |
Transaksjonsdato skrives dd.mm.åååå. Dersom feltet ikke er utfylt (blankt) settes dato automatisk til 01. i måned for lønnskjøring. |
|
Felt 19: Kommentar |
Kommentar er et fritekstfelt som avhengig av lønnsart kan fremkomme på lønnsslipp. Feltet skal fylles ut med anførselstegn før og etter tekst som importeres. |
- Alle felt skal være adskilt med semikolon ( ; ).
- Alfanumeriske felt skal være omgitt av anførselstegn (" ")
- Numeriske felt kan bli fylt ut med inntil oppgitt antall tegn. Det vil si du kan benytte færre siffer, men ikke flere.
- Numeriske felt og beløpsfelt kan ikke ha ledende blanke ( ) foran. Du kan kun benytte null (0) som ledende tegn.
- Alle beløpsfelt må benytte desimalpunktum (.). Lengden på feltet blir angitt med antall siffer før og etter desimalpunktum. Max. lengde på feltet blir da siffer før desimalpunktum + siffer etter desimalpunktum + selve desimalpunktumet.
Eksempel: Lengde angis som 8 + 2: 12345678.90 og 01234567.90 - Negative beløp skal ha minustegnet som ledende tegn foran beløpet. Det vil si den plassen minustegnet opptar teller som ett siffer.
Eksempel: -250.00 - Numeriske felt og beløpsfelt som ikke har noen verdi, må bli oppgitt med 0.
Eksempel:;0; - Datofelt skrives i format dd.mm.åååå. Dersom ingen verdi er registrert settes automatisk den 01. i måned for lønnskjøringen. Eksempel 01.01.20
- Kommentarfelt skrives med tekst og er et alfanumerisk felt og skal ha anførselstegn før og etter teksten ("tekst"), også ved blank verdi.
Ett eksempel på en fil:
0;0;1;10100;0.00;7.50;0.00;0.00;;;"100";"";"";"";"";"";"";02.01.2023;"Dette er fritekst"
0;0;1;10100;0.00;7.50;0.00;0.00;;;"100";"";"";"";"";"";"";03.01.2023;"Dette er mer tekst"
0;0;2;10100;0.00;12.00;0.00;0.00;;;"100";"";"";"";"";"";"";02.01.2023;"Valgfri tekst"
0;0;2;10100;0.00;5.00;0.00;0.00;;;"200";"";"";"";"";"";"";03.01.2023;"Fri kommentar"
0;0;5;10100;0.00;15.00;0.00;0.00;;;"200";"";"";"";"";"";"";02.01.2023;"Mer tekst"
Slette importerte transaksjoner
Hvis du ønsker å angre hele importen du har gjort, høyre klikk i tabellen, og velg Angre import. Du vil få listet opp de importer som er gjort.
Hvis du har trykket fullfør, så må transaksjonen slettes en og en inne i Employees. På den ansatte, vanen transaksjoner.
Mal
Last ned Excelmal nederst på denne siden.
Filnavn: Payroll_Import_VariabelLønnTranser med transaksjonsdato_ver 3.1.xls
Variant B: Importfil uten transaksjonsdato
For å importere går du til Payroll. Her trykker du på "Importer transaksjoner".
Du kommer da til en veiviser og første bilde forklarer litt om importen.
Trykk "Fortsett" eller trykk på fanen "Velg fil" for å komme videre.
Her kan du velge filen du skal importere ved å trykke på "Klikk her" eller du kan dra filen over til denne siden. Når filen er lagt til vil du få opp ett nytt felt der du må velge hvilket år og periode dette skal bli importert på.
Merk! Hvis du velger å importere på en tidligere periode, altså en periode som er avsluttet i Payroll, så vil transaksjonene komme med på den åpne lønnskjøringen. De vil få transaksjonsdato i den perioden som du valgte og de vil ligge som en retroaktiv verdi på lønnskjøringen. For eksempel når du kjører lønn med dato i mai. Men transaksjonene er fra 1. -30. april, bør du importere på måned 4. Dette for å få korrekt etterbetaling hvis det er lønnsendring på de ansatte.
Når filen er lagt til og det er valgt hvilken periode transaksjonene skal importeres til kan du trykke på "Fortsett" eller fanen "Forhåndsvisning". Da kommer du til følgende bilde:
Her kommer det en oversikt over hva som blir importert.
Hvis det er noe feil i filen så vil dette også vises her.
Er det en feil i filen får vil du ikke få lov til å importere filen. Du må derfor rette det som er feil i filen for så forsøke å importere igjen.
MERK! Åpnes denne filen i Excel, og lagres, så vil den bli umulig å lese inn. Grunnen til dette er at Excel ødelegger formatet. Ved behov for editering åpnes i for eksempel Notepad.
For å legge til filen på nytt etter at du har rettet feilen, trykker du på "Forrige" eller fanen "Velg fil". Den filen som du hadde lastet opp her tidligere blir da borte og du kan laste opp oppdatert fil. Gå videre til neste fane, "Forhåndsvisning", igjen.
Så lenge alt ser greit ut og det ikke er noen feil kan du trykke på "Import av transaksjoner".
Når transaksjonene er importert får du opp følgende bilde:
Trykk på "Fullfør".
Transaksjonen vil da ligge i den åpne lønnskjøringen.
Transaksjonene som er importert vil også ligge på Employees / den ansatte / transaksjoner / variable. Her kan dere korrigere på transaksjonen hvis det skulle være noe feil.
Etter at du har importert en fil vil du få opp ett nytt valg under Payroll / Lønnskjøringer som heter "Import transaksjoner":
Her vil du kunne se når filen ble importert, filnavn og hvor mange transaksjoner som var inkludert i filen. Det er også mulig å slette filen. Hvis du velger å slette en fil vil alle transaksjonene som ble importert på denne filen bli slettet.

Det er ikke noen validering på at en fil er blitt importert tidligere. Dette betyr at du kan importere samme fil uendelig antall ganger.
Litt om filen:
Dersom du skal lage filen fra bunnen av finner du Excel mal her som konverterer filen til importformatet som er støttet i Payroll.
Filen som skal importeres må være en csv fil. Formatet er bygget på Visma Lønn sitt standardformat, men noen få ulikheter. Endringene finner du i kolonne 1 og 2 som i Visma.net Payroll må ha verdi 0 (null), og i kolonne 17 som for Visma.net Payroll er en ekstra kostnadsbærer.
Forklaring til felter
Her er en liten forklaring på de ulike feltene i filen.
|
Felt 1: Lønnsår |
Må være 0 |
|
Felt 2: Lønnskjørenummer (periode) |
Må være 0 |
|
Felt 3: Ansattnummer |
Må fylles ut og må være identisk med Payroll |
|
Felt 4: Lønnsart |
Må fylles ut og må være identisk med Payroll |
|
Felt 5: Grunnlag |
Kan være 0.00 (merk, desimal skrives med punktum) |
|
Felt 6: Antall |
Antall timer, desimal skrives med punktum (eks. 5.00) |
|
Felt 7: Sats |
felt for sats (ikke nødvendig om ansattes timesats ønskes benyttet) |
|
Felt 8: Beløp |
Kan være 0.00 (genereres hvis lønnsart er sats*antall) |
|
Felt 9: Konto |
Kan være blank (konto hentes fra lønnsarten), eventuell verdi vil ikke ha noen effekt. Da det pr. nå ikke er mulig å overstyre konto på transaksjon. |
|
Felt 10: Motkonto |
Kan være blank (konto hentes fra lønnsarten), eventuell verdi vil ikke ha noen effekt. Da det pr. nå ikke er mulig å overstyre konto på transaksjon. |
|
Felt 11-17: Kostnadsbærere |
Kan være blank men må inneholde anførselstegn (“”). Hentes evt. fra den ansatte. |
- Alle felt skal være adskilt med semikolon ( ; ).
- Alfanumeriske felt skal være omgitt av anførselstegn (" ")
- Numeriske felt kan bli fylt ut med inntil oppgitt antall tegn. Det vil si du kan benytte færre siffer, men ikke flere.
- Numeriske felt og beløpsfelt kan ikke ha ledende blanke ( ) foran. Du kan kun benytte null (0) som ledende tegn.
- Alle beløpsfelt må benytte desimalpunktum (.). Lengden på feltet blir angitt med antall siffer før og etter desimalpunktum. Max. lengde på feltet blir da siffer før desimalpunktum + siffer etter desimalpunktum + selve desimalpunktumet.
Eksempel: Lengde angis som 8 + 2: 12345678.90 og 01234567.90 - Negative beløp skal ha minustegnet som ledende tegn foran beløpet. Det vil si den plassen minustegnet opptar teller som ett siffer.
Eksempel: -250.00 - Numeriske felt og beløpsfelt som ikke har noen verdi, må bli oppgitt med 0.
Eksempel:;0;
Ett eksempel på en fil:
0;0;1;10100;0.00;10.00;0.00;0.00;;;"";"";"";"";"";"";""
0;0;1;11150;0.00;2.00;0.00;0.00;;;"";"";"";"";"";"";""
0;0;2;10100;0.00;12.00;0.00;0.00;;;"";"";"";"";"";"";""
0;0;2;10100;0.00;5.00;0.00;0.00;;;"";"";"";"";"";"";""
0;0;5;10100;0.00;15.00;0.00;0.00;;;"";"";"";"";"";"";""
Mal
Last ned Excelmal nederst på denne siden.
Filnavn: Payroll_Import_VariabelLønnTranser uten transaksjonsdato_ver 3.1.xls
Oppdatering versjon 3:
Når man velger "Lag importgrunnlag for Visma.net Payroll" vil eventuelle komma-tegn i kolonnene "Grunnlag", "Antall", "Sats" og "Beløp" omgjøres til punktum iht krav for import.
Oppdatering versjon 2:
I kolonne O er det åpnet opp for en ny kostnadsbærertype med navn "Ekstra 4" slik at det nå er mulighet for opptil 7 forskjellige kostnadsbærertyper.
Generelt
Spørsmål til support:
- Jeg får følgende feilmelding når jeg importerer "File is incorrect, wrong data in line: 1".
Dette kommer av at filen ikke har riktig format, som beskrevet over. Åpne filen i Notepad, og kontroller at den ser ut som beskrevet som i eksemplet over. - Er det mulig i etterkant å se om en transaksjon er importert eller ikke?
I rapporten Transaksjoner, detaljert, her kan du hente frem kolonnen "Importert". Denne vil ha en hake hvis transaksjonen er importert via alternativ B.
Ved import gjort i alternativ A, kan du hente frem kolonnen "Importert" i tabellen.
MERK! Denne verdien oppdaterer foreløpig ikke kolonnen "Importert" i rapporten Transaksjoner, detaljert.
Relaterte brukertips
Integrasjon fra timesystem med direkte overføring til Payroll

Overgangsguider for overgang til Payroll
Overgangsguide for regnskapsbyråer, eller kundeforhold med flere/mange firmaer
Overgangsguide for ordinære kunder, med en eller få firmaer
Nyttige sider
Karenlyst allé 56
0277 Oslo, Norge
Email: kundesenteret@visma.comCopyright © 2022 Visma.com. All rights reserved.