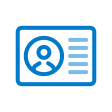om een gepersonaliseerde navigatie te krijgen.
om een gepersonaliseerde navigatie te krijgen.
- Als nieuw markeren
- Als gelezen markeren
- Bladwijzer
- Abonneren
- Printervriendelijke pagina
- Ongepaste inhoud melden
Home 2020-04 NL
- 0 Antwoorden
- 0 kudos
- 607 Weergaven
Nieuw
Workflow starten vanaf profielpagina
Waarom
Home bevat op dit moment een standaard gebruikersprofielpagina waarvan de inhoud niet kan worden aangepast. Om de gebruikerservaring te verbeteren, introduceren we de Profile page builder. Dit is een systeembeheertool in het onderdeel Systeeminstellingen om profielen te configureren.
In deze eerste ontwikkelingsfase van de tool kan de systeembeheerder de workflows configureren die gebruikers vanuit hun profielpagina kunnen starten.
Hoe
Je kunt workflows configureren die aan medewerkers worden getoond in elk onderdeel van hun profielpagina.
Log in als Youforce-gebruiker met certificaat (HR-professional met beheerderstoegang) en ga naar Profilelpagina-bouwer.
Door op Bewerk acties te klikken, gaat de gebruiker naar de pagina waar workflows voor elk onderdeel kunnen worden geselecteerd. Klik op de knop Nieuwe actie toevoegen en kies een workflow uit de lijst van workflows die beschikbaar zijn voor het bedrijf. Workflows kunnen worden gesorteerd met behulp van de pijltjesknoppen (omhoog en omlaag). Je kunt een workflow gemakkelijk verwijderen door te klikken op de link Actie verwijderen.
De systeembeheerder kan de Preview-optie gebruiken om te zien hoe de workflows worden weergegeven voor de medewerker.
Hoe kunnen medewerkers workflows starten vanuit de profielpagina
De knop met drie puntjes wordt in elk onderdeel van de profielpagina getoond (naast de titel). Door op deze knop te klikken, wordt een selectiemenu geopend met de workflows die beschikbaar zijn voor dit onderdeel. De workflow kan hier worden gestart; HR Self Service opent in een nieuw tabblad in de browser.
Onthoud het volgende:
- De knop wordt alleen weergegeven als er workflows zijn geconfigureerd voor het onderdeel.
- Alleen de subset van beschikbare workflows wordt weergegeven.
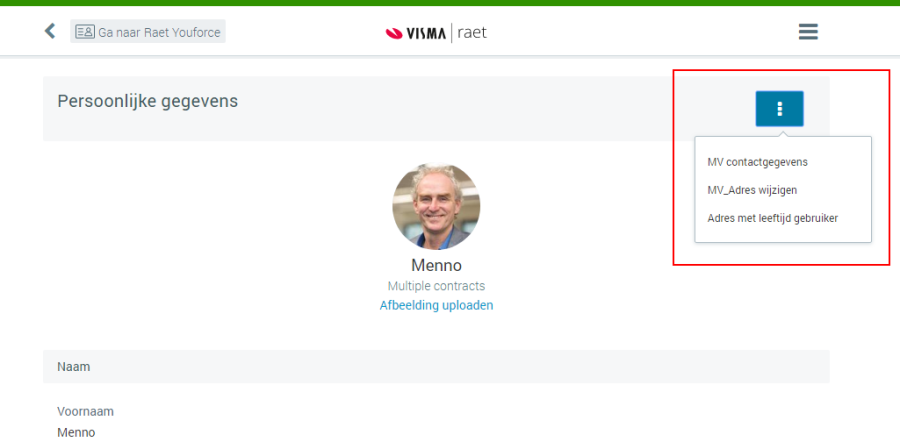
Jouw actie
Geen actie nodig.
Gewijzigd en verbeterd
Verbeterde pagina Notificaties kaart en Notificaties titel
Waarom
Om de meldingen weer te geven, hebben we de informatie voor elke melding verrijkt.
Hoe
Notifications toont nu de foto van de gebruiker waarnaar de melding verwijst.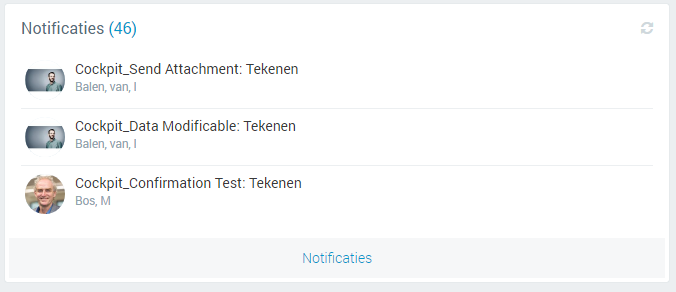
Je kunt individuele meldingen direct vanuit de kaart openen door op de titel te klikken. Om andere actieve meldingen te openen, moet je op de voettekst van de kaart klikken.
Jouw actie
Geen actie nodig
Verbeterde Payroll kaart
Waarom
De payroll kaart toonde de laatste drie documenten van het lopende jaar. We hebben de jaarfilter verwijderd om te voorkomen dat er in januari een lege kaart wordt getoond.
Hoe
Op de Payroll kaart zijn nu de laatste drie documenten te zien ongeacht het jaar.
Jouw actie
Geen actie nodig
Verbeterde huisststijlkenmerken
Waarom
Je kunt nu aanpassen hoe de startpagina eruitziet, zodat deze de huisstijl van jouw organisatie beter weerspiegelt. Je kunt de kleur van de balk kiezen en je bedrijfslogo en eigen banner toevoegen. Deze worden aan alle gebruikers getoond op de Home-landingspagina.
Hoe
Als Home-beheerder beschik je over de nieuwe optie Instellingen huisststijlkenmerken labeling settings in het Home-menu System settings. Je kunt de huisststijlkenmerken voor je bedrijf hier aanpassen.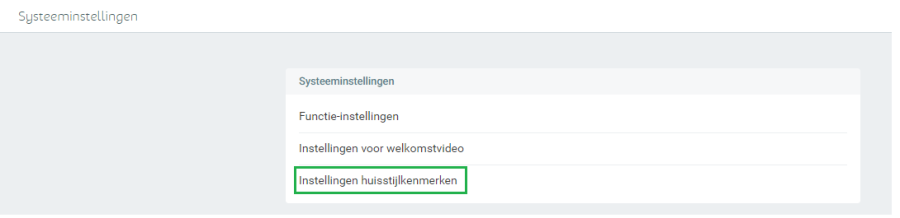
Wanneer je klikt op White labeling settings, zie je het 'Visma | raet'-logo en de bijbehorende merkkleur.
Je kunt de instellingen wijzigen door de klikken op de optie Bewerk. Hier kun je Merklogo, Merkkleur en Home Banner wijzigen.
Je kunt ze allemaal tegelijk of individueel aanpassen.
Logo
Wanneer je klikt op Merklogo Uploaden, wordt er een dialoogvenster geopend. Hier kun je je bedrijfslogo uploaden.
Onder het vak met het logo zie je de aanbevolen instellingen voor de afbeelding:
- Breedte en hoogte (de aanbevolen verhouding is 90 x 47 pixels)
- Het toegestane afbeeldingstype (PNG of JPG/JPEG)
- De grootte van het logo (maximaal 500 KB)

Als je een logo uploadt met meer dan de aanbevolen pixelgrootte, kun je dit aanpassen door de afbeelding bij te snijden. Terwijl je dit doet, worden de veranderingen weergegeven in afbeeldingspixels in b x h (breedte x hoogte).
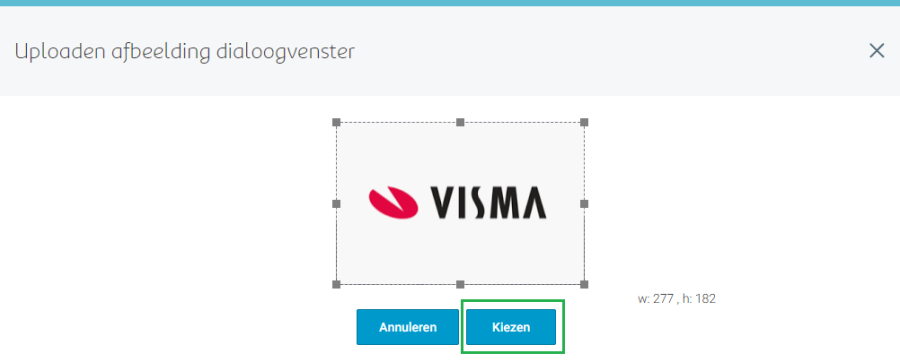
Klik op de knop Kiezen om het gekozen logo weer te geven in het logovak. Om de wijzigingen op te slaan, moet je op de pagina op de knop Opslaan klikken.

Wanneer je op Opslaan hebt geklikt, ga je naar de weergavemodus.
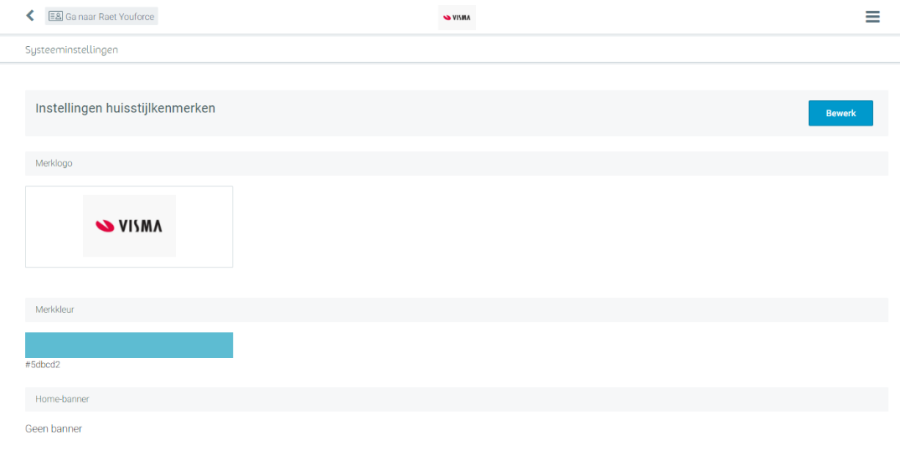
Je kunt het logo weer terugzetten (ongedaan maken) door te klikken op Logo opnieuw instellen. Hiermee wordt het logo weer veranderd naar het standaard Visma | raet-logo.

Je moet op de knop Opslaan klikken om de wijzigingen toe te passen.

Merkkleur
Je kunt ook de merkkleur van het bedrijf wijzigen door de klikken op het kleurenvak. Hier kun je de gewenste kleur kiezen door een van de beschikbare kleuren te selecteren. Je kunt ook de hexadecimale waarde van de kleurcode invullen in het tekstvak.

2. Wanneer je de gewenste kleur hebt geselecteerd, klik je buiten het kleurenvak om de gekozen kleur weer te geven.
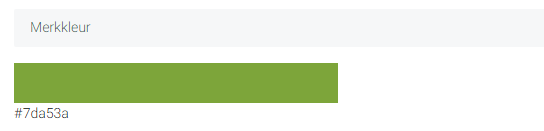
.Je kunt op de knop Opslaan klikken om de wijzigingen toe te passen.

Home-banner
Wanneer je op de optie Banner uploaden klikt, wordt er een dialoogvenster geopend waarin je een banner kunt uploaden.
Onder het banner-vak zie je de aanbevolen eigenschappen van de afbeelding:
- Breedte en hoogte (de aanbevolen verhouding is 1344 en 192 pixels)
- Het afbeeldingstype (PNG of JPG/JPEG)
- De grootte van de banner (maximaal 1 MB)
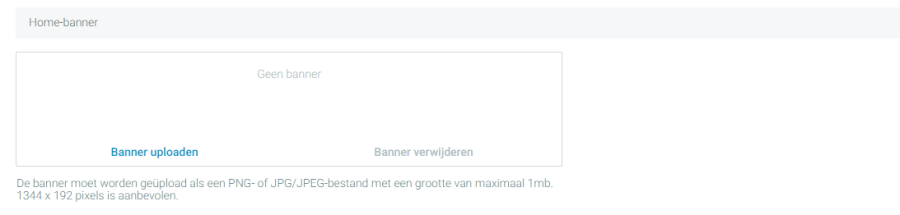
Als je een banner uploadt met meer dan de aanbevolen pixelgrootte, kun je dit aanpassen door de afbeelding bij te snijden. In dat geval wordt de verandering in afbeeldingspixels weergegeven als b x h (breedte x hoogte)
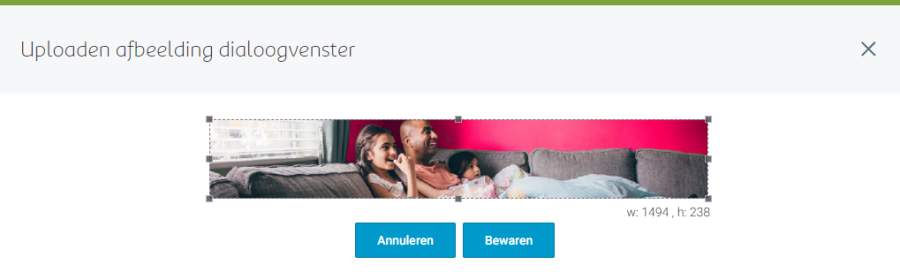
Klik op de knop Kiezen om de gekozen banner weer te geven in het banner-vak. Om je wijzigingen op te slaan, klik je op de knop Opslaan op de pagina.
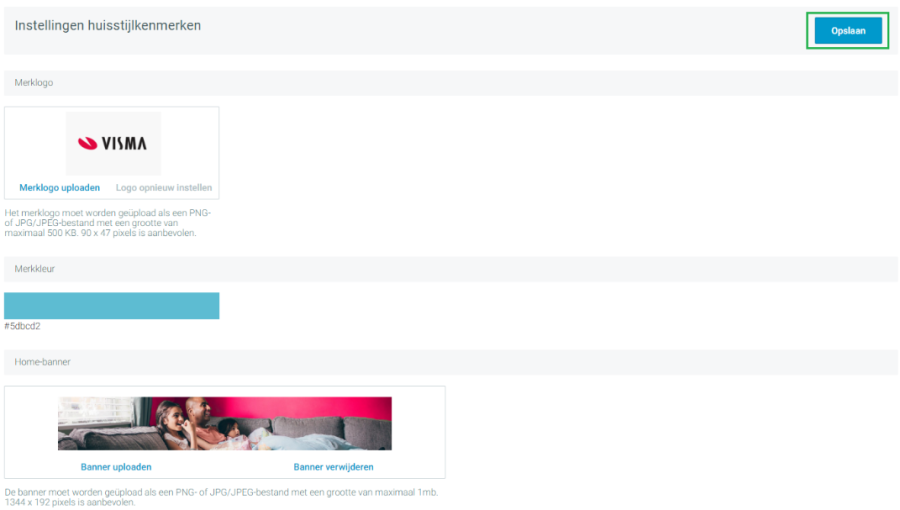
Wanneer je op Opslaan hebt geklikt, ga je naar de weergavemodus.
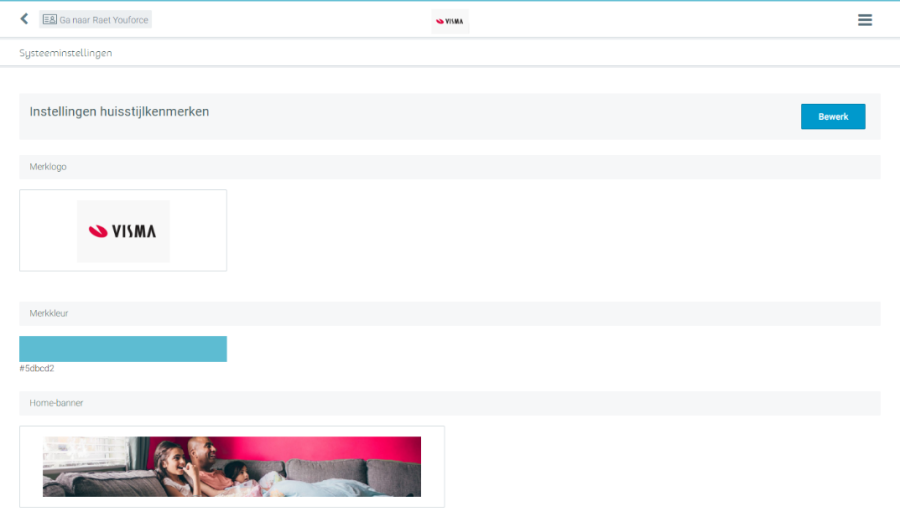
Je kunt de banner ook verwijderen door de klikken op Banner verwijderen.

Klik op de knop Opslaan om dit te bevestigen.

Startpagina
Wanneer de systeembeheerder de wijzigingen heeft toegepast, zien alle gebruikers in het bedrijf de nieuwe bedrijfsinstellingen.

Wijzigingen bekijken
Alle wijzigingen van het logo, de merkkleur of de home-banner worden weergegeven in een melding aan de beheerder. De beheerder kan de wijzigingen eerst bekijken om de nieuwe uitstraling te controleren voordat deze wordt toegepast.

Klik op het pictogram 'External link' in dit bericht om een tabblad te openen waarin alle wijzigingen (logo, merkkleur en/of home-banner) worden getoond.
Let op: Dit scherm is slechts een Preview-scherm dus alle gegevens onder de banner zijn standaardtekst zonder vertaling (die er alleen staat om een indruk te geven van de pagina). Je moet teruggaan naar de instellingenpagina voor huisststijlkenmerken om de wijzigingen op te slaan.
Belangrijk:
- Als de klant de huisststijlkenmerken al heeft geconfigureerd in de Youforce-portal, moeten de instellingen na deze release opnieuw worden toegepast in de Home-applicatie.
- De wijzigingen die nu in Home worden gemaakt, hebben geen effect op de huisstijlkenmerken van de Youforce-portalapplicaties en omgekeerd. U dienst beide dus separaat te wijzigen.
- Standaard worden het logo en de merkkleur van Visma | raet weergegeven als je de huisststijlkenmerken niet wijzigt.
Jouw actie
De beheerder moet de huisststijlkenmerken wijzigen voor zijn of haar bedrijf in Home, ongeacht of dit al is geconfigureerd in de Youforce-portal.
Bijgewerkte voettekstcomponent en Beleid t.a.v. verantwoordelijke openbaarmaking
Waarom
Omdat Raet is overgenomen door Visma, hebben we:
- De voettekstcomponent aangepast. Hierin wordt nu het nieuwe Visma | raet-logo weergegeven.
- Het Beleid t.a.v. verantwoordelijke openbaarmaking bijgewerkt. Door op de bijbehorende link te klikken, ga je naar de Visma beveiligingspagina. Deze is Engelstalig, ongeacht de taalvoorkeur van de gebruiker.
Jouw actie
Je hoeft niets te doen.
Publishing Date : 3/30/2020
Over Visma | Raet
Copyright 2019 Visma Community. All right reserved.