for automatisk at få relevante produkter
for automatisk at få relevante produkter
- Marker som ny
- Marker som læst
- Marker med bogmærke
- Abonner
- Udskriftsvenlig side
- Indberet stødende indhold
Kom i gang med at bruge Expense + Approval
- 0 Svar
- 0 ros
- 259 Visninger
Denne guide tager udgangspunkt i at du har fulgt opsætningsguiden. Ellers så start med opsætningsguiden.
Eksempel på oprettelse af et udlæg
Når alle indstillinger er lavet, og du klikker på Oversigt, er du nu klar til at lave din første rejseafregning, kørebog eller udlæg.
I det følgende eksempel starter vi med at lave et Udlæg.

Indtast en beskrivelse og klik på Gem.

Indtast information om dit udlæg og tilføj også en fil eller et billede af din kvittering, der hører til udlægget og klik på Tilføj.
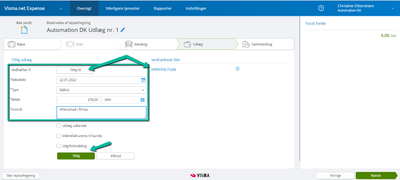
Du kan tilføje flere udlæg på samme Expense Claim ved at fortsætte med at tilføje dem. Når dit Claim er færdig, klik da på Næste.
I sammendraget kan du tilføje en kommentar eller et generelt dokument til din Expense Claim. Det kunne f.eks. Være den invitation du har modtaget til en konference, du har deltaget i.
I vores eksempel er det kun et måltid, vi vil Expense.
Klik på Send til godkendelse
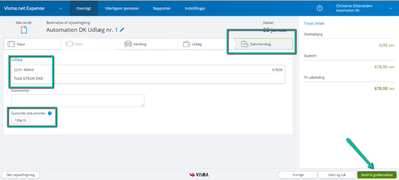
Approval
Expense claim bliver godkendt og behandlet i Approval-flowet, som det nu er sat op og godkendt som vist i eksemplet nedenfor:
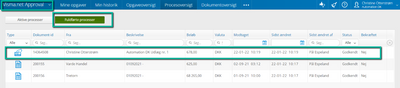
Håndtering af udlæg i “Tid og udlæg” i Visma.net Financials
Efter udlægget er godkendt i Approval dukker udlægget op i Visma.net Financials.
Indbakke for udlæg
Alle udlæg, som er godkendt i Approval, vil blive vist i Indbakke for udlæg. Denne menu finder du ved at gå til Menu - Tid og udlæg - Processer - Indbakke for udlæg. Her vil expenses, som er under behandling blive vist.
Kolonnen Eksternt udlægsnr er det registrerings ID, som stammer fra Expense samt beskrivelsen, som også er hentet fra Expense.
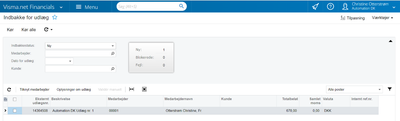
Klikker du på Oplysninger om udlæg vises detaljerne for udlægget, og hvordan det vil blive behandlet i Visma.net Financials.

Du kan bl.a se detaljer om hvilken Ikke-lagerført vare, som bliver benyttet, hvilken konto udlægget vil blive bogført på og med hvilken momskode.
Ser alt korrekt ud lukker du blot vinduet, markerer den/de linjer der er ok og klikker Kør.
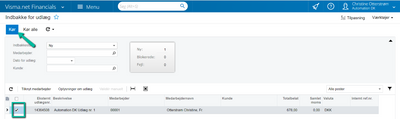
De udlæg, du kører, får nu tildelt et Internt ref.nr. Når du klikker på nummeret vises et pop-up-billede af det Udlæg, der nu er oprettet og dets detaljer.
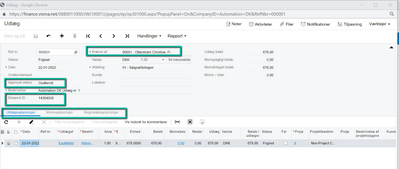
Klikker du på Regnskabsoplysningerne vil du se den Leverandørfaktura, der er blevet dannet på baggrund af udlægget

Og til sidst klikker du her på Leverandørfaktura - Ref. nr, hvor du ser detaljerne på fakturaen, som vil stå som Lukket i status.
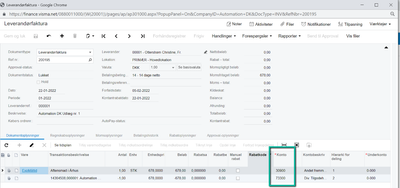
På denne leverandørfaktura ser du, at fakturaen er koblet til medarbejderen, som en leverandør. Du ser bl.a. den kontering, der blev defineret i Expense på netop denne udlægstype. Du ser også en linje, som udligner fakturaen og tilføjer beløbet på en kontoen for Div. Tilgodehavender, som var den konto, der blev valgt til en midlertidig konto i Expense-opsætningen.
Brugbare sider
Copyright © 2019 Visma.com. All rights reserved.
