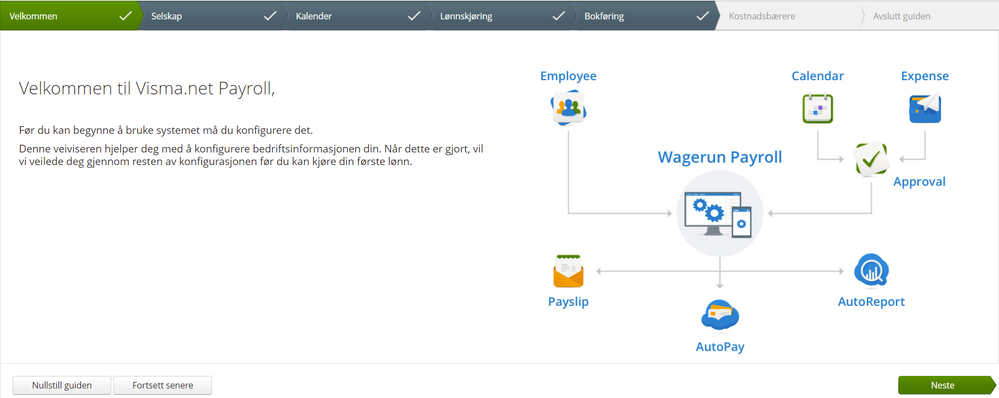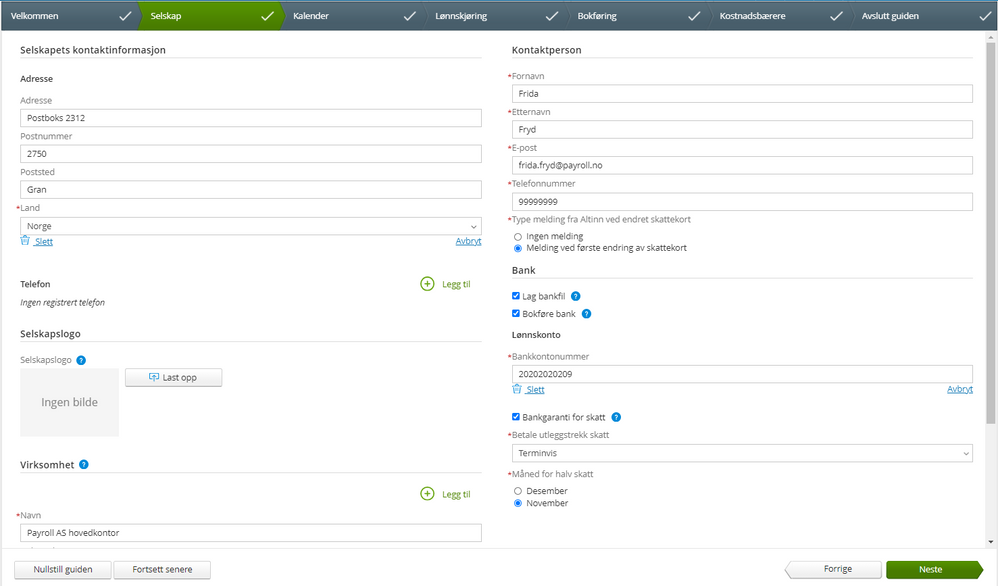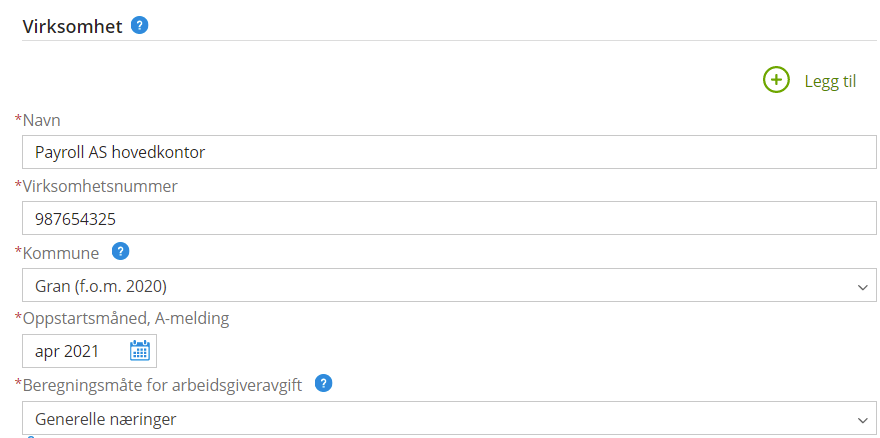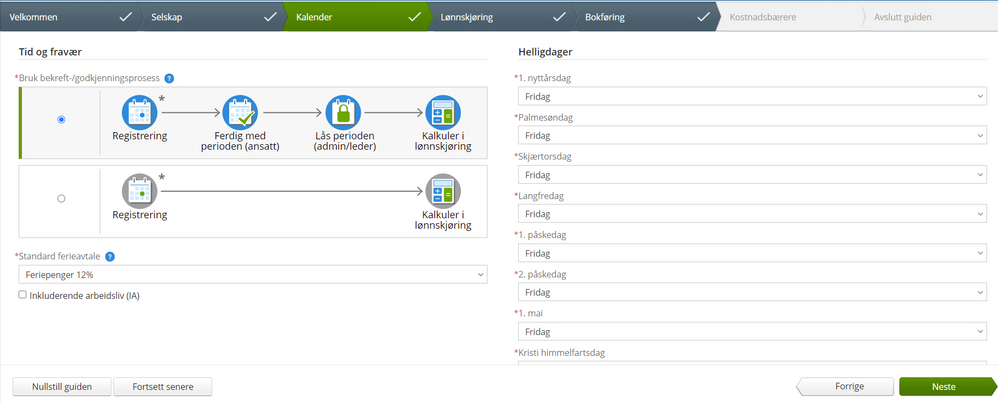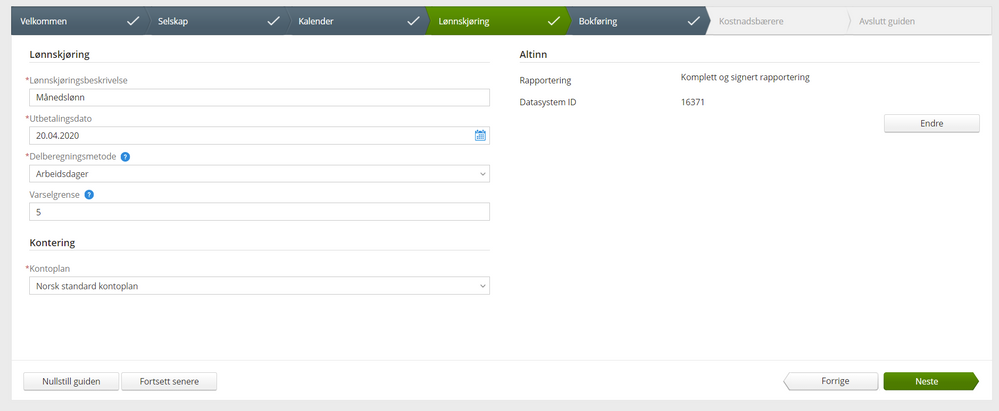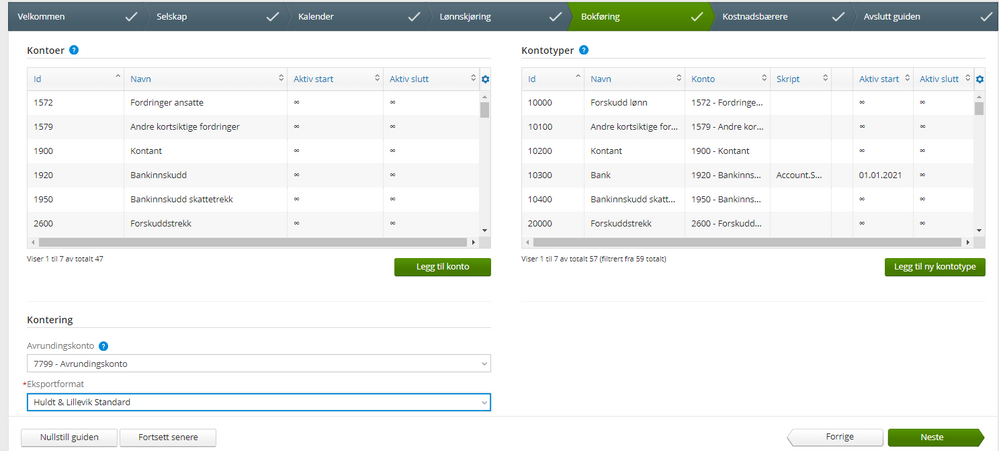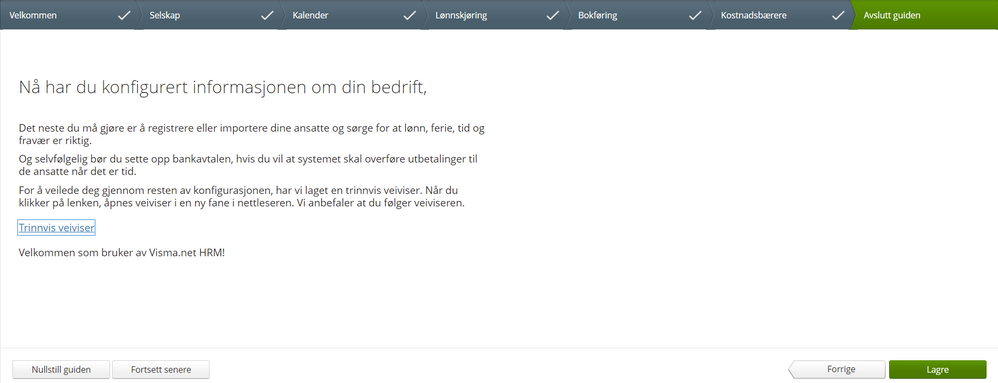for å automatisk få tildelt relevante områder i Mine områder.
for å automatisk få tildelt relevante områder i Mine områder.
- Bokmerke
- Abonnér
- Utskriftsvennlig side
- Rapporter upassende innhold
Onboardingswizard
- 0 Svar
- 0 liker
- 7640 Visninger
Dette brukertipset er en del av dokumentasjonen "Kom i gang med Payroll". Ønsker du å se alle stegene i oppstartsdokumentasjonen, klikk her.
Når firmaet er opprettet og lønningsansvarlig er tildelt roller, kan du begynne å sette opp selve systemet. Du blir guidet gjennom en onboardingswizard hvor du kan sette opp de fleste innstillingene på firmaet. Vi anbefaler at du fyllet ut mest mulig informasjon i denne, men det er også mulig å legge til / endre informasjonen senere. Felter merket med * må alltid fylles ut.
Onboardingswizarden vil automatisk starte når du går inn i tjenesten Employees.
Her følger oversikt over stegene i onboardingswizarden med beskrivelse av feltene. Nederst i artikkelen finner du også et PDF-dokument som henviser til hvor du finner de ulike feltene i systemet.
Steg 1: Velkommen
Her får du oversikt over de ulike tjenestene som brukes i Visma.net Payroll. Nederst i bildet kan du velge å "Nullstille guiden" eller "Fortsette senere" dersom dette er ønskelig. Disse valgene er tilgjengelig gjennom hele guiden.
Steg 2: Selskap
Her legger du inn informasjon om selskapet.
Selskap
- Adresse: Skriv inn firmaets adresse.
- Telefon: Klikk "Legg til" for å legge til firmaets telefonnummer
Selskapslogo: Her kan du legge inn logo som vil vises på lønnsslippen til de ansatte. Hvis du ønsker å endre senere går du til Payroll |Rapporter | Lønnsslipp | Oppsett av lønnsslipp | Endre.
Kontaktperson: Legg inn navn på kontaktinformasjon til personen som skal motta varsel når en ansatt endrer skattekortet sitt.
- Type melding fra Altinn ved endret skattekort: Vi anbefaler at du velger "Melding ved første endring av skattekort" slik at du mottar varsel når en ansatt endrer skattekort. Velger du "Ingen melding" vil det ikke bli sendt varsel.
Bank
- Lag bankfil: Huk av feltet om du skal betale lønn via Autopay. Dette er en betalingstjeneste som gjør at du kan sende bankfil direkte til AutoPay i lønnskjøringen . Bankavtalen må være satt opp i Visma.net AutoPay, se mer informasjon her.
Dersom AutoPay ikke benyttes, må bankfilen manuelt punches i banken. - Bokføre bank: Huk av feltet dersom du ønsker av Payroll skal bokføre utbetaling av lønn og overføring til skattetrekkskonto.
- Lønnskonto: Angi bankkontonummer for utbetaling av lønn.
-
Bankgaranti: Huk av feltet hvis firmaet har bankgaranti for skattetrekk. Hvis ikke angir du bankkontonummer for Skattetrekkskonto i neste felt.
- Betale utleggstrekk skatt: Velg månedlig eller terminvis. Dersom du velger månedlig vil utleggstrekk fremkomme på banklisten og betales samtidig som lønn.
- Måned for halv skatt: Velg om du ønsker halv skatt i November eller Desember.
Virksomhet: Opprett virksomheten(e) i firmaet.
- Virksomhetsnummer: Legg inn virksomhetsnummer for underenhet. Du finner dette ved å du søke opp organisasjonsnummeret i Brønnøydundsregistrene, og se på "oversikt over registrerte underenheter". For firmaer med ansatte er virksomhetsnummer ikke det samme som organisasjonsnummer.
- Navn: Legg inn et navn for underenhet.
- Kommune: Legg inn kommunen hvor virksomheten er lokalisert. Opplysningen finner du også i Brønnøysundregistrene.
- Oppstartsmåned A-melding: Definer hvilken måned du skal starte å sende A-melding fra Payroll. Feltet kan endres senere så lenge det ikke er sendt noen A-meldinger.
- Beregningsmåte for arbeidsgiveravgift: Angi hvilken type beregningsmåte for arbeidsgiveravgift som skal benyttes. Som standard settes Generelle næringer (AA).
MERK! Har du flere virksomheter (lokasjoner) i samme firma, må du opprette alle virksomhetene. Klikk på "Legg til" for å legge til flere virksomheter.
Steg 3: Kalender
I dette steget oppgir du hvordan timer og fravær skal godkjennes, standard ferieavtale for bedriften og hvilke bevegelige helligdager som er fridager i bedriften.
Kalender
- Bruk bekreft-/godkjenningsprosess: Hvis bedriften skal benytte Time og Absence (Calendar), må du velge det øverste alternativet. Leder og/eller lønningsansvarlig må da godkjenne timelistene til de ansatte før de sendes til Payroll. Velges det nederste alternativet, vil registreringene i Calendar sendes direkte til lønnskjøringen.
- Standard ferieavtale: Velg ferieavtale som skal være standard for alle nye ansatte. Du kan velge å overstyre ferieavtale på enkelte ansatte i Visma.net Calendar.
- Inkluderende arbeidsliv (IA): Huk av feltet om bedriften er en IA-bedrift. Dette påvirker registrering av sykefravær i Visma.net Calendar. Dersom bedriften praktiserer IA-reglene, men formelt sett ikke er en IA bedrift, huk av feltet. Ved ønske om å endre senere finner du dette valget i Employees | Innstillinger | Selskapsinnstillinger under avsnittet "Firmainformasjon".
- Helligdager: Velg hvilke bevegelige helligdager som skal være fridager eller arbeidsdager i bedriften. Har bedriften egne fridager, eller jobber f.eks. halv dag Nyttårsaften, kan dette endres i Visma.net Calendar.
Steg 4: Lønnskjøring
I dette steget velger du blant annet utbetalingsdato for lønn. Systemet oppretter løpende lønnskjøringer med samme utbetalingsdato som oppgitt i dette bildet.
Lønnskjøring
- Lønnskjøringsbeskrivelse: Legg inn en beskrivelse for lønnskjøringen. Denne kommer opp som navn på den månedlig lønnskjøring, så det anbefales å legge inn et generelt navn, f.eks. "Månedslønn".
- Utbetalingsdato: Legg inn ønsket standard utbetalingsdato for lønnskjøringen. Datoen brukes som fast dato for månedlig lønnskjøring, men kan overstyres f.eks. når utbetalingsdato faller på helg eller en helligdag. Du kan lese mer her.
- Delberegningsmetode: Velg hvordan systemet skal delberegne lønn/ytelser som starter å løpe i løpet av måneden. Det vanligste valget er «Arbeidsdager».
Kalenderdager: Lønn vil bli dividert på antall dager i den aktuelle måneden, og multiplisert med antall dager for aktuelle eller ytelse eller fravær.
Arbeidsdager: Lønn vil bli dividert på antall arbeidsdager i den aktuelle måneden, og multiplisert med antall arbeidsdager for aktuelle eller ytelse eller fravær.
Kontering
- Kontoplan: Velg ønsket kontoplan:
- Bruker firmaet Visma.net Financials velger du dette som kontoplan.
-
Hvis firmaet benytter Visma Global eller Visma Business og synkronisering mot Visma.net, velger du Egen kontoplan.
- Dersom du benytter et annet ERP system, eller Visma Global/Visma Business uten synkronisering mot Visma.netkan du velge «Norsk standard kontoplan» eller «Mamut standard kontoplan». Det vil da bli kopiert inn standard kontoplan på firmaet.
Altinn
Klikk "Legg inn" for å opprette koblingen til Altinn. Nærmere beskrivelse finner du her.
Steg 5: Bokføring
Under dette steget har du mulighet til å se/legge til konto og gjøre endringer på kontotyper.
Kontoer: Dersom du har valgt "Norsk standard kontoplan" eller "Mamut standard kontoplan" vises kontoene som er lest inn. Trenger du flere kontoer kan du velge å legge til her eller i Employees under Innstillinger | Kontoer. Er kontoer synkronisert fra ditt Visma ERP system, må kontor opprettes og vedlikeholdes der.
Kontotyper: Kontotype brukes for å gruppere kontoer på lønnsart. Det innebærer at om du endrer hovedbokskonto for lønn, kan du endre konto på kontotypene, og alle lønnsarter knyttet mot denne kontotypen vil da bli oppdatert. Les mer om kontotyper her.
Kontering
- Avrundingskonto: Velg kontoen brukes for avrundinger og "feilføringer" i Payroll (Interimskonto / Feilføringskonto). Feltet må være fylt inn før du kan kjøre lønn i Visma.net Payroll. Mangler feltet en verdi vil dette medføre feilmelding i lønnskjøringen.
- Eksportformat: Brukes i Payroll når du sender/generer regnskapsfil.
- Bruker firmaet Visma.net Financials velger du dette som format.
- Bruker firmaet benytter Visma Global, Visma Business eller eAccounting anbefales SIE4 formatet.
- Har bedriften et annet ERP system velger du Huldt & Lillevik Standard eller SIE4.
Ønsker du å legge til nye kontoer, klikker på «Legg til konto» under feltet for kontoer. Les mer om innstillinger på konto her. Dette valget er ikke tilgjengelig hvis du benytter Visma.net Financials, Visma Business - med integrasjon eller Visma Global med integrasjon. Da kommer kontoen fra disse systemene.
Steg 6: Kostnadsbærere
I dette steget kan du legge inn type kostnadsbærere og kostnadsbærere.
Bruker firmaet Visma.net Financials eller har Visma Business/Global med synkronisering mot Visma.net, hentes kostnadsbærerne derfra, og da må registrene vedlikeholdes der.
Hvis ikke vil du få mulighet for å legge til nye kostnadsbærertype og kostnadsbærere i dette vinduet. Mer informasjon om innstillinger på disse registrene finner du her:
Steg 7: Avslutt guiden
Gratulerer, du er nå ferdig med onboardingswizarden, og har forhåpentligvis fått lagt inn de fleste innstillinger. Du er nå klar til å ta systemet i bruk. Klikk på Lagre for å komme videre.
Når du har avsluttet onboardingswizarden vil du automatisk komme til Employees / Oversikt. Det er i dette bildet du oppretter de ansatte, men vi anbefaler at du ser igjennom Selskapsinnstilinger først. Mye av Selskapsinnstillingene er definert i onboardingswizarden allerede, men det er et par register til i Selskapsinnstillinger som kan være nyttig å kjenne til.
Klikk her for å gå videre til neste steg.

Overgangsguider for overgang til Payroll
Overgangsguide for regnskapsbyråer, eller kundeforhold med flere/mange firmaer
Overgangsguide for ordinære kunder, med en eller få firmaer
Nyttige sider
Karenlyst allé 56
0277 Oslo, Norge
Email: kundesenteret@visma.comCopyright © 2022 Visma.com. All rights reserved.