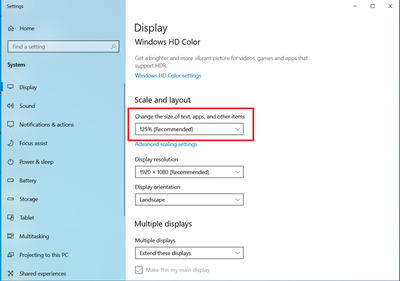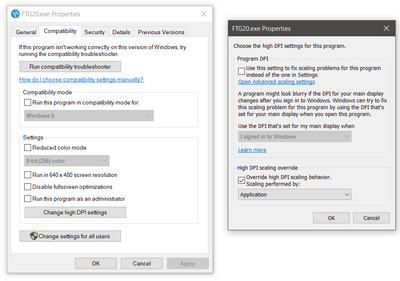lai iegūtu personalizētu skatu.
lai iegūtu personalizētu skatu.
- Atzīmēt kā jaunu
- Atzīmēt kā lasītu
- Grāmatzīme
- Abonēt
- Drukāšanai pielāgota lapa
- Ziņot par nepiemērotu saturu
Horizon MS Word izdruku veidošanas/rediģēšanas problēmu risinājumi
- 0 Atbildes
- 1 vērtējumi
- 1363 Skatījumi
📍Pašlaik problēmas ar MS Word izdruku veidošanu / rediģēšanu Horizon iespējamas tikai klientiem, kas lieto senāku Horizon versiju par 610. versiju.
No Horizon 610. versijas Horizon ir DPI aware programma. Līdz ar to vienīgais, ko ir vērts pārbaudīt, ja rodas kādas problēmas ar Word izrukām, ir tas, vai MS Word uzstādījumos ir norādīts Optimize for best appearance.
Nomainīt MS Word uzstādījumus uz Optimize for best appearance var šādi: (skat. https://support.microsoft.com/en-us/topic/office-support-for-high-definition-displays-6720ca0e-be59-...).
Word logā: File → Options → General → User interface options → When using multipe displays → Optimize for best appearance
Ja šobrīd lietojiet senāku Horizon versiju par 610. versiju, tad lūgums atjaunot Horizon versiju vai iepazīties ar problēmas risinājumiem, kas iespējami jau šobrīd, neatjaunojot versiju:
Problēmas izpausme
Mēģinot atvērt Word izdrukas uz labošanu, izdruka atveras ārējā Word logā, Horizon logā attēlojas pelēcīga un nerediģējama Word izdruka, kuru labot nevar:
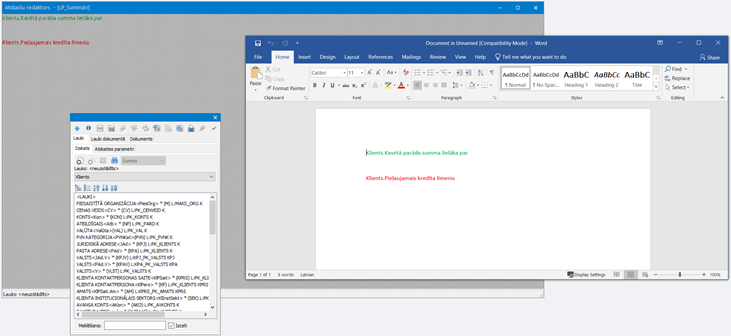
Problēmas iemesls
Pašlaik ir pamats uzskatīt, ka ar jauno MS Office problēmas iemesls ir tas, ka Horizon ir DPI unaware programma. Ar senākām MS Office vesijām problēma parādās, ja ir vairāki monitori ar dažādiem DPI uzstādījumiem.
Pirmo reizi par šo problēmu tika ziņots uz MS Word 2016, un tas bija saistīts ar vairāku monitoru izmantošanu ar dažādiem DPI uzstādījumiem.
Taču pašlaik ir zināms, ka uz mūsdienīgākiem MS Word problēma var parādīties arī ar vienu monitoru, pat ja DPI ir 100%.
Problēmas risinājums veciem MS Office (2016 - 2019, un Office 365 ar build number < 2109)
Parasti uz senākām MS Office versijām problēma parādās tikai, ja ir vairāki monitori ar dažādiem DPI uzstādījumiem.
Microsoft dokumentācija: https://docs.microsoft.com/en-us/office/client-developer/ddpi/handle-high-dpi-and-dpi-scaling-in-you...
Pēc Microsoft apraksta varam secināt, ka Office veido atsevišķu logu, ja to mēģina iebūvēt programmā, kad ir vairāki monitori ar dažādu DPI.
Risinājums 1 (uzlikt MS Word uzstādījumus uz Optimize for compatibility)
Problēmu parasti var novērst, mainot MS Word uzstādījumus uz Optimize for compatibility (skat. https://support.microsoft.com/en-us/topic/office-support-for-high-definition-displays-6720ca0e-be59-...).
Word logā: File → Options → General → User interface options → When using multipe displays → Optimize for compatibility:
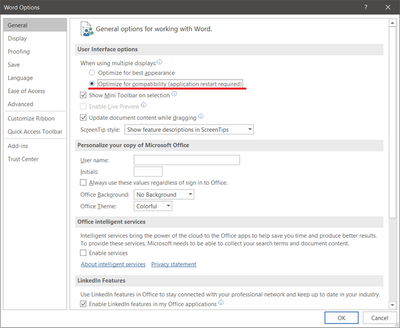
Risinājums 2 (mainīt monitoru DPI uzstādījumus)
Gadījumā, ja pirmais risinājums nepalīdzēja, jānovienādo DPI uzstādījumus (mērogošanu) uz vairākiem monitoriem. Ja arī tas nepalīdz (vai monitors ir tikai viens), jāuzliek DPI uz 100%.
Ja strādājiet ar vienu monitoru, un ir šāda problēma, ir vērts pārliecināties, ka fonā nedarbojās vairāki vienādi izdrukas procesi - šos var ieraudzīt un aizvērt no Task Manager.
Problēmas risinājums jaunam MS Office 365 (build number >= 2109)
Parasti uz jauna MS Office problēma parādās vienmēr, neatkarīgi no monitoru skaita un DPI uzstādījumiem.
Microsoft dokumentācija: https://docs.microsoft.com/en-us/office/client-developer/ddpi/handle-high-dpi-and-dpi-scaling-in-you...
Pēc Microsoft apraksta var secināt, ka Office vienmēr veido atsevišķu logu, ja to mēģina iebūvēt DPI unaware programmā.
Problēmas risinājums MS Office 365 sastāv no trīs soļiem:
- nepieciešams uzlikt pazīmi, ka Horizon ir DPI aware programma
- nepieciešams uzlikt MS Word uzstādījumus uz Optimize for best appearance
- nepieciešams uzlikt monitoram, uz kura notiks darbs ar Horizon, DPI uz 100% (nav obligāti, bet ir ieteicams)
1. solis: Horizon uzlikt pazīmi par DPI aware
Pazīmi, ka Horizon ir DPI aware programma, var uzlikt divos dažādos veidos.
Mainīt properties FTG20.exe (ieteicamais veids)
- Var pamainīt Properties → "High DPI scaling override": Application failam FTG20.exe vai shortcut, kas norāda uz FTG20.exe:
FTG20.exe.manifest fails
- Var pielikt FTG20.exe.manifest failu blakus FTG20.exe
Vairākos gadījumos pirmā metode var nenostrādāt, tādā gadījumā var izmantot FTG20.exe.manifest failu:
<?xml version="1.0" encoding="UTF-8" standalone="yes"?><assembly xmlns="urn:schemas-microsoft-com:asm.v1" manifestVersion="1.0" xmlns:asmv3="urn:schemas-microsoft-com:asm.v3"> <asmv3:application> <asmv3:windowsSettings> <dpiAwareness xmlns="http://schemas.microsoft.com/SMI/2016/WindowsSettings">PerMonitorV2</dpiAwareness> </asmv3:windowsSettings> </asmv3:application></assembly> |
❗Kā atrast Horizon koda atrašanās vietu - uz Horizon ikonas ar labo peli atver izvēlņu sarakstu un Properties -> Shortcut → "Open File Location".
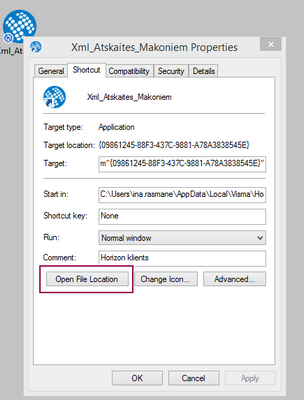
2. solis: Uzlikt MS Word uzstādījumos Optimize for best appearance
Nomainīt MS Word uzstādījumus uz Optimize for best appearance (skat. https://support.microsoft.com/en-us/topic/office-support-for-high-definition-displays-6720ca0e-be59-...).
Word logā: File → Options → General → User interface options → When using multipe displays → Optimize for best appearance
Problēmas izpausme
Mēģinot atvērt Word izdrukas uz labošanu, izdruka atveras ārējā Word logā, Horizon logā attēlojas pelēcīga un nerediģējama Word izdruka, kuru labot nevar:
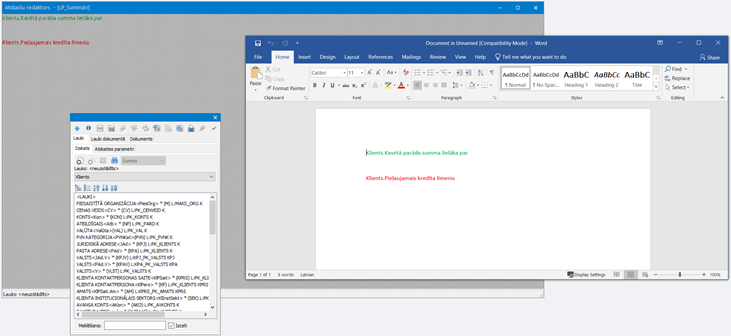
Problēmas iemesls
Pašlaik ir pamats uzskatīt, ka ar jauno MS Office problēmas iemesls ir tas, ka Horizon ir DPI unaware programma. Ar senākām MS Office vesijām problēma parādās, ja ir vairāki monitori ar dažādiem DPI uzstādījumiem.
Pirmo reizi par šo problēmu tika ziņots uz MS Word 2016, un tas bija saistīts ar vairāku monitoru izmantošanu ar dažādiem DPI uzstādījumiem.
Taču pašlaik ir zināms, ka uz mūsdienīgākiem MS Word problēma var parādīties arī ar vienu monitoru, pat ja DPI ir 100%.
Problēmas risinājums veciem MS Office (2016 - 2019, un Office 365 ar build number < 2109)
Parasti uz senākām MS Office versijām problēma parādās tikai, ja ir vairāki monitori ar dažādiem DPI uzstādījumiem.
Microsoft dokumentācija: https://docs.microsoft.com/en-us/office/client-developer/ddpi/handle-high-dpi-and-dpi-scaling-in-you...
Pēc Microsoft apraksta varam secināt, ka Office veido atsevišķu logu, ja to mēģina iebūvēt programmā, kad ir vairāki monitori ar dažādu DPI.
Risinājums 1 (uzlikt MS Word uzstādījumus uz Optimize for compatibility)
Problēmu parasti var novērst, mainot MS Word uzstādījumus uz Optimize for compatibility (skat. https://support.microsoft.com/en-us/topic/office-support-for-high-definition-displays-6720ca0e-be59-...).
Word logā: File → Options → General → User interface options → When using multipe displays → Optimize for compatibility:
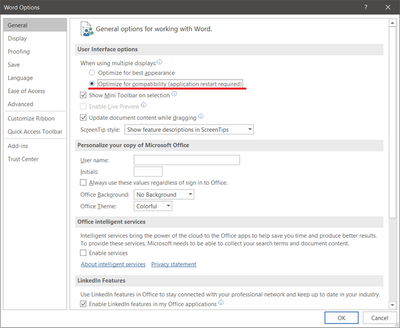
Risinājums 2 (mainīt monitoru DPI uzstādījumus)
Gadījumā, ja pirmais risinājums nepalīdzēja, jānovienādo DPI uzstādījumus (mērogošanu) uz vairākiem monitoriem. Ja arī tas nepalīdz (vai monitors ir tikai viens), jāuzliek DPI uz 100%.
Ja strādājiet ar vienu monitoru, un ir šāda problēma, ir vērts pārliecināties, ka fonā nedarbojās vairāki vienādi izdrukas procesi - šos var ieraudzīt un aizvērt no Task Manager.
Problēmas risinājums jaunam MS Office 365 (build number >= 2109)
Parasti uz jauna MS Office problēma parādās vienmēr, neatkarīgi no monitoru skaita un DPI uzstādījumiem.
Microsoft dokumentācija: https://docs.microsoft.com/en-us/office/client-developer/ddpi/handle-high-dpi-and-dpi-scaling-in-you...
Pēc Microsoft apraksta var secināt, ka Office vienmēr veido atsevišķu logu, ja to mēģina iebūvēt DPI unaware programmā.
Problēmas risinājums MS Office 365 sastāv no trīs soļiem:
- nepieciešams uzlikt pazīmi, ka Horizon ir DPI aware programma
- nepieciešams uzlikt MS Word uzstādījumus uz Optimize for best appearance
- nepieciešams uzlikt monitoram, uz kura notiks darbs ar Horizon, DPI uz 100% (nav obligāti, bet ir ieteicams)
1. solis: Horizon uzlikt pazīmi par DPI aware
Pazīmi, ka Horizon ir DPI aware programma, var uzlikt divos dažādos veidos.
Mainīt properties FTG20.exe (ieteicamais veids)
- Var pamainīt Properties → "High DPI scaling override": Application failam FTG20.exe vai shortcut, kas norāda uz FTG20.exe:
FTG20.exe.manifest fails
- Var pielikt FTG20.exe.manifest failu blakus FTG20.exe
Vairākos gadījumos pirmā metode var nenostrādāt, tādā gadījumā var izmantot FTG20.exe.manifest failu:
<?xml version="1.0" encoding="UTF-8" standalone="yes"?><assembly xmlns="urn:schemas-microsoft-com:asm.v1" manifestVersion="1.0" xmlns:asmv3="urn:schemas-microsoft-com:asm.v3"> <asmv3:application> <asmv3:windowsSettings> <dpiAwareness xmlns="http://schemas.microsoft.com/SMI/2016/WindowsSettings">PerMonitorV2</dpiAwareness> </asmv3:windowsSettings> </asmv3:application></assembly> |
❗Kā atrast Horizon koda atrašanās vietu - uz Horizon ikonas ar labo peli atver izvēlņu sarakstu un Properties -> Shortcut → "Open File Location".
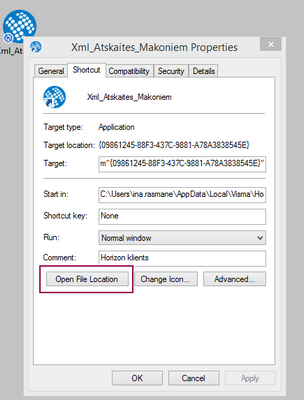
2. solis: Uzlikt MS Word uzstādījumos Optimize for best appearance
Nomainīt MS Word uzstādījumus uz Optimize for best appearance (skat. https://support.microsoft.com/en-us/topic/office-support-for-high-definition-displays-6720ca0e-be59-...).
Word logā: File → Options → General → User interface options → When using multipe displays → Optimize for best appearance
3. solis: Monitoram, uz kura notiks darbs ar Horizon DPI uzlikt 100% (ieteicams)
Ir ieteicams uz tā monitora, uz kura notiks darbs ar Horizon, uzlikt DPI uz 100% - tas risinās problēmas ar nepareizu Horizon lietotāja saskarnes zīmēšanu.

Saņem jaunumus par šo ziņu savā e-pastā!
Pieseko šai ziņai klikšķinot uz trim punktiem augšējā labajā šī raksta stūrī un izvēlies Abonēt. Tu vari izvēleties par kādu saturu saņem ziņas e-pastā!
Sīkāk par abonēšanas iespējāmNoderīgas saites
Sporta iela 11, Rīga, LV-1013
Visma birojs: +371 67116211
Horizon atbalsts: +371 67116299
E-pasts: visma@visma.lv