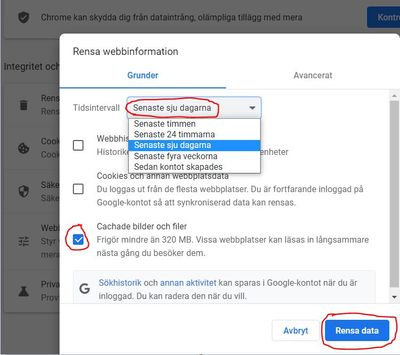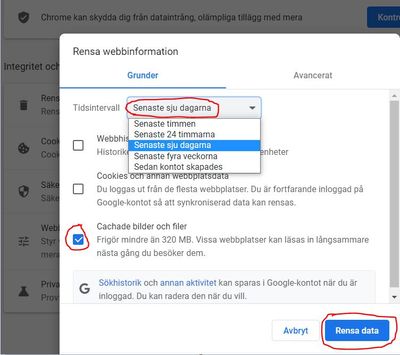för att få en personlig vy
för att få en personlig vy
- Prenumerera på RSS-flöde
- Markera som ny
- Markera som läst
- Bokmärke
- Prenumerera
- Utskriftsvänlig sida
- Rapportera olämpligt innehåll
För systemanvändare - åtgärd, tömma cookies efter server error, inloggning (Swe and Eng)
- 0 Svar
- 3 gilla
- 12448 Visningar
Swedish first, English below
Det kan finnas tillfällen då du får en server error ruta som förhindrar inloggning. Den åtgärd du behöver göra om detta händer är att tömma din webbläsares cookies och cache relaterade till TransPAs webbsidor.
Proceduren är densamma i Google Chrome och Microsoft Edge så guiden tillämpas oavsett vilken av dessa webbläsare du använder. (Bilderna nedan är tagna från Chrome och visar svenska.)
1. Gå till connect.mytranspa.com
2. Tryck på låset på bilden och välj cookies

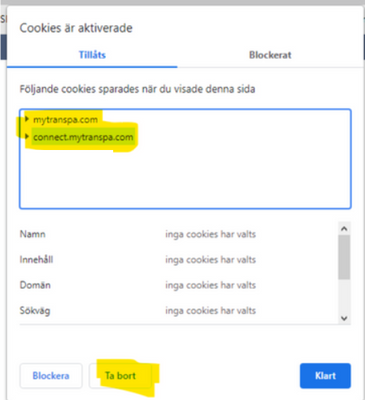
4. I nästa steg rensar vi cachade bilder och filer genom att trycka ctrl+shift+delete. Var noga med att välja ett tidsintervall med senaste sju dagarna eller längre tillbaka. Se till att den enda bocken markerad är cachade bilder och filer som bilden visar. Rensa data nere till höger.
5. Stäng nu dina öppna flikar i Chrome/Edge som rör TransPA. Har du andra flikar så kan du låta dessa vara öppna. Klicka på de tre prickarna som bilden visar och öppna ett nytt fönster. (Har du valt att stänga ned Chrome/Edge helt och saknar flikar så öppnar du istället webbläsaren på nytt)
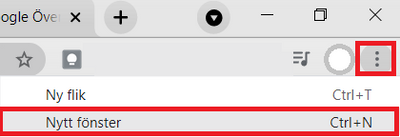
5. Skriv in Connect.mytranspa.com. Nu ska det fungera att logga in igen.
There may be times when you get a server error box that prevents login. The action you need to take if this happens is to clear your browser's cookies and cache related to TransPA's web pages.
The procedure is the same in Google Chrome and Microsoft Edge so the wizard is applied regardless of which of these browsers you use. (The images below are taken from Chrome with swedish language.)
1. Go to connect.mytranspa.com
2. Click on the lock shown in this picture below and choose cookies
3. The marked lines below are affected and need to be removed. Click on the first line and select delete ("Ta bort" in this picture). Repeat the same procedure for row two. Then confirm with finish ("Klart" in this picture).
4. In the next step, we clear cached images and files by pressing ctrl + shift + delete. Be sure to select a time interval with at least the last seven days or further back. Select only the checkmark for cached images and files, like this image shows. Clear data at the bottom right.
4. Now close your open tabs in Chrome/Edge related to TransPA. If you have other tabs, you can leave them open. Click on the three dots that the picture shows and open a new window. (If you have chosen to shut down Chrome/Edge completely and have no tabs, open the browser again instead)
5. Go to Connect.mytranspa.com. Now it should work to log in again.
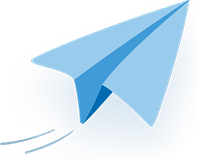
Få uppdateringar på det här inlägget i din inkorg
Klicka på de tre prickarna till höger i inlägget/artikeln och välj Prenumerera.
Läs mer om prenumeration härNyttiga sidor
Copyright © 2019 Visma.com. All rights reserved.