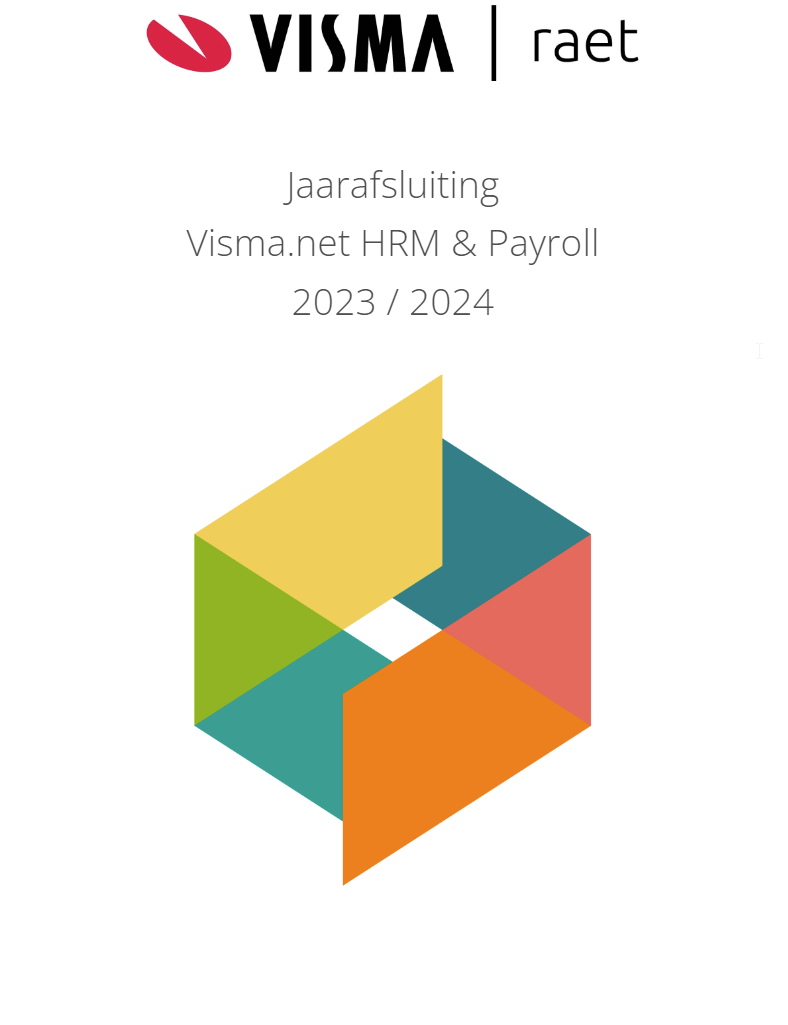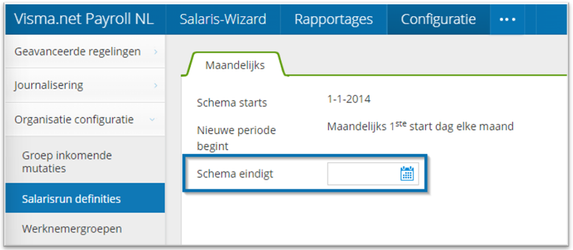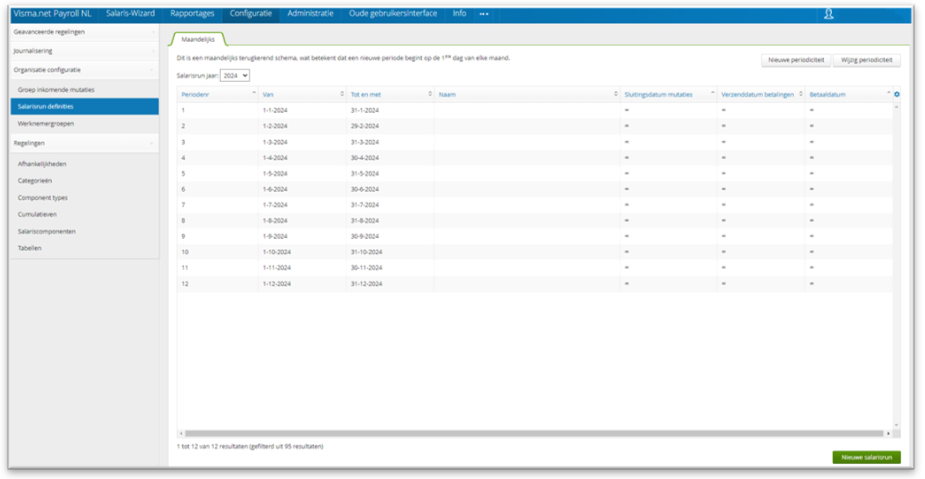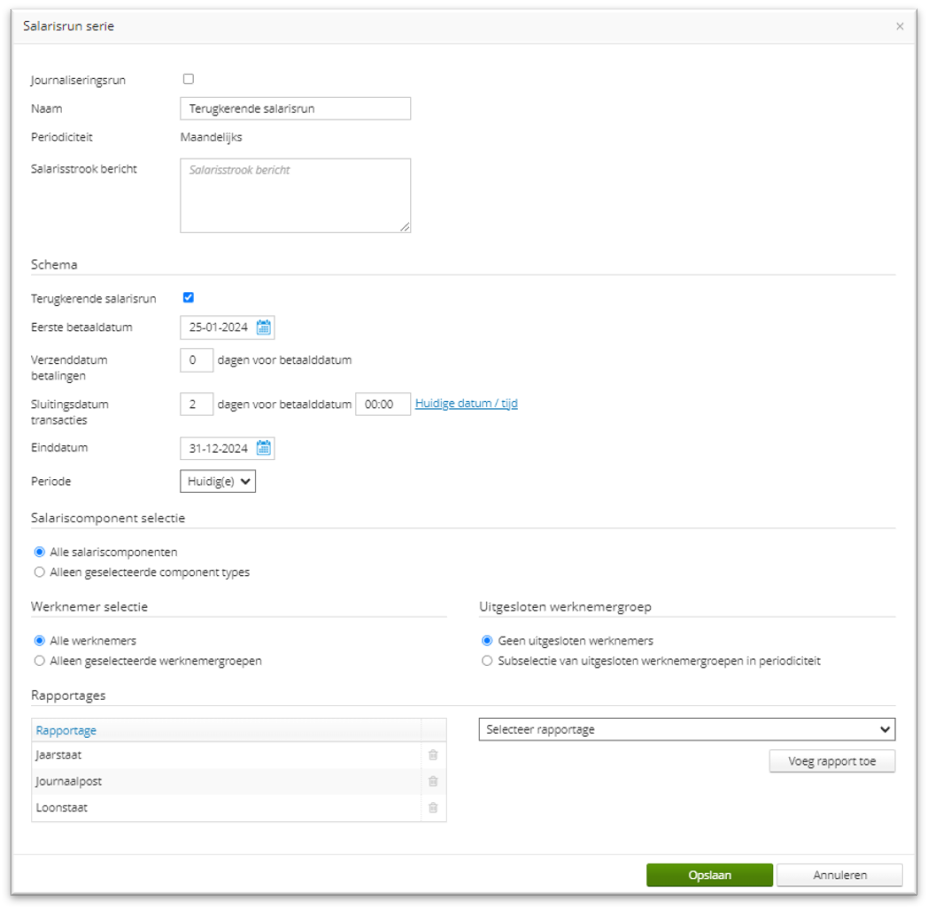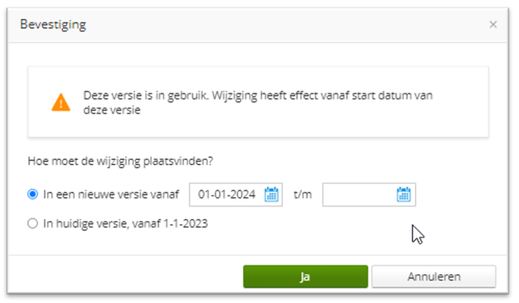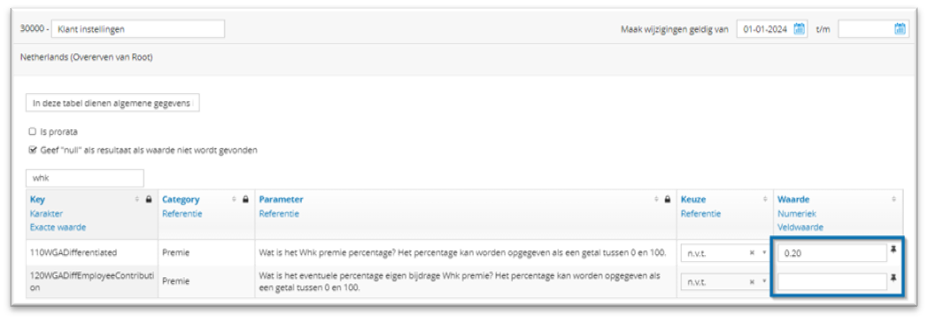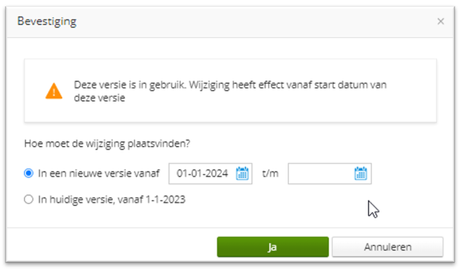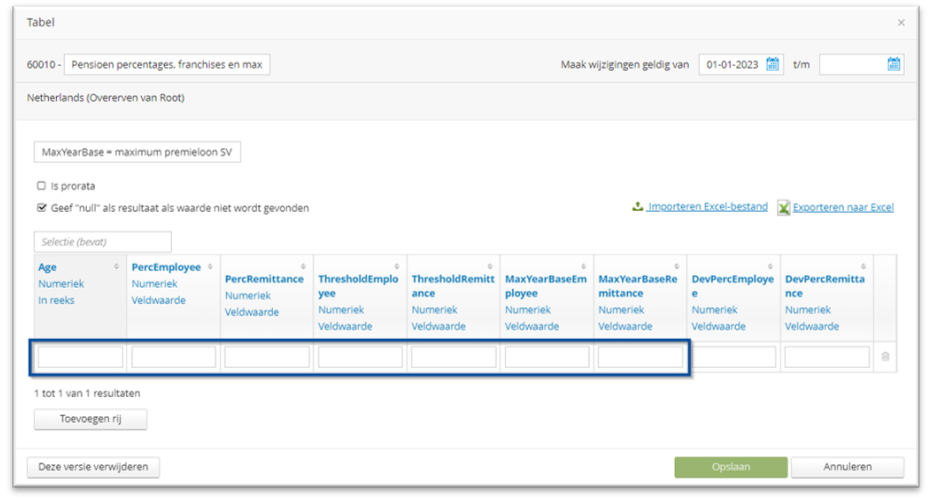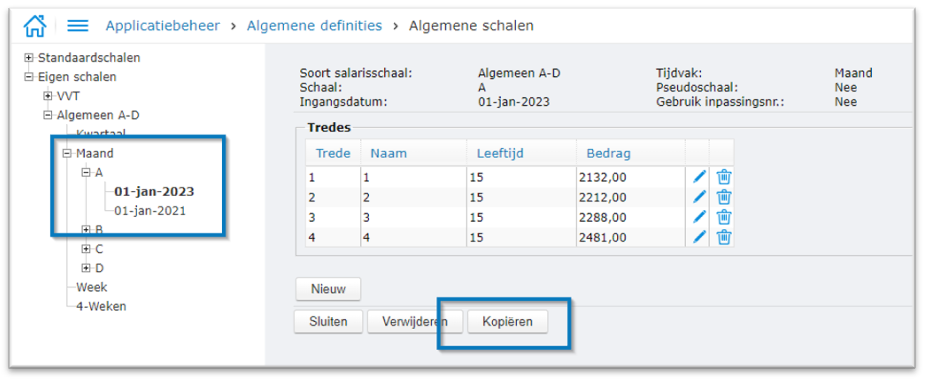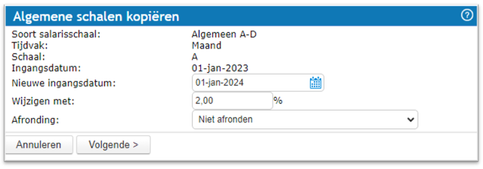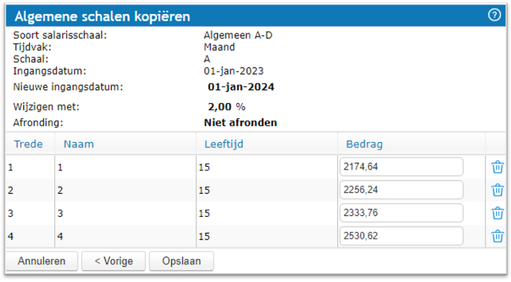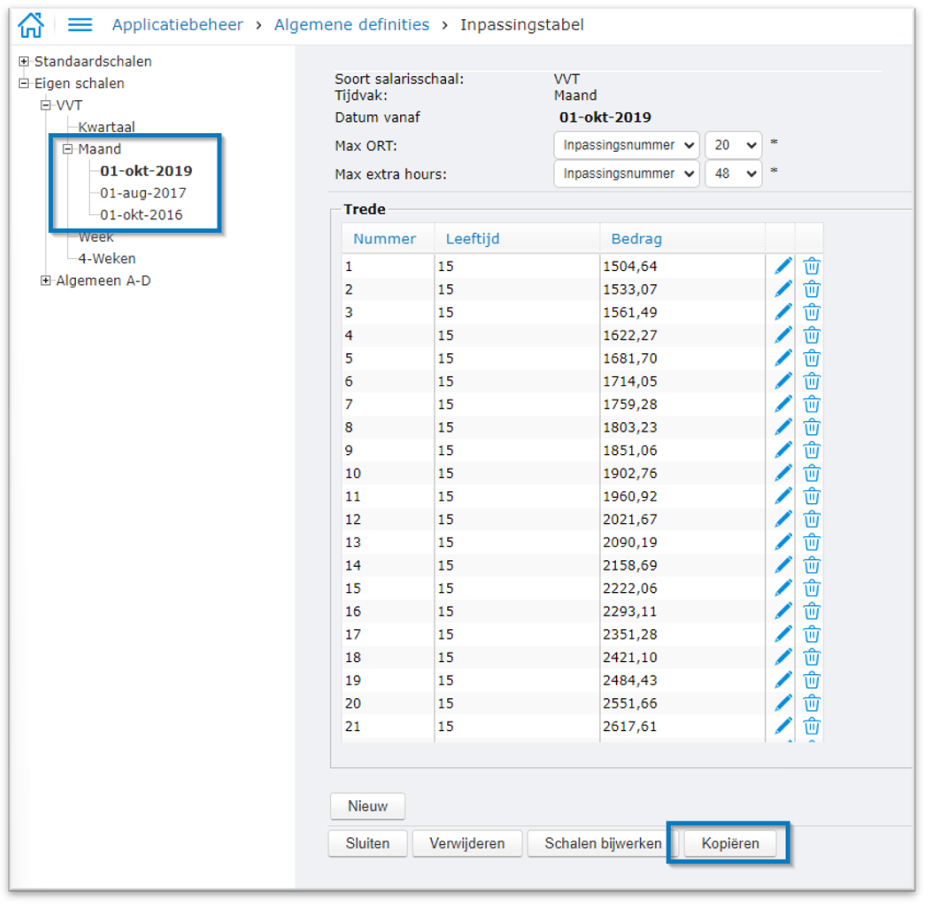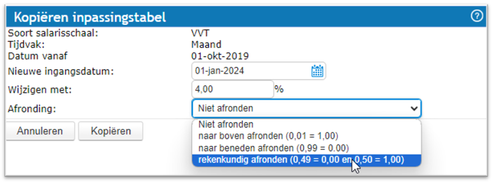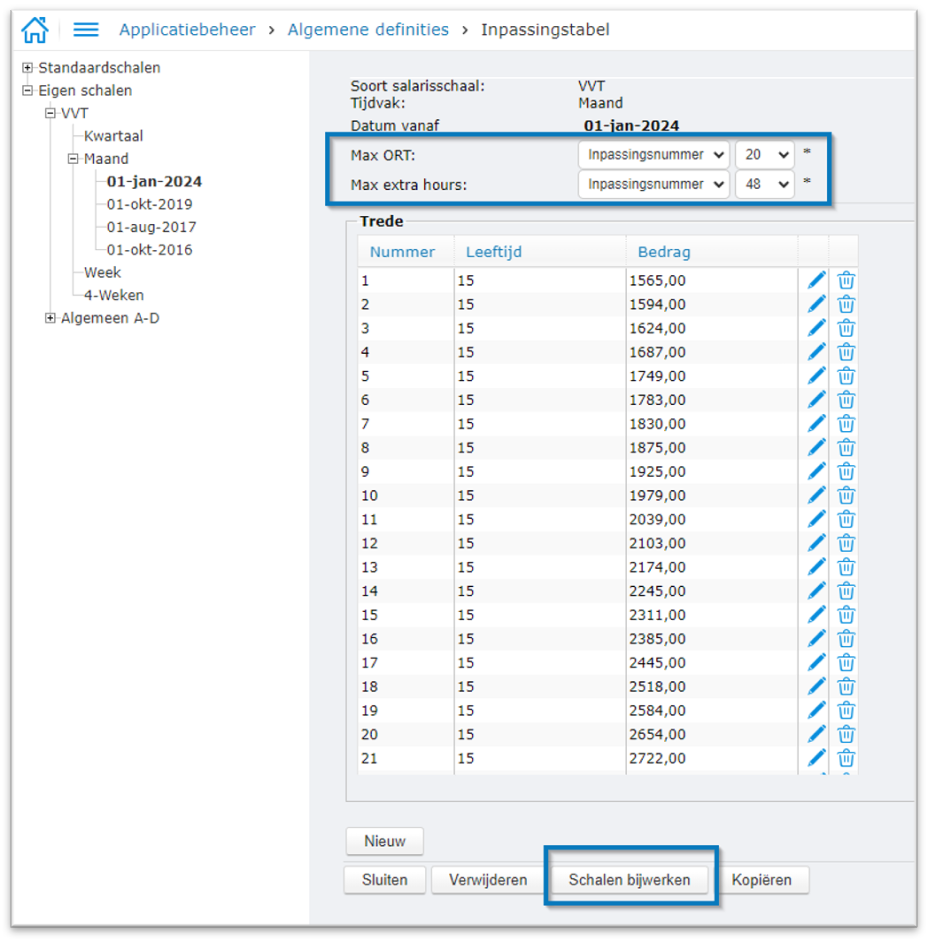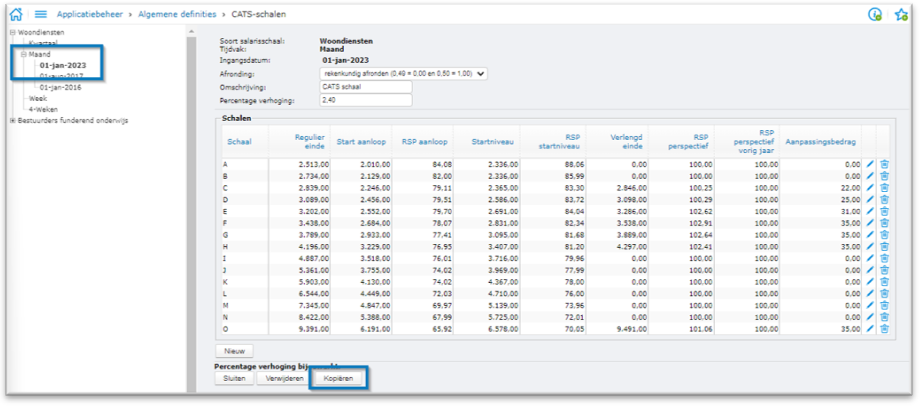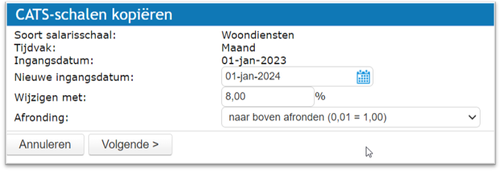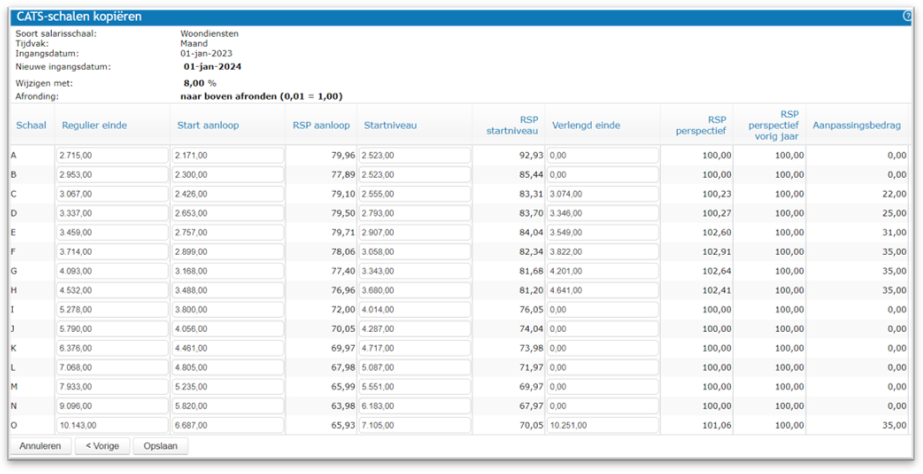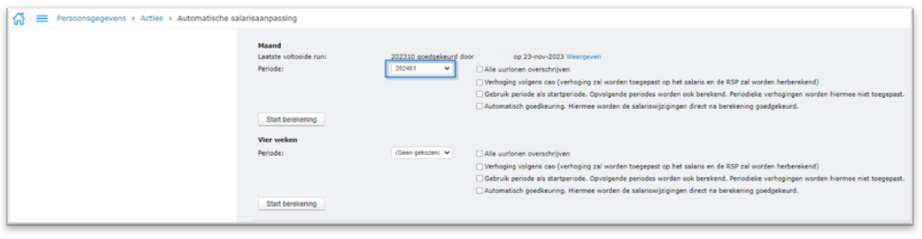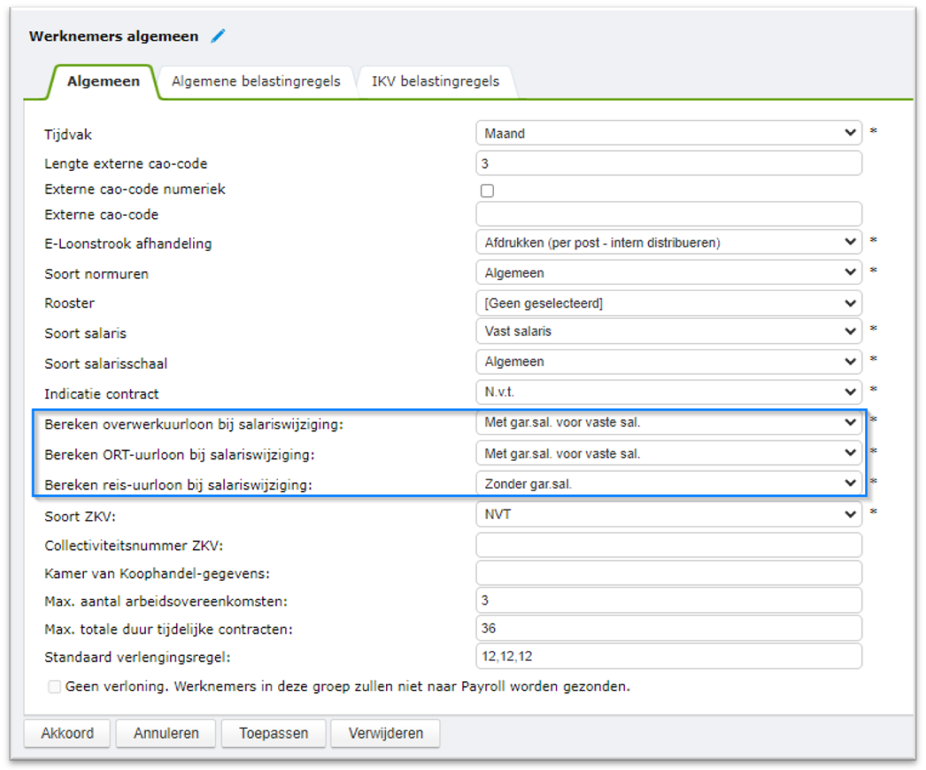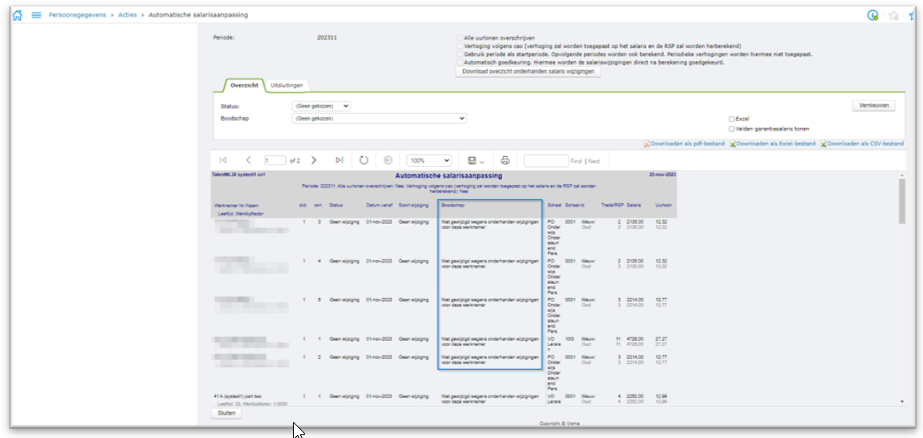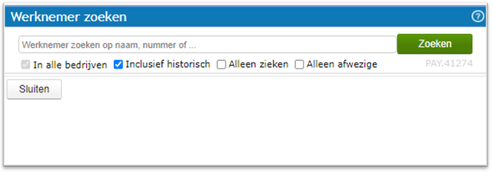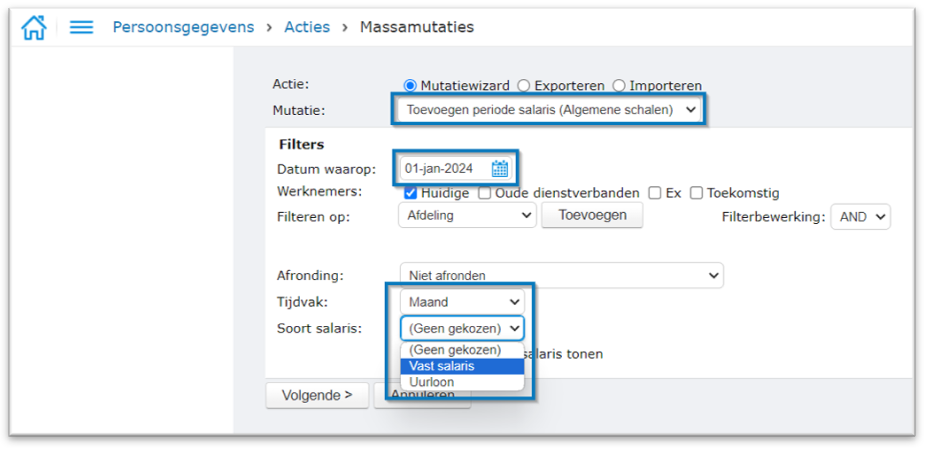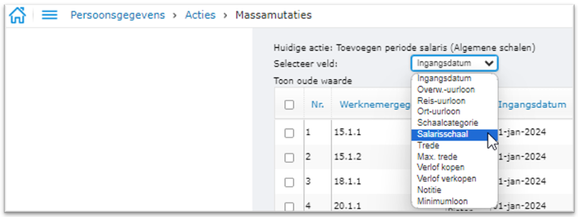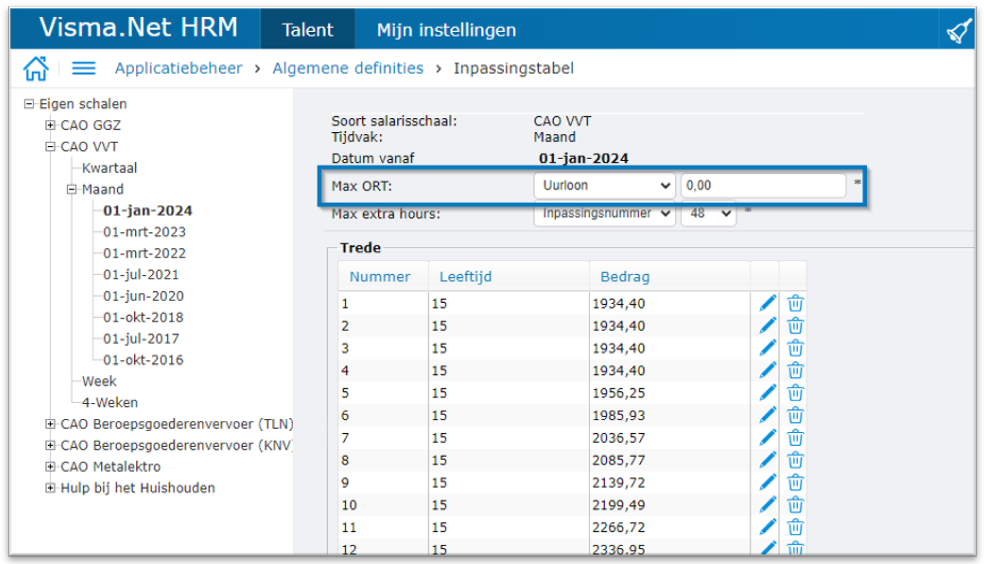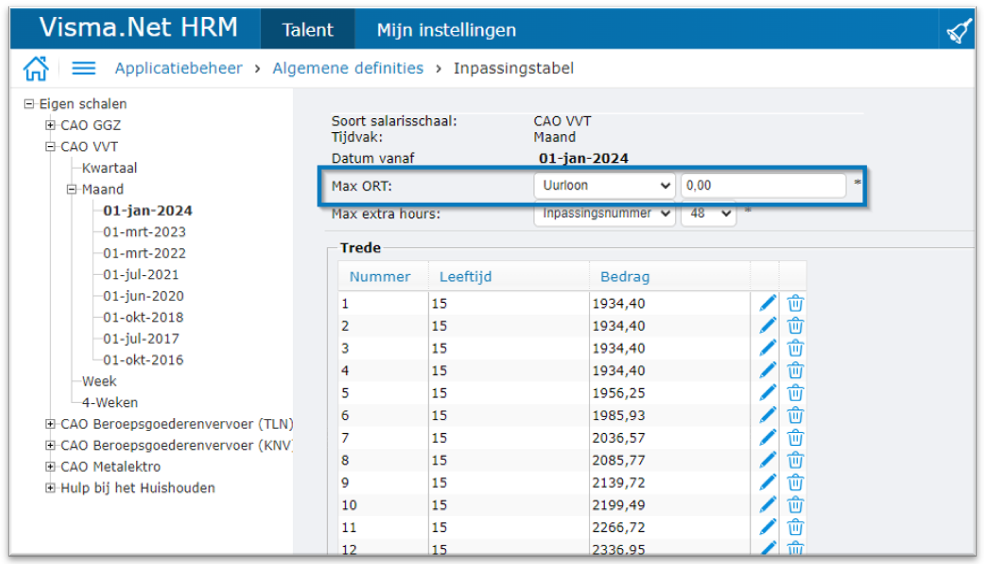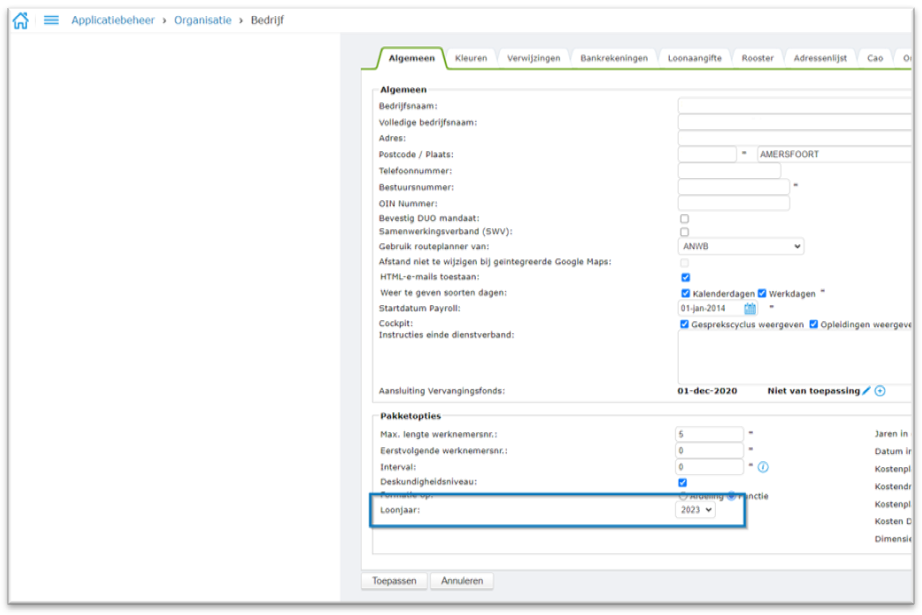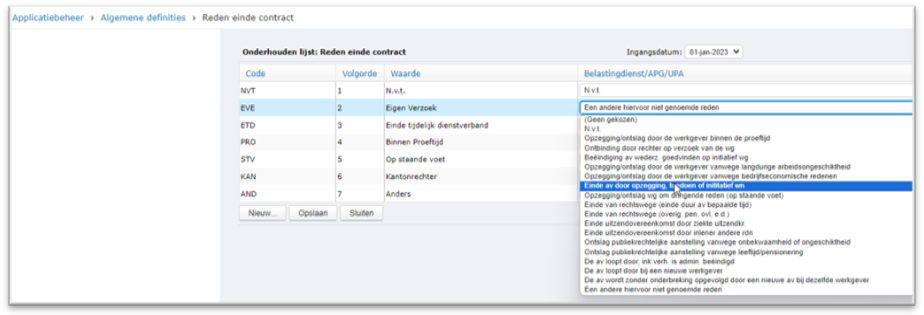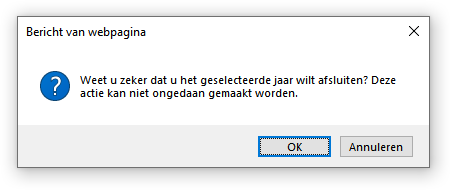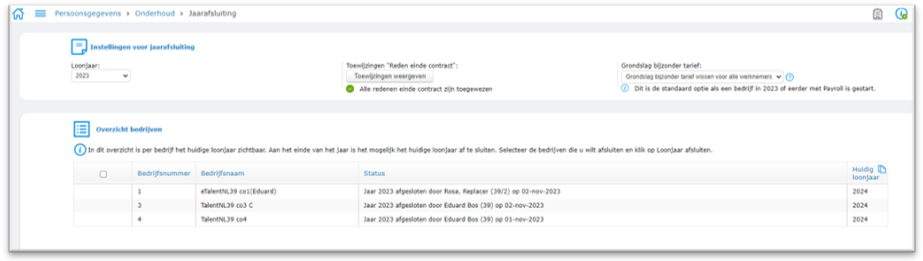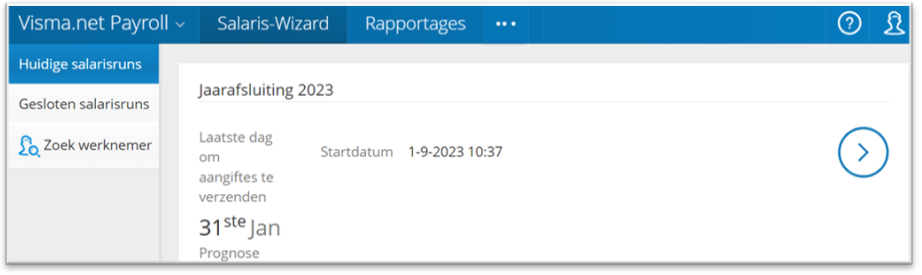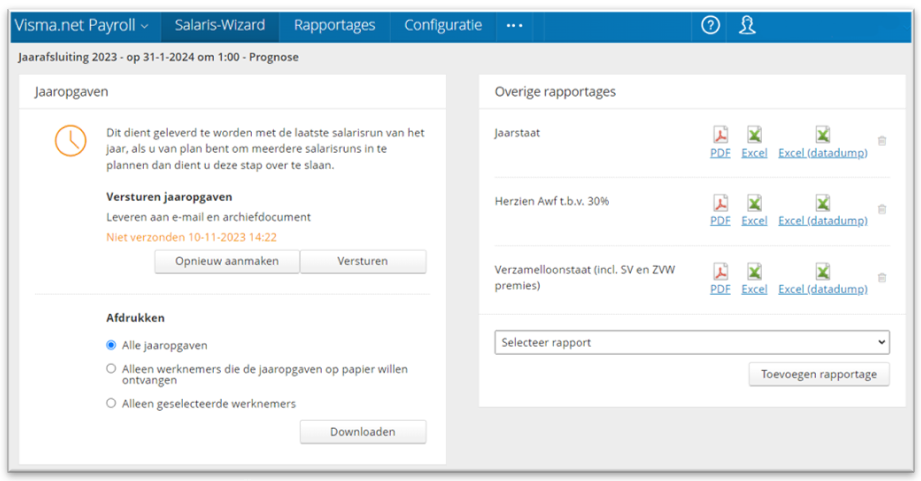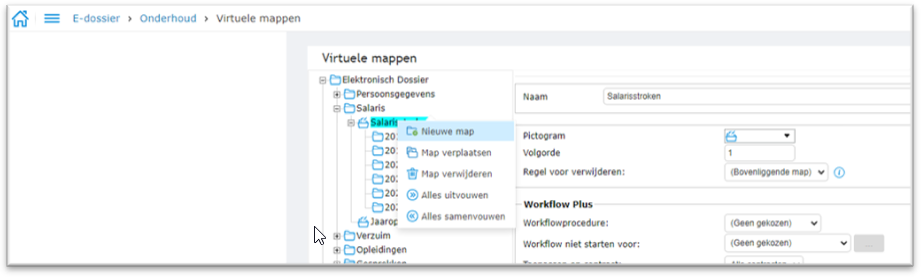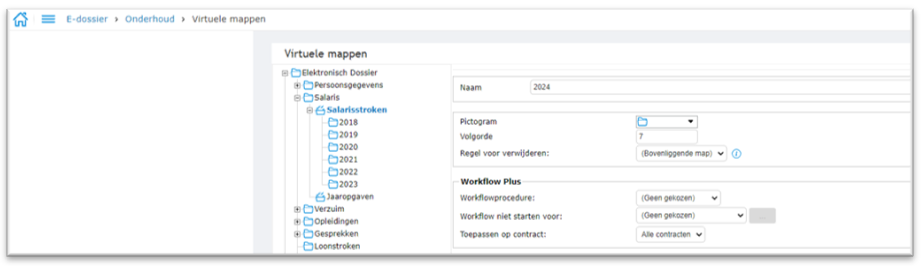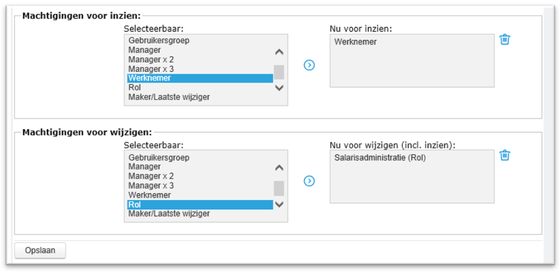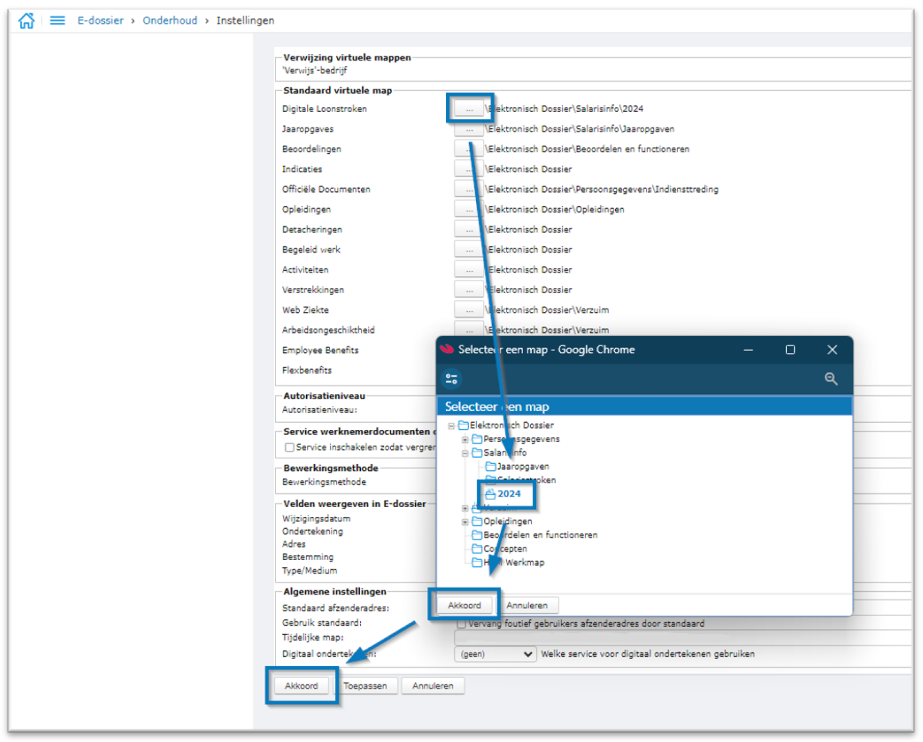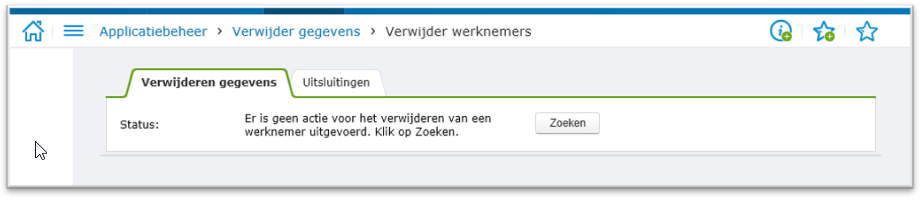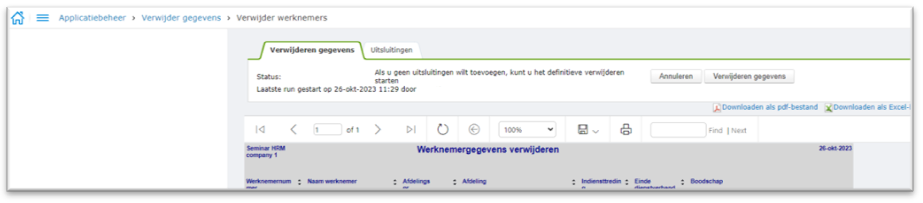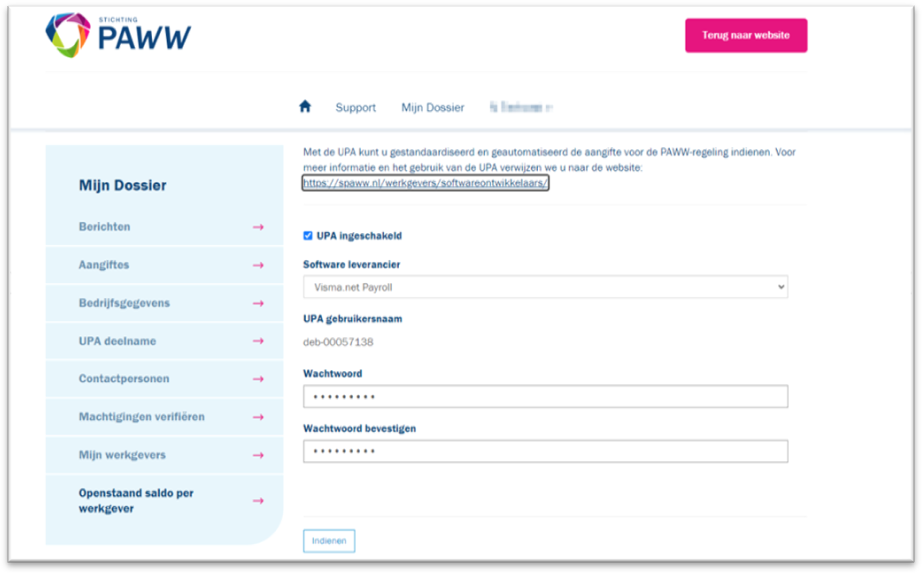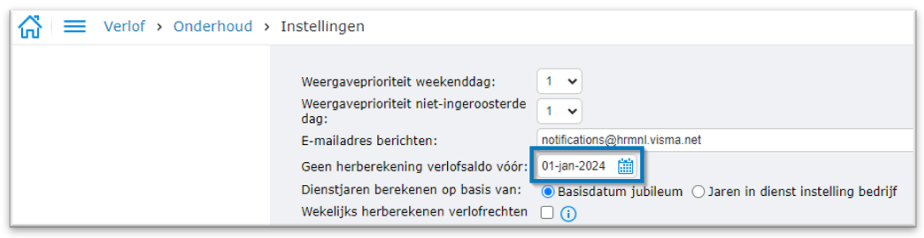om een gepersonaliseerde navigatie te krijgen.
om een gepersonaliseerde navigatie te krijgen.

 Kennisbank
expand navigation
Kennisbank
expand navigation
- Bladwijzer
- Abonneren
- Printervriendelijke pagina
- Ongepaste inhoud melden
Jaarovergang Visma.net HRM & Payroll - 2023/2024
- 5 Antwoorden
- 0 kudos
- 3524 Weergaven
Jaarovergang Visma.net HRM & Payroll - 2023/2024
In dit document wordt toegelicht hoe de jaarovergang 2023 → 2024 in Visma.net HRM & Payroll kan worden afgehandeld. Er zijn een aantal stappen die pas na de laatste verwerking van de laatste periode 2023 kunnen worden uitgevoerd, maar er zijn ook stappen die als eerder kunnen worden gedaan. Per stap zal worden aangegeven of dat het geval is.
Inhoudsopgave
- Jaarovergang Visma.net HRM & Payroll - 2023/2024
- Inhoudsopgave
- Checklist jaarovergang
- Stappen mogelijk voor afsluiten laatste run 2023
- Perioden aanmaken (Payroll)
- Salarisruns aanmaken (Payroll)
- Gedifferentieerde Whk en Aof premie (Payroll)
- Premie- en afdrachtspercentages regelingen wijzigen (Payroll)
- Salarissen aanpassen (HRM)
- Wijzigen Algemene schalen:
- Wijzigingen CATS-schalen:
- Geen toepasselijke schaal
- Automatische salarisaanpassing
- Massamutatie salarissen
- Branche specifieke stap
- Branche Onderwijs
- Branche Zorg
- Cao Gehandicaptenzorg
- Cao Gemeenten
- Cao Groothandel in Groenten en Fruit
- Cao Kunsteducatie - pensioenfonds ABP
- Cao Particuliere Kaaspakhuisbedrijf
- Cao VVT
- Stappen na laatste salarisrun 2023
- Goedkeuringen voor contractverlengingen/nieuwe contracten (HRM)
- Jaarafsluiting (HRM)
- Alle klanten
- Administratiekantoren
- Jaaropgaves aanmaken en versturen (Payroll)
- Virtuele mappen voor loonstroken en jaaropgaves (HRM)
- Werknemers verwijderen (HRM)
- PAWW-portaal UPA deelname inrichten
- Afsluiten van een verlofjaar (HRM)
- Stappenplan afsluiten verlofjaar
Checklist jaarovergang
|
Bedrijf: |
||||
|---|---|---|---|---|
|
Stap |
Waar |
Omschrijving |
Link naar beschrijving |
✔️ |
| De volgende stappen kunnen al voor de jaarafsluiting worden uitgevoerd: | ||||
| 1 | HRM/Payroll | Voer indien van toepassing de branche/cao specifieke stap uit, zie voor meer informatie: | Branche / cao specifieke stap | |
| 2 | Payroll | Perioden aanmaken | Perioden aanmaken | |
| 3 | Payroll | Salarisrun(s) nieuwe loonjaar aanmaken | Salarisruns aanmaken | |
| 4 | Payroll | Geef nieuwe percentage Whk en controleer de Aof classificatie | ||
| 5 | Payroll | Geef de nieuwe premie percentages, franchises en maximum grondslagen in | ||
| 6 | HRM | Pas, indien van toepassing, de salarissen aan | Salarissen aanpassen | |
| De volgende stappen kunnen pas na de laatste salarisrun 2023 worden uitgevoerd: | ||||
| 7 | HRM/Payroll | Voer indien van toepassing de branche/cao specifieke stap uit, zie voor meer informatie: | Branche / cao specifieke stap | |
| 8 | Payroll | Is de laatste salarisrun 2023 uitgevoerd? Zo ja, dan kun je verder met de volgende stap. | |
|
| 9 | HRM | Zijn alle contractverlengingen/nieuwe contracten afgehandeld? Zo ja, dan kun je verder met de volgende stap. |
Goedkeuringen voor contractverlengingen/nieuwe contracten (HRM) |
|
| 10 | HRM | Voer Jaarafsluiting uit (Persoonsgegevens → Onderhoud → Instellingen) | ||
| 11 | Payroll | Genereer jaaropgaves aanmaken en versturen | Jaaropgaves aanmaken en versturen | |
| 12 | Payroll | Sluit jaarafsluitingsrun af | Jaaropgaves aanmaken en versturen | |
| 13 | HRM | Maak een nieuwe map 2024 voor de salarisstroken aan in het E-dossier | Virtuele mappen voor loonstroken en jaaropgaves | |
| 14 | HRM | Selecteer de nieuwe map als standaard virtuele map in het E-dossier | Virtuele mappen voor loonstroken en jaaropgaves | |
| 15 | HRM | Verwijderen werknemers | Werknemers verwijderen | |
| 16 PAWW werkgevers | PAWW | Voor werkgevers aangesloten zijn bij SPAWW | PAWW-portaal UPA deelname inrichten | |
| 17 | HRM | Sluit het verlofjaar af (stap uitvoeren op 1 maart 2024!) | Afsluiten van een verlofjaar | |
Stappen mogelijk voor afsluiten laatste run 2023
De stappen die in dit hoofdstuk worden beschreven kunnen op elk gewenst moment worden uitgevoerd. Hiervoor is het niet noodzakelijk dat de laatste salarisrun van 2023 is afgesloten.
Perioden aanmaken (Payroll)
Standaard worden in Payroll periodes voor de aankomende drie jaren toegevoegd. Dit gebeurt echter niet automatisch wanneer er een einddatum is ingesteld in het periodiciteitsschema.
In het verleden werd dat nog wel eens gedaan, maar dat is niet meer nodig. Om te controleren of dit van toepassing is op jouw administratie, ga naar Configuratie → Organisatie configuratie → Salarisrun definities → Wijzig periodiciteit.
Haal vervolgens in het volgende schermpje, indien aanwezig, de einddatum bij Schema eindigt weg en druk vervolgens op Opslaan.
Heb je dat gedaan, dan zal je zien dat er automatisch periodes tot en met 2026 zijn aangemaakt. Dit kun je controleren door het dropdown menu Salarisrun jaar te openen.
Salarisruns aanmaken (Payroll)
Salarisruns voor het nieuwe loonjaar aanmaken kun je in Payroll doen door te navigeren naar Configuratie → Organisatie configuratie → Salarisrun definities. Hiermee open je het volgende scherm:
Hier kun je het Salarisrun jaar selecteren waarvoor je de nieuwe salarisruns wilt aanmaken. Als de kolom Naam is ingevuld en de kolommen Sluitingsdatum mutaties, Verzenddatum betalingen en Betaaldatum bevatten datumaanduidingen, dan zijn er al salarisruns aangemaakt.
Om nieuwe salarisruns aan te maken, klik je rechtsonder op de knop Nieuwe salarisrun. Hiermee open je het volgende scherm:
Bij het aanmaken van een salarisrun bestaat de mogelijkheid om direct salarisruns voor het gehele jaar te genereren door het vakje Terugkerende salarisrun aan te vinken. Door dit te activeren, zal het veld Einddatum verschijnen. Hier kan de laatste dag van de laatste periode van het jaar 2024 ingevoerd worden, waarna het systeem salarisruns voor het gehele jaar 2024 zal aanmaken. Laat je dit veld leeg dan worden er voor alle periodes die aanwezig zijn salarisruns aangemaakt.
Indien er behoefte is om meerdere salarisruns te creëren voor verschillende werknemergroepen, biedt de optie Werknemer selectie de mogelijkheid om een of meerdere werknemergroepen te kiezen.
Om ervoor te zorgen dat rapportages beschikbaar zijn in de run, dienen de juiste rapportages te worden toegevoegd.
Door op de knop Opslaan te klikken, worden de salarisruns opgeslagen. Hiermee worden de aangemaakte salarisruns ook zichtbaar in het overzicht.
Gedifferentieerde Whk en Aof premie (Payroll)
Voor het jaar 2024 ontvang je van de Belastingdienst een nieuwe mededeling/beschikking Gedifferentieerd Premiepercentage Werkhervattingskas (Whk) . Deze beschikking bevat jouw premiepercentage Whk en grootte classificatie ten behoeve van de Aof premie voor 2024. Het is noodzakelijk om het nieuwe premiepercentage Whk in te voeren en te controleren of de grootte classificatie moet worden aangepast. Dit kan worden gedaan door naar Configuratie te gaan, vervolgens naar Regelingen en daar naar de Tabellen te navigeren, specifiek naar tabel 30000 - Klant instellingen. Je kunt een nieuwe versie van de tabel aanmaken door tabel 30000 - Klant instellingen te openen en dan op de knop wijzigen te drukken of direct door de ctrl knop op je toetsenbord ingedrukt te houden bij het openen van de tabel. In beide gevallen opent het volgende scherm:
Geef bij In een nieuwe versie vanaf de datum 01-01-2024 in en druk op de knop Ja. Voor 4-weken verloning dien je ook 01-01-2024 als vanaf datum in te geven.
Voer in de bijgewerkte versie het nieuwe gedifferentieerde Whk-premie percentage in. Indien van toepassing, voer ook het premiepercentage in dat op de werknemer wordt verhaald.
Controleer vervolgens of de classificatie ten behoeve van de gedifferentieerde Aof premie juist is ingesteld. Je kunt geclassificeerd zijn als Klein dan wel Middel/Groote onderneming.
Als zowel de gedifferentieerde Whk en Aof classificatie juist zijn ingesteld, druk dan op Opslaan om de wijzigingen definitief te maken.
Premie- en afdrachtspercentages regelingen wijzigen (Payroll)
Voor 2024 krijg je nieuwe premiepercentages, franchises en maximum grondslagen van bijvoorbeeld jouw pensioenverzekeraar toegestuurd. Die nieuwe waardes dienen te worden ingevoerd in Payroll. Dit kun je doen door te navigeren naar Configuratie → Regelingen → Tabellen. Hier worden de waardes ten behoeve van de premieregeling(en) beheerd. Voor de pensioenpremie is dat bijvoorbeeld in tabel 60010 Pensioen percentages, franchises en max. grondslagen. Voor de overige regelingen zijn is het tabelnummer telkens met 100 verhoogd. Dus voor regeling 1 is dat 60110 Regeling 1 percentages, franchises en max. grondslagen; regeling 2 60210 Regeling 2 percentages, franchises en max. grondslagen; enz..
Indien je gebruik maakt van een cao die door Visma wordt ondersteund, dan zullen de percentages door ons worden aangepast. Deze zullen zichtbaar zijn na de eindejaar release.
Je kunt een nieuwe versie van de tabel aanmaken door de tabel te openen en dan op de knop wijzigen te drukken of direct door de Ctrl-knop op je toetsenbord ingedrukt te houden bij het openen van de tabel. In beide gevallen opent het volgende scherm:
Geef bij In een nieuwe versie vanaf de datum 01-01-2024 in en druk op de knop Ja. Voor 4-weken verloning dien je ook 01-01-2024 als vanaf datum in te geven.
Voer in de bijgewerkte versie de nieuwe waarden in en druk vervolgens op Opslaan.
Beschrijving van de velden:
- Age, geef hier de leeftijd behorende bij de percentages in
- PercEmployee, geef hier premiepercentage van de te verhalen premie op de werknemer in
- PercRemittance, geef hier de totale afdracht percentage van de premie in. Dit is dus inclusief het werknemer deel
- ThresholdEmployee, geef hier de franchise ten behoeve van het werknemersdeel van de premie in.
- ThresholdRemittance, geef hier de franchise ten behoeve van de totale premie in.
- MaxYearBaseEmployee, geef hier de maximaal premieloon minus de franchise voor de werknemerspremie.
- MaxYearBaseRemittance, geef hier de maximaal premieloon minus de franchise voor de afdracht in
- DevPercEmployee, is niet van toepassing op eigen regelingen, deze niet invullen
- DevPercRemittance, is niet van toepassing op eigen regelingen, deze niet invullen
|
LET OP! Bij het invullen van de maximale grondslag moet je rekening houden met de franchise. Dit betekent dat je de franchise moet aftrekken van het maximale premieloon om de juiste maximale grondslag te bereiken die moet worden ingevuld. |
Salarissen aanpassen (HRM)
De procedure voor het gelijktijdig doorvoeren van een salarisverhoging voor alle werknemers hangt af van de manier waarop het salaris in het contract is vastgelegd. Er zijn verschillende mogelijkheden:
- Algemene schalen, eventueel in combinatie met een inpassingstabel
- CATS-schalen
- Geen toepasselijke schaal
Daarnaast kan het gebeuren dat als gevolg van wijzigingen in het wettelijk minimumloon sommige salarissen gewijzigd moeten worden.
|
LET OP! Vanaf 2024 zal het specifiek gemeld worden wanneer een minimum salaris wettelijk zal moeten worden verhoogd als gevolg van een wijziging in werktijden. Het kan namelijk voorkomen dat, door een uren- of roosterwijziging, het uurloon onder het minimum uurloon uitkomt. Dit komt dan door de herberekening van het uurloon, rekening houdend met de werkelijk gewerkte uren en dagen.
De automatische salarisaanpassing en/of Massamutatie zal dit signaleren en (na goedkeuring) corrigeren door een salarisregel weg te schrijven. Voor meer details hierover verwijzen wij naar de release notes van HRM 1.141.00 op de Visma Community. |
Hieronder volgt per werkwijze een gedetailleerde beschrijving van hoe de salarisverhoging kan worden uitgevoerd.
Wijzigen Algemene schalen:
Wanneer er wijzigingen zijn in de salarisschalen die van kracht zijn, is het noodzakelijk om deze aanpassingen door te voeren in de salarisschalen binnen HRM. In de algemene schalen is het mogelijk gebruik te maken van een inpassingstabel. Hierbij zijn de salarissen in de salarisschalen gekoppeld aan een inpassingstabel. De procedure voor het verhogen van een salarisschaal gekoppeld aan een inpassingstabel staat in de volgende paragraaf Wijzigen schalen i.c.m. inpassingstabel beschreven.
Maak je geen gebruik van een inpassingstabel dan volgt hier een beschrijving hoe je de salarissen in de algemene schalen kunt verhogen.
In het onderstaande voorbeeld gaan we uit van Algemene schalen met een verhoging van 2%.
Om de salarisschaalverhoging door te voeren per 01-01-2024, volg je de onderstaande stappen:
- Ga naar HRM
- Klik op Applicatiebeheer
- Navigeer naar Algemene definities
- Selecteer Algemene schalen
Kies hier de meest recente versie van de desbetreffende schaal en druk op de knop Kopiëren
Daarna opent het scherm waar je de ingangsdatum en de procentuele verhoging van de nieuwe salarisschaal kunt invoeren. Hier kun je tevens kiezen voor een afrondingsmethode. In het onderstaande voorbeeld wordt salarisschaal A per 01-01-2024 verhoogd met 2%, zonder afronding.
In het volgende scherm worden de nieuw berekende salarissen getoond. Hier kun je eventueel nog handmatig correcties doorvoeren in de door het systeem berekende bedragen.
Wanneer je op de knop Opslaan klikt, wordt de bijgewerkte versie van de salarisschaal opgeslagen.
NB: Het is belangrijk om deze handeling voor elke schaal afzonderlijk uit te voeren.
|
LET OP! Het aanmaken van een nieuwe versie van de salarisschaal zorgt er niet voor dat dit salaris automatisch bij de werknemers in die schaal wordt toegepast.
Als je gebruik maakt van de Automatische salarisaanpassing (in Persoonsgegevens → Acties), zal met het berekenen van periode 202401 het nieuwe salaris worden opgehaald.
Als je geen gebruik maakt van de Automatische salarisaanpassing, dient een massamutatie op het salaris te worden gedaan zoals beschreven in paragraaf Massamutatie salarissen. |
Wijzigen schalen i.c.m. inpassingstabel
Wanneer de salarisschalen zijn gekoppeld aan een inpassingstabel dan is de werkwijze om de daaraan gekoppelde salarisschalen te verhogen als volgt:
In het onderstaande voorbeeld gaan we uit van salarissen in de inpassingstabel met een verhoging van 2%.
Om de salarisschaalverhoging door te voeren per 01-01-2024, volg je de onderstaande stappen:
- Ga naar HRM
- Klik op Applicatiebeheer
- Navigeer naar Algemene definities
- Selecteer Inpassingstabel
Kies hier de meest recente versie van de te verhogen inpassingstabel en druk op de knop Kopiëren.
Daarna opent het scherm waar je de ingangsdatum en de procentuele verhoging van de nieuwe inpassingstabel kunt invoeren. Hier kun je tevens kiezen voor een afrondingsmethode. In het onderstaande voorbeeld wordt de inpassingstabel per 01-01-2024 verhoogd met 4% en zal er rekenkundig worden afgerond.
Wanneer je op de knop Kopiëren drukt, wordt de bijgewerkte versie van de inpassingstabel opgeslagen.
Controleer in het volgende scherm de bedragen en pas ze eventueel aan indien nodig. Het komt nog wel eens voor dat de bedragen in de inpassingstabel, zoals gepubliceerd in sommige cao's, her en der net iets anders worden afgerond. Contoleer tevens of het juist maximum ORT en Overwerk uurloon.
Nadat je de controle op de bedragen hebt gedaan kun je op de knop Schalen bijwerken drukken. Alle schalen waarin inpassingsnummers gebruikt worden zullen worden bijgewerkt met de nieuwe bedragen.
|
LET OP! Het aanmaken van een nieuwe versie van de salarisschaal zorgt er niet voor dat dit salaris automatisch bij de werknemers in die schaal wordt toegepast.
Als je gebruik maakt van de Automatische salarisaanpassing (in Persoonsgegevens → Acties), zal met het berekenen van periode 202401 het nieuwe salaris worden opgehaald.
Als je geen gebruik maakt van de Automatische salarisaanpassing, dient een massamutatie op het salaris te worden gedaan zoals beschreven in paragraaf Massamutatie salarissen. |
Wijzigingen CATS-schalen:
Wanneer er wijzigingen zijn in de CATS-schalen die van kracht worden, is het noodzakelijk om deze aanpassingen door te voeren binnen HRM.
In het onderstaande voorbeeld gaan we er vanuit dat de CATS-schalen verhoogd worden met 8%.
Om de salarisschaalverhoging door te voeren per 01-01-2024, volg je de onderstaande stappen:
- Ga naar HRM
- Klik op Applicatiebeheer
- Navigeer naar Algemene definities
- Selecteer CATS-schalen
Kies hier de meest recente versie van de desbetreffende schaal en druk op de knop Kopiëren.
Daarna opent het scherm waar je de ingangsdatum en de procentuele verhoging van de nieuwe CATS-schaal kunt invoeren. Hier kun je tevens kiezen voor een afrondingsmethode. In het onderstaande voorbeeld worden de salarissen per 01-01-2024 verhoogd met 8% en zal er naar boven worden afgerond op hele euro's.
In het volgende scherm worden de nieuw berekende salarissen getoond. Hier kun je eventueel nog handmatig correcties doorvoeren in de door het systeem berekende bedragen.
Wanneer je op de knop Opslaan klikt, wordt de bijgewerkte versie van de CATS-schaal opgeslagen.
|
LET OP! Het aanmaken van een nieuwe versie van de CATS-schaal zorgt er niet voor dat dit salaris automatisch bij de werknemers in die schaal wordt toegepast.
Als je gebruik maakt van de Automatische salarisaanpassing (in Persoonsgegevens → Acties→ Automatische Salarisaanpassing), zal met het berekenen van periode 202401 het nieuwe salaris worden opgehaald.
Als je geen gebruik maakt van de Automatische salarisaanpassing, dient een massamutatie op het salaris te worden gedaan zoals beschreven in paragraaf Massamutatie salarissen. |
Geen toepasselijke schaal
In dit geval kan het salaris voor meerdere werknemers tegelijk verhoogd worden door middel van Massamutatie salarissen.
Automatische salarisaanpassing
Indien je geen gebruikt maakt van deze optie ga dan naar hoofdstuk 'Massamutaties'.
Wanneer je de verhoging van de salarisschalen hebt doorgevoerd, worden deze nieuwe salarissen niet automatisch bij de werknemers toegepast. Hiervoor kun je de Automatische salarisaanpassing uitvoeren. Deze is te vinden in HRM → Persoonsgegevens → Acties → Automatische Salarisaanpassing.
Als je meerdere periodiciteiten (verloningstijdvakken) gebruikt, zal er voor ieder tijdvak apart een optie zijn om de berekening te starten.
Bij Periode moet je kiezen uit de huidige periode of een toekomstige periode in deze of de volgende maand.
Als je een vinkje zet bij Alle uurlonen overschrijven , dan worden handmatig ingevoerde uurlonen overschreven door het uurloon volgens de schaal. Daarbij wordt rekening gehouden met de instellingen in de werknemersgroep voor overwerkuurloon, ORT-uurloon en reisuurloon. Deze instellingen kun je wijzigen in Applicatiebeheer → Organisatie → Onderhoud werknemersgroepen.
Als je een vinkje zet bij Verhoging volgens CAO dan zal de verhoging worden toegepast op het salaris en zal de RSP voor evt. CATS salarissen worden herberekend.
Als je een vinkje zet bij Gebruik periode als startperiode, dan worden alle opeenvolgende periodes van het huidig loonjaar berekend. Dit kan bijvoorbeeld nuttig zijn om ook voor toekomstige medewerkers en salariswijzigingen te controleren of deze voldoen aan het minimumloon.
|
LET OP! Als je een vinkje zet bij Automatische goedkeuring zal er na de berekening geen mogelijkheid zijn om de berekeningen te controleren, er zal direct goedgekeurd worden. |
Nadat je op Start berekening hebt geklikt, zie je de status en na maximaal 10 minuten zal het systeem op de achtergrond met de berekening starten. Je hoeft niet op de pagina te blijven.
Wanneer je later terug komt op de pagina en de berekening is nog niet voltooid, dan zal de status Bezig met berekening (xxx van yyy) zijn.
Na de berekening
Wanneer de berekening is voltooid, zal de status Wacht op goedkeuring zijn.
Herstel: als je op deze knop klikt, worden de berekende gegevens verwijderd. Je keert terug naar de situatie van voor de berekening. Er worden geen salarissen aangepast.
Weergeven : het systeem toont een overzicht van de berekende salarissen. Je kunt dit overzicht downloaden. Als je het eens bent met alle wijzigingen, dan klik je op Goedkeuren . Nadat je hebt bevestigd dat je het zeker weet, worden de salarissen van de medewerkers gewijzigd.
Door op Annuleren te klikken kom je terug op de vorige pagina en kun je met de knop Herstel de berekening verwijderen.
De periodieke salarisaanpassing kan meerdere keren worden uitgevoerd in dezelfde periode. Als wijzigingen in voorgaande perioden niet zijn toegepast, worden ze opnieuw berekend. Alle schaalsalarissen worden gevalideerd tegen de werkelijke schaaldefinities.
Na de goedkeuring
Je kunt na de goedkeuring de knop Weergeven gebruiken om te bekijken welke wijzigingen zijn doorgevoerd.
Je komt vervolgens in het scherm waar je de salarisaanpassingen per werknemer kunt bekijken. Je kunt filteren op Status en of Boodschap.
Indien er nog niet afgehandelde wijzigingen zijn voor een werknemer zal dit gemeld worden in de kolom Boodschap.
Uitsluitingen
Je kunt voordat je de automatische salarisaanpassing goedkeurt ook werknemers uitsluiten. Dit kan dus niet indien je voor de optie Automatische goedkeuring kiest.
Na de berekening kun je via de knop Weergeven naar het tabblad Uitsluitingen gaan. Hier kun je de werknemers zoeken op werknemernummer.
Klik op de ... -knop
waarna een zoekvenster opent.
Werknemers die hier gevonden worden kunnen uitgesloten voor de berekende resultaten van de automatische salarisaanpassing indien je dat wenst.
Download overzicht onderhanden salariswijzigingen
Via deze knop kun je een .csv bestand downloaden waar je kunt zien voor welke werknemers er nog onderhanden wijzigingen zijn waardoor de automatische salarisaanpassing voor deze werknemers niet uitgevoerd kan worden.
Massamutatie salarissen
Wanneer je de verhoging van de salarisschalen hebt doorgevoerd, worden deze nieuwe salarissen niet automatisch bij de werknemers toegepast. Hiervoor dien je een massamutatie op het salaris te doen. Dit kun je doen in HRM → Persoonsgegevens → Acties → Massamutaties.
Allereerst dien je bij het veld Mutatie de soort actie Toevoegen periode salaris (Algemene schalen) te selecteren. Daarnaast kun je in het veld Datum waarop aangeven per wanneer het nieuwe salaris moet worden ingevoerd. In het veld Tijdvak selecteer je het tijdvak waarop de salarisschaal betrekking heeft. Bij Soort salaris kies je voor Vast salaris (of Uurloon). Hierna klik je op de knop Volgende.
Door in het onderstaande scherm bij het veld Selecteer veld de waarde Ingangsdatum te selecteren en bij het veld Actie te kiezen voor Vervangen (=) met de waarde 01-jan-2024 en vervolgens op de knop Uitvoeren te klikken wordt in de tabel per werknemer het nieuwe salaris per 01-01-2024 getoond.
Wanneer dit akkoord is, kun je de nieuwe salarissen opslaan door op de knop Akkoord te klikken.
Mocht het zo zijn dat er ook een salariswijziging (schaal of trede omhoog) moet worden doorgevoerd, kan dit worden gedaan door i.p.v. het veld Ingangsdatum het veld Salarisschaal of Trede te wijzigen.
|
LET OP! Als een medewerker een handmatig berekende vaste vergoeding of inhouding heeft, die gebaseerd is op het salaris van de medewerker, moet het bedrag voor deze vergoeding of inhouding ook gewijzigd worden. |
Branche specifieke stap
Branche Onderwijs
Vastlegging algemene AOV Arbeidsongeschiktheidspremiepercentages (IPAP)
De AOV (IPAP) premie percentages worden vanwege commerciële redenen niet meer door Loyalis verstrekt aan softwareleveranciers. Dit betekent dat vanaf 01-01-2024 de AOV percentages van Loyalis (IPAP) in tabel 60320 - IPAP premie waardes i.g.v. meerdere varianten niet meer door ons kunnen worden onderhouden. Vanuit Loyalis heb je de voor jouw van toepassing zijnde AOV premiepercentages ontvangen.
Deze percentages geef je vervolgens in door te navigeren naar tabel 60320 - IPAP premie waardes i.g.v. meerdere varianten. Hier geef je in een nieuwe versie van de tabel per 01-01-2024 de percentages van de werknemer en de totale afdracht in bij de kolommen PercEmployee en PercRemittance:
- Bij Variant 1: vul je het percentage in voor Gedeeltelijk Arbeidsongeschiktheidsverzekering,
- Bij Variant 2: vul je het percentage in voor Volledige Arbeidsongeschiktheidsverzekering,
- Bij Variant 3: vul je het totaal in van variant 1 en variant 2 (dus het percentage van zowel Gedeeltelijke AO als Volledig AO).
Branche Zorg
Grootboekrekening instellen op Meeruren ziek
Per 2024 zal niet langer component 43960 Meeruren ziek worden aangemaakt (daar waar van toepassing), maar component 11550 Meeruren ziek. Dit is om technische redenen noodzakelijk.
De journalisering van component 11550 Meeruren ziek moet ingericht worden. Als dit niet gedaan is zal er een controle afgaan: E-ACC-01 Component 43960 Meeruren ziek is vervangen door component 11550 Meeruren ziek. Op component 11550 Meeruren ziek is t.b.v. de journaalpost nog geen grootboekrekeningnummer ingesteld. Ga naar het onderhoud van component 11550 Meeruren ziek en selecteer op het tabblad Journaalpost, debet een kostengrootboekrekeningnummer gelijk aan wat is ingericht op component 43960.
Op component 11550 Meeruren ziek moet ten behoeve van de journaalpost een grootboekrekeningnummer ingesteld worden. Ga naar het onderhoud van component 11550 Meeruren ziek en selecteer op het tabblad Journaalpost, debet een kostengrootboekrekeningnummer die gelijk is aan het grootboekrekeningnummer dat op component 43960 Meeruren ziek is ingericht en druk vervolgens op Opslaan.
Cao Gehandicaptenzorg
Maximum ORT uurloon
Per 1-1-2024 verdwijnt het maximum ORT uurloon uit de cao, wij hebben het maximum ORT uurloon daarom ook per die datum uitgezet in de payroll tabellen. Let er op dat in Visma.net HRM ook de inrichting voor maximum ORT uurloon per 2024 wordt beëindigd. Dit kun je doen door een nieuwe versie van de inpassingstabel aan te maken per 01-01-2024 en daarin bij het veld Max ORT het uurloon op 0,00 te zetten. Deze stap moet worden uitgevoerd voordat de automatische salarisaanpassing voor januari wordt doorgevoerd.
Cao Gemeenten
Vastlegging algemene AOV Arbeidsongeschiktheidspremiepercentages (IPAP)
De AOV (IPAP) premie percentages worden vanwege commerciële redenen niet meer door Loyalis verstrekt aan softwareleveranciers. Dit betekent dat vanaf 01-01-2024 de AOV percentages van Loyalis (IPAP) in tabel 60320 - IPAP premie waardes i.g.v. meerdere varianten niet meer door ons kunnen worden onderhouden. Vanuit Loyalis heb je de voor jouw van toepassing zijnde AOV premiepercentages ontvangen.
Deze percentages geef je vervolgens in door te navigeren naar tabel 60320 - IPAP premie waardes i.g.v. meerdere varianten. Hier geef je in een nieuwe versie van de tabel per 01-01-2024 de percentages van de werknemer en de totale afdracht in bij de kolommen PercEmployee en PercRemittance:
- Bij Variant 1: vul je het percentage in voor Gedeeltelijk Arbeidsongeschiktheidsverzekering,
- Bij Variant 2: vul je het percentage in voor Volledige Arbeidsongeschiktheidsverzekering,
- Bij Variant 3: vul je het totaal in van variant 1 en variant 2 (dus het percentage van zowel Gedeeltelijke AO als Volledig AO).
Cao Groothandel in Groenten en Fruit
Zoals je mogelijk al van jouw pensioenfonds hebt vernomen, zal het fonds Groothandel Groente en Fruit per 1 januari 2024 overschakelen van een primo-regeling naar een ultimo-regeling.
In de release notes van versie 235 staat uitvoerig beschreven welke wijzigingen we daarvoor in het systeem hebben gedaan. Bij paragraaf actie staan een aantal acties benoemd. Voer deze uit. Zie voor meer informatie release notes v.235. Deze worden op 28 december 2024 gepubliceerd op de community.
Cao Kunsteducatie - pensioenfonds ABP
Vastlegging algemene AOV Arbeidsongeschiktheidspremiepercentages (IPAP)
De AOV (IPAP) premie percentages worden vanwege commerciële redenen niet meer door Loyalis verstrekt aan softwareleveranciers. Dit betekent dat vanaf 01-01-2024 de AOV percentages van Loyalis (IPAP) in tabel 60320 - IPAP premie waardes i.g.v. meerdere varianten niet meer door ons kunnen worden onderhouden. Vanuit Loyalis heb je de voor jouw van toepassing zijnde AOV premiepercentages ontvangen.
Deze percentages geef je vervolgens in door te navigeren naar tabel 60320 - IPAP premie waardes i.g.v. meerdere varianten. Hier geef je in een nieuwe versie van de tabel per 01-01-2024 de percentages van de werknemer en de totale afdracht in bij de kolommen PercEmployee en PercRemittance:
- Bij Variant 1: vul je het percentage in voor Gedeeltelijk Arbeidsongeschiktheidsverzekering,
- Bij Variant 2: vul je het percentage in voor Volledige Arbeidsongeschiktheidsverzekering,
- Bij Variant 3: vul je het totaal in van variant 1 en variant 2 (dus het percentage van zowel Gedeeltelijke AO als Volledig AO).
Cao Particuliere Kaaspakhuisbedrijf
Zoals je mogelijk al van jouw pensioenfonds hebt vernomen, zal het fonds Particuliere Kaaspakhuisbedrijf per 1 januari 2024 overschakelen van een primo-regeling naar een ultimo-regeling.
In de release notes van versie 235 staat uitvoerig beschreven welke wijzigingen we daarvoor in het systeem hebben gedaan. Bij paragraaf actie staan een aantal acties benoemd. Voer deze uit. Zie voor meer informatie release notes v.235. Deze worden op 28 december 2024 gepubliceerd op de community.
Cao VVT
Maximum ORT uurloon
Per 1-1-2024 verdwijnt het maximum ORT uurloon uit de cao, wij hebben het maximum ORT uurloon daarom ook per die datum uitgezet in de payroll tabellen. Let er op dat in Visma.net HRM ook de inrichting voor maximum ORT uurloon per 2024 wordt beëindigd. Dit kun je doen door een nieuwe versie van de inpassingstabel aan te maken per 01-01-2024 en daarin bij het veld Max ORT het uurloon op 0,00 te zetten. Deze stap moet worden uitgevoerd voordat de automatische salarisaanpassing voor januari wordt doorgevoerd.
Stappen na laatste salarisrun 2023
Hieronder worden de stappen beschreven die pas mogelijk zijn wanneer de laatste salarisrun van 2023 is afgesloten. Dus wanneer je nog een extra run gaat draaien, bijvoorbeeld een 13e run, dan kunnen onderstaande stappen na het afsluiten daarvan worden uitgevoerd.
Ten behoeve van de jaarafsluiting moeten een paar handelingen worden uitgevoerd in zowel HRM als Payroll. Hieronder volgt per stap een beschrijving. In de titel staat benoemd waar de stap uitgevoerd dient te worden.
|
LET OP! Mutaties die nog betrekking hebben op 2023, zullen na de jaarafsluiting fiscaal worden belast in 2024. Dat betekent dat deze niet meer in de jaaropgave van 2023 verwerkt zullen worden. Als de mutatie een ingangsdatum heeft in het voorgaande jaar, dan zal dit op de loonstrook worden getoond doormiddel van de component 40000 Fiscale verrekening ivm inkomenswijziging vorige jaren. Indien mutaties fiscaal belast moeten worden in 2023, dien je hiervoor een extra salarisrun aan te maken over de laatste periode van 2023. Dit moet je verwerken voordat je aan de slag gaat met de jaarovergang 2023→2024 en deze extra salarisrun moet een sluitingsdatum hebben voor de sluitingsdatum van de januari (periode 1 bij 4 weken verloning) salarisrun. |
Goedkeuringen voor contractverlengingen/nieuwe contracten (HRM)
Het is van belang dat je openstaande taken voor goedkeuringen van contractverlengingen/nieuwe contracten zo veel mogelijk afhandelt.
Jaarafsluiting (HRM)
Administratiekantoren
Maak je gebruik van administratiekantoren functionaliteit, dan kun je de volgende stappen voor meerdere bedrijven in één keer uitvoeren. Hoe je dat kunt doen staat beschreven in paragraaf Jaarafsluiting voor Administratiekantoren.
Alle klanten
Loonjaar controleren
De jaarafsluiting is beschikbaar als het loonjaar op 2023 staat. Dit kun je controleren bij Applicatiebeheer → Organisatie → Bedrijf → tabblad Algemeen.
Loonjaar afsluiten
Het loonjaar afsluiten doe je in HRM door te navigeren naar Persoonsgegevens → Onderhoud → Instellingen.
Selecteer in de sectie Jaarsafluiting bij Loonjaar → 2023.
Vervolgens kun je bij Grondslag bijzonder tarief kiezen wat er met de huidige grondslagen bijzonder tarief, zoals die in de Algemene Belastingregel (Persoonsgegevens → Belasting → Grondslag bijzonder tarief) zijn gevuld, moeten gebeuren. Default staat de optie Grondslag bijzonder tarief wissen voor alle werknemers geselecteerd. De grondslag bijzonder tarief wordt namelijk in Payroll bepaald op basis van het fiscale loon van het afgelopen loonjaar. Dus voor het nieuwe loonjaar moet het veld grondslag bijzonder tarief worden gewist.
De optie Grondslag bijzonder tarief niet wissen is bedoeld voor nieuwe klanten. Als bijvoorbeeld 2024 het eerste jaar is waarin verloning plaatsvindt in HRM & Payroll, dan moet de grondslag bijzonder tarief worden overgenomen uit het oude salarissysteem. In dit geval moet het veld Grondslag bijzonder tarief niet worden gewist, omdat Payroll dan op basis van deze grondslag het percentage bijzonder tarief zal bepalen. In het verleden was deze stap ook nodig om het veld grondslag bijzonder tarief te wissen voor werknemers die gedurende het afgelopen loonjaar in dienst zijn gekomen. Bij indiensttreding was het nodig een grondslag te vullen waarmee vervolgens een bijzonder tarief percentage werd bepaald door payroll. Dit is niet langer nodig. Laat je het veld bij indiensttreding leeg dan zal in Payroll de grondslag bijzonder tarief worden bepaald.
Toewijzigingen 'Reden einde contract'
Als niet alle reden einde contract zijn toegewezen / gelinked aan een reden zoals die voorgeschreven zijn door de belastingdienst, APG of UPA zul je het loonjaar nog niet kunnen afsluiten.
Kies hier de correcte waarden voor elke Code. Voor 2024 zijn er geen nieuwe codes.
Nadat je voor alle regels de juiste waarde hebt geselecteerd kies je voor Opslaan en vervolgens Sluiten.
Je zult dan zien dat er een groen vinkje verschijnt en de knop Loonjaar afsluiten zal beschikbaar zijn.
Als het Loonjaar op 2023 en Grondslag bijzonder tarief op de gewenste optie staat, dan kun je op de knop Loonjaar afsluiten drukken. Je krijgt eerst nog de vraag of je het zeker weet. Als je op OK klikt, sluit HRM het loonjaar af. Het afsluiten kan enige tijd in beslag nemen en wordt voltooid op de achtergrond. De voortgang wordt aangegeven en je hoeft niet te wachten op de voltooiing. Je kunt de pagina verlaten en terugkomen om te controleren of de afsluiting is voltooid met de vermelding Jaar 2023 afgesloten.....
Het is niet nodig om op Akkoord te klikken in de instellingenpagina.
Controleer vervolgens of in Persoonsgegevens → Belasting de nieuwe “Belastingregels werknemer algemeen” (met ingangsdatum 01-jan-2024) zijn toegevoegd bij de werknemers en dat er een nieuwe IKV versie is aangemaakt met ingangsdatum 01-jan-2024.
Bij Belastingregels werknemer algemeen wordt alleen een nieuwe regel toegevoegd als er een grondslag bijzonder tarief was ingevuld en is leeggemaakt. Als de grondslag bijzonder tarief al leeg was dan wordt er geen nieuwe versie toegevoegd.
Administratiekantoren
Jaarafsluiting voor Administratiekantoren
Voor administratiekantoren is het mogelijk meerdere bedrijven in 1 keer af te sluiten.
In het master bedrijf is een nieuwe pagina beschikbaar bij Persoonsgegevens → Onderhoud → Instellingen → Jaarafsluiting.
Op deze nieuwe pagina zijn 2 panels zichtbaar: Instellingen voor jaarafsluiting en Overzicht bedrijven.
Bij Instellingen voor jaarafsluiting kunnen de instellingen die je normaliter op bedrijfsniveau hebt instellen. Je kiest hier het nieuwe loonjaar. Je kunt redenen voor einde contract toewijzen (dat zal dit jaar niet nodig zijn) en de keuze maken voor Grondslag bijzonder tarief. Op het vraagteken achter het veld kun je meer informatie hierover lezen.
Op tabblad Overzicht bedrijven selecteer je de bedrijven die je wilt afsluiten.
Alleen bedrijven die nog niet zijn afgesloten hebben een checkbox. Vervolgens klik je op de knop Loonjaar afsluiten. Nadat je hierop hebt geklikt verschijnt er een melding in beeld. In de kolom Status verschijnt de tekst ‘bezig met verwerken’ en vervolgens ‘bezig met uitvoeren’.
Nadat de geselecteerde bedrijven zijn afgesloten verschijnt 2024 in de kolom Huidig loonjaar.
Jaaropgaves aanmaken en versturen (Payroll)
In de Salaris-Wizard wordt na het bevestigen van de laatste salarisrun van 2023 automatisch de Jaarafsluiting 2023 run getoond. Vanuit deze run kunnen de jaaropgaven worden verstuurd.
|
LET OP! Voordat je de jaaropgaves genereert en verzendt, is het belangrijk dat de laatste run van december volledig is afgerond. |
Net als bij een reguliere salarisrun open je de Jaarafsluiting 2023 run door op de getoonde run te klikken. Het onderstaande scherm wordt dan getoond.
De Jaarafsluiting 2023 run bevat eigenlijk maar één stap, namelijk het versturen van de jaaropgaven. Via de knop Downloaden kun je alle jaaropgaven in PDF downloaden. Door op de knop Versturen te klikken worden de jaaropgaven naar het Elektronisch dossier in HRM gestuurd.
Zoals je gewend bent, is het ook in deze jaarafsluiting-run mogelijk om diverse rapportages te genereren.
Nadat de jaaropgaven zijn verstuurd, kun je, rechts onderin het scherm, op de knop Afsluiten klikken.
Virtuele mappen voor loonstroken en jaaropgaves (HRM)
Als je de salarisstroken per jaar in een aparte map wilt archiveren, dien je een nieuwe virtuele map aan te maken en deze map te selecteren als de standaard virtuele map voor loonstroken. Voer deze actie uit na de laatste salarisrun van het oude jaar en vóór de eerste salarisrun van het nieuwe jaar.
- Wijzig de map voor Digitale Loonstroken in E-dossier → Onderhoud → Instellingen nadat in Payroll de laatste loonstroken voor 2023 zijn verzonden en voordat de eerste loonstroken voor 2024 worden verzonden.
- Wijzig de map voor Jaaropgaven in E-dossier → Onderhoud → Instellingen pas nadat in Payroll de stap Jaaropgaves aanmaken en versturen is uitgevoerd.
|
LET OP! Als de eerste salarisrun 2024 volledig is uitgevoerd en de stroken dus zijn verstuurd naar het E-dossier voordat de map voor loonstroken is gewijzigd, zullen de loonstroken automatisch in de map van het vorige jaar worden geplaatst. Als dit gebeurt, dien dan onmiddellijk een supportverzoek in om dit te corrigeren; wees ervan bewust dat er mogelijk kosten aan verbonden zijn. |
Hier volgt een beschrijving van het wijzigen van de virtuele mappen:
Ga naar E-dossier → Onderhoud → Virtuele mappen. Klik met de rechtermuisknop op de hoofdmap voor salarisstroken en kies Nieuwe map
Geef deze map de gewenste naam, bijvoorbeeld 2024.
Selecteer bij Pictogram het loonstroken pictogram 
Stel ook de gewenste machtigingen in.
Door op Opslaan te drukken zal de nieuwe map worden aangemaakt.
Nu moet de nieuwe map nog als doel map voor de Digitale Loonstroken worden geselecteerd. Dit doe je door te gaan naar E-dossier → Onderhoud → Instellingen.
Achter de virtuele map Digitale Loonstroken selecteer je de zojuist aangemaakte map voor 2024, waarna je het selectie scherm afsluit met Akkoord. De nieuwe map is nu geselecteerd. Druk vervolgens nogmaals op de knop Akkoord om de wijziging op te slaan. Wil je de jaaropgaves in dezelfde map als de loonstroken opslaan, selecteer dan bij de Jaaropgaves ook de nieuw aangemaakte 2024 map.
Afhankelijk van je mappen structuur kan het zijn dat je de jaaropgaves in afzonderlijke mappen per jaar wilt opslaan. Indien dat het geval is, dien je de bovenstaande stappen te herhalen voor de jaaropgaves.
Werknemers verwijderen (HRM)
De jaarovergang is een goed moment om te controleren of er nog gegevens van ex-werknemers verwijderd moeten worden. Ga naar Applicatiebeheer → Verwijder gegevens → Verwijder werknemers en laat het systeem zoeken naar gegevens.
Het systeem toont na enige tijd een overzicht van de te verwijderen gegevens.
Klik op de knop Verwijderen gegevens om het definitieve verwijderen te starten.
PAWW-portaal UPA deelname inrichten
Vanaf 01-01-2024 wordt PAWW in UPA formaat ondersteund. Dit betekent dat het niet meer nodig is om handmatig het totaal premieloon, de totale afdracht en het aantal deelnemende werknemers via de website van SPAWW op te geven.
Maar voordat je een UPA aangifte voor de eerste periode 2024 kunt insturen naar SPAWW, moeten aangesloten werkgevers in het PAWW-portaal de UPA deelname inrichten.
Dit doe je als volgt:
- Ga naar https://werkgever.spaww.nl/
- Log in als werkgever op het portaal
- Ga naar Mijn Dossier en kies UPA deelname
- Vink UPA ingeschakeld aan
- Kies Software leverancier →Visma.net Payroll
Uitgebreide informatie betreffende de automatische aanlevering PAWW in UPA formaat zal worden beschreven in de release notes behorende bij release 235. Deze release zal donderdagavond 28 december worden geplaatst.
Afsluiten van een verlofjaar (HRM)
Binnen HRM is het mogelijk om het verlofjaar af te sluiten waardoor er geen herberekeningen meer plaatsvinden in voorgaande jaren. We adviseren je deze stap pas uit te voeren wanneer alle openstaande taken vanuit het voorgaande jaar behorende bij verlof mutaties zijn afgehandeld. Het wordt aanbevolen deze stap per 1 maart 2024 uit te voeren.
Je sluit dan het verlofjaar af door te navigeren naar Verlof → Onderhoud → Instellingen. Hier vul je bij het veld Geen herberekening verlofsaldo vóór dan 01-jan-2024 in. Als er al een datum staat ingevuld, dan is het verlofjaar in het verleden al een keer afgesloten. Pas in dat geval de datum aan naar 01-jan-2024.
Als je nooit, of een reeds lang verlopen verlofjaar hebt afgesloten, moet het systeem bij elke aanpassing in een verlofkalender alle historische verlofjaren (vanaf afgesloten jaar) EN een aantal toekomstige verlofjaren (vanaf nu) herberekenen om te zorgen dat de aanspraken en saldi nog kloppen met de aanvragen, correcties, roosters, definities, etc.
Hoe meer jaren herberekend worden, hoe langer het duurt voordat het systeem hiermee klaar is en hoe meer kans op ongewenste/onverwachte herberekeningen in kalenderjaren die reeds volledig zijn verwerkt.
|
LET OP! Het (dringende) advies is om het voorgaande verlofjaar af te sluiten zodra alle mutaties daarin zijn toegepast en goedgekeurd. De herberekeningen zullen dan sneller verlopen, en voorgaande kalenderjaren worden niet onnodig herberekend voor verlof. Hierdoor wordt de kans op onjuiste TWK-berekeningen verminderd. Daarom herhalen we het advies om deze stap per 1 maart 2024 uit te voeren. |
Stappenplan afsluiten verlofjaar
Hieronder de aanbevolen volgorde van stappen die meestal in de maand januari doorlopen dient te worden:
- Controleer eerst in Taken → Overzichten → Openstaande taken welke verloftaken van het afgelopen jaar nog open staan, en handel deze taken alsnog af.
-
Als het om openstaande verlofaanvragen gaat:
deze zijn reeds genoten en verrekend (volgens de standaard instelling in de definitie), maar zolang ze niet zijn goedgekeurd kunnen ze "zonder goedkeuring en zonder een spoor achter te laten" verwijderd worden, zodat de balans van de medewerker daarna (plotseling, zonder aanwijsbare reden, maar wel terecht) opgehoogd wordt. -
Als het om niet goedgekeurde correcties gaat:
deze worden wel meegeteld in de balans (dat is de standaardinstelling in de definities), maar als deze niet zijn goedgekeurd, kunnen ze niet daadwerkelijk gebruikt worden, waardoor een balans positief kan zijn, maar toch geen aanvraag mogelijk is.
-
-
Ga nu naar Verlof → Onderhoud → Instellingen
-
Vul in het veld Geen herberekening verlofsaldo vóór de datum 1 januari van het huidige jaar en klik op Akkoord.
-
Als er nog openstaande taken van voorgaande jaren zijn, dan krijg je nu een lijst daarvan te zien, maar als die taken niet meer van belang zijn, dan is hiermee toch het verlofjaar afgesloten.
-
|
LET OP! Elke keer als je een volgend verlofjaar afsluit, krijg je alle openstaande taken weer te zien, van alle voorgaande jaren. Des te meer een reden om de taken altijd af te handelen en gedurende het jaar te controleren of dat op tijd gedaan wordt. |
Over Visma
Copyright 2023 Visma Community. All right reserved.