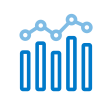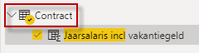- Als nieuw markeren
- Als gelezen markeren
- Bladwijzer
- Abonneren
- Printervriendelijke pagina
- Ongepaste inhoud melden
Berekend veld toevoegen aan Youforce Reporting
- 0 Antwoorden
- 1 kudos
- 5057 Weergaven
Nadat je het berekende veld hebt gemaakt en getest in Power BI Desktop moet het worden toegevoegd aan het datamodel in Youforce Reporting. Want onthoud: alle berekeningen die je maakt in Power BI Desktop staan in een tijdelijk lokaal datamodel en zijn dus niet direct beschikbaar in Youforce Reporting.
Expressie kopiëren
De eerste stap om het berekende veld in Youforce Reporting te krijgen, is het kopiëren van de expressie.
In het voorbeeld (Berekende kolom voorbeeld 1: brutojaarsalaris incl. vakantiegeld ) is een werkende formule gemaakt in ons lokale datamodel die er als volgt uitzag:

Het deel achter het = teken hebben we nodig:

Kopieer (toetscombinatie CTRL+C) het deel achter het = teken en open vervolgens (indien je dit nog niet hebt gedaan) Youforce Reporting. Mocht de expressie niet meer zichtbaar zijn in de formulebalk, dan krijg je deze weer zichtbaar door rechts in de kolom Velden het veld weer aan te klikken.
Expressie toevoegen in Youforce Reporting
De gekopieerde expressie moet aan Youforce Reporting worden toegevoegd, zodat dit een standaard veld wordt binnen het datamodel. Een standaard veld houdt in dat het berekende veld voor iedereen toegankelijk wordt in Youforce Reporting.
Om het veld toe te voegen ga je in Youforce Reporting naar Instellingen en vervolgens naar Berekende velden.
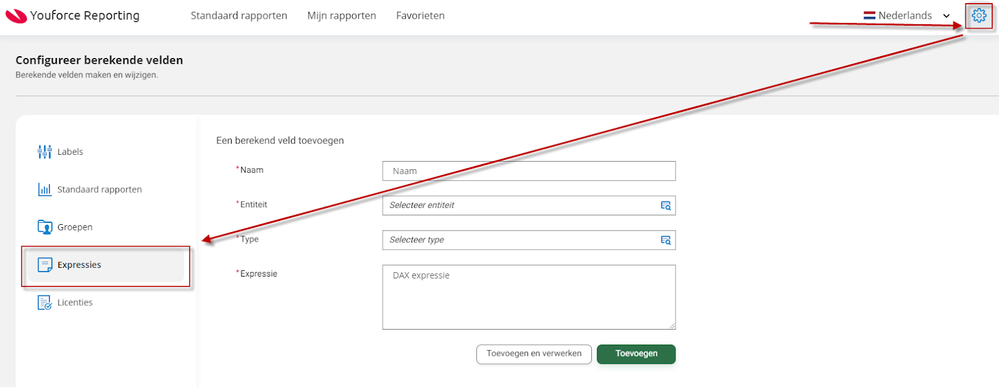
Dit is de pagina om nieuwe standaard velden toe te voegen. Op deze pagina moeten we de vier velden invullen:

- Bij Naam geef je de naam van het veld op. Kies voor een duidelijke beschrijving, omdat dit veld deel gaat uitmaken van de database en dus voor iedereen en in elk rapport zichtbaar zal worden. Goed om te weten: Om berekende velden te differentiëren van de standaard set velden, krijgen deze allemaal een @ teken voor de naam. Dus in bovenstaande voorbeeld wordt de naam in het datamodel “@jaarsalaris incl vakantiegeld”. Dit is ook belangrijk om rekening mee te houden op het moment dat je een berekend veld maakt dat verwijst naar een ander berekend veld. Houdt er dan rekening mee dat de naam online een @ gaat bevatten.
- Entiteit moet gelijk zijn aan de entiteit waarin je het berekende veld in Power BI Desktop hebt gemaakt. In ons voorbeeld hebben wij dit berekende veld gemaakt in de entiteit Contract, dus ook hier kiezen wij voor Contract.
- Het Type wordt gebruikt om te definiëren of het een berekende kolom is of een measure. In ons geval hebben wij hier te maken met een berekende kolom. Let er op dat je hier het type opgeeft welke je ook hebt aangemaakt in Power BI desktop.
- Bij Expressie plak je de gekopieerde formule uit Power BI Desktop . Dit is dus de formule die in de formulebalk na het eerste = teken is gecreëerd.
- Ten laatst klik je op Toevoegen en verwerken. Het berekende veld wordt toegevoegd en gelijk verwerkt in het online datamodel. Op deze manier is het veld binnen korte tijd direct beschikbaar om online te gebruiken.
Nadat het berekende veld is toegevoegd, zal het in de lijst van toegevoegde velden verschijnen

Het is mogelijk om ook hier gebruik te maken van de zoekfunctie om het veld snel op te zoeken. De status van het veld dient op Verwerkt te staan en Actief op Ja om gebruik te kunnen maken van het veld.
Mocht er toch een fout in de formule staan dan kan de expressie worden aangepast door op het potlood icoontje te klikken:
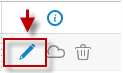
Nadat je op het potlood icoontje hebt geklikt kan je de volgende dingen doen:
- De expressie aanpassen
- Status van actief op inactief zetten of visa versa. Om een veld weg te kunnen gooien uit het model moet deze eerst de status Inactief hebben gekregen.
- Door op het vinkje te klikken worden de wijzigingen opgeslagen
- door op het minnetje te klikken worden de wijzigingen geannuleerd.

Het berekende veld in Youforce Reporting
Het veld is nu te vinden in het datamodel en is dus beschikbaar in Youforce Reporting.
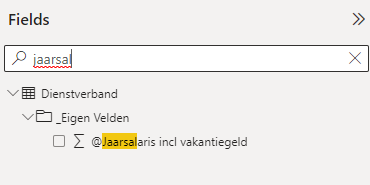
Zoals je ziet is er inderdaad een @ teken voor de naam verschenen. De @ staat voor alle berekende velden. Handig: Als je op @ zoekt, zul je alle berekende velden zien. Daarbij is het belangrijk om op te merken dat berekende velden in de bijbehorende entiteit in de map Berekende velden verschijnen.
Je hebt nu succesvol een berekend veld toegevoegd aan Youforce Reporting via Youforce Reporting Pro.
Onderdeel van leerpad
Dit artikel is onderdeel van het Leerpad: Starten met Youforce Reporting Pro . Het volgende artikel van dit leerpad is Handige DAX informatie