om een gepersonaliseerde navigatie te krijgen.
om een gepersonaliseerde navigatie te krijgen.
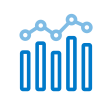
- Youforce Reporting & Analytics
- Nieuws
- Releases
- Kennisbank
- Leerpaden
- Forum
- Ideeën
- Verstoringen
- Events
- Tutorials
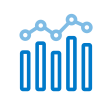 Leerpaden
expand navigation
Leerpaden
expand navigation
- Als nieuw markeren
- Als gelezen markeren
- Bladwijzer
- Abonneren
- Printervriendelijke pagina
- Ongepaste inhoud melden
Visualisatie opmaken voor een dashboard
- 0 Antwoorden
- 0 kudos
- 285 Weergaven
We lopen nu stap voor stap door het proces van het kiezen van een visualisatie en vervolgens het aanpassen van deze visualisatie. We laten het proces zien aan de hand van een voorbeeld. We gaan de volgende onderdelen doornemen:
- X- en Y-as opmaken
- Rasterlijnen opmaken
- Kolommen opmaken
- Gegevenslabels opmaken
- Achtergrond opmaken
- Legenda opmaken
In onderstaand voorbeeld is ervoor gekozen om de naam van de afdeling en aantal dienstverbanden te selecteren. Wanneer je deze velden aanklikt, zullen deze automatisch in een tabel gepresenteerd worden. Dit heeft te maken met het soort veld. Klik je als eerste Aantal dienstverbanden (een meting) aan, dan zet reporting dit automatisch in een grafiek, het gestapelde kolomdiagram.
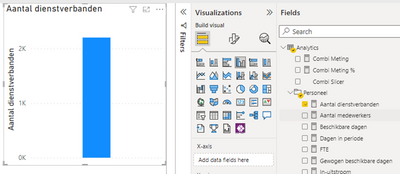
We gaan verder met het voorbeeld met de velden Organisatorische Eenheid en Aantal dienstverbanden. We kiezen nu voor de visualisatie: gestapeld kolomdiagram.
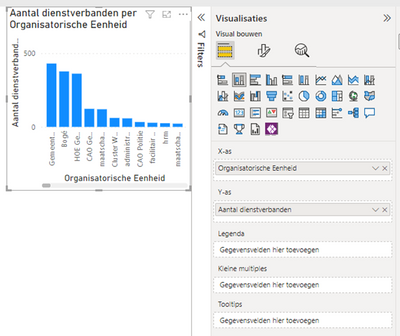
De velden worden nu verdeeld over een X- en Y-as. In dit geval worden de afdelingen op de X-as gepresenteerd en het aantal dienstverbanden op de Y-as.
Om nu deze visual verder te gaan opmaken, klik je op het middelste icoontje (‘Uw visual opmaken’). Je ziet nu een aantal opties om de grafiek op te maken.
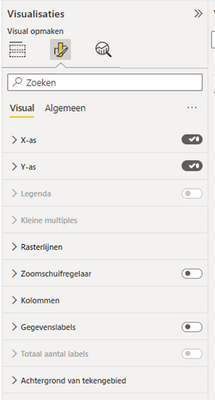
We lopen nu door deze opties heen. De uitgegrijsde opties zullen verderop behandeld worden.
X- en Y-as opmaken
Er zijn verschillende mogelijkheden:
- Zo kun je de waarden en titel op de as opmaken
- Je kunt de titel aan/uit zetten.
- Je kunt ook aangeven hoeveel ruimte de waarden mogen innemen.
- Op de Y-as kun je ook het bereik van de as aanpassen
Zie hieronder een voorbeeld waarbij de waarden geel gekleurd zijn, er geen as-titel is en de maximale gebiedshoogte op 50% is gezet.
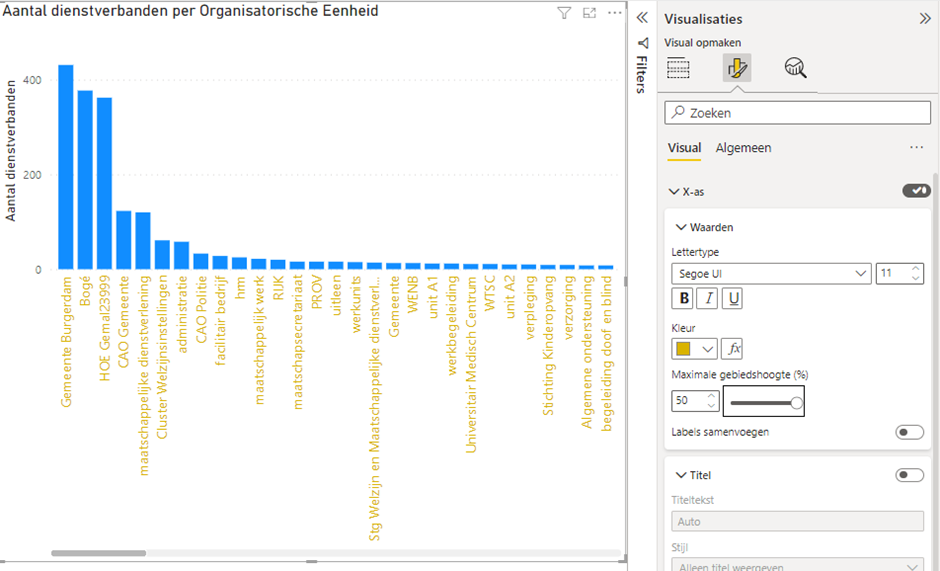
Rasterlijnen opmaken
De rasterlijnen kunnen worden aangepast in kleur, breedte en stijl. Ze kunnen ook worden uitgezet.
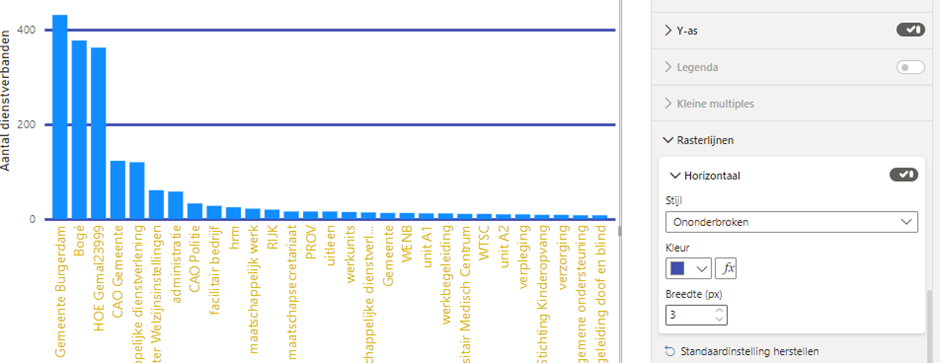
Kolommen opmaken
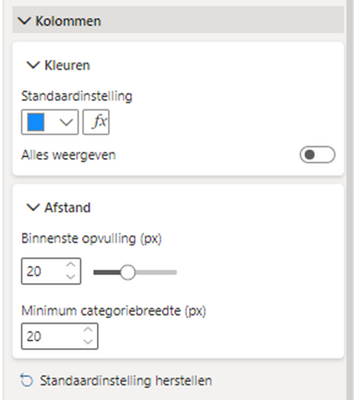
Je kunt kolommen een andere kleur geven. Activeer je ‘Alles weergeven’, dan kun je per kolom aangeven welke kleur deze moet hebben. Daarnaast kun je aangeven hoeveel ruimte er tussen de kolommen zit (Binnenste opvulling) en hoe breed een kolom is (Minimum categoriebreedte).
Gegevenslabels opmaken
Je kunt gegevenslabels voor de kolommen instellen, oftewel de waarde van de kolom weergeven. In dit geval wordt dan aangegeven om hoeveel dienstverbanden het gaat bij iedere kolom. Je kunt van deze waarden aangeven of deze horizontaal of verticaal weergegeven worden, aan welke kant van de kolom de getallen gezet worden, het font bepalen, lettergrootte etc. en de achtergrond instellen.
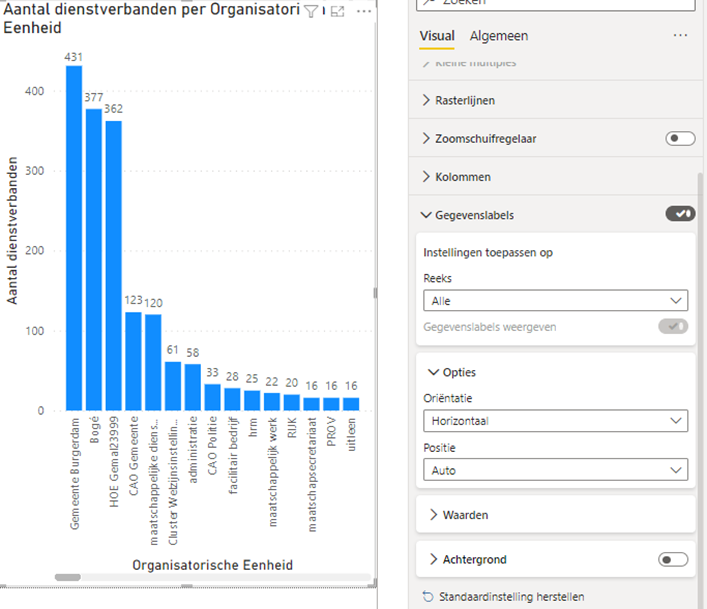
Achtergrond opmaken
Het is mogelijk om een plaatje te gebruiken als achtergrond van de grafiek. Hierbij kun je aangeven hoe de afbeelding geplaatst moet worden en wat de doorzichtigheid is.
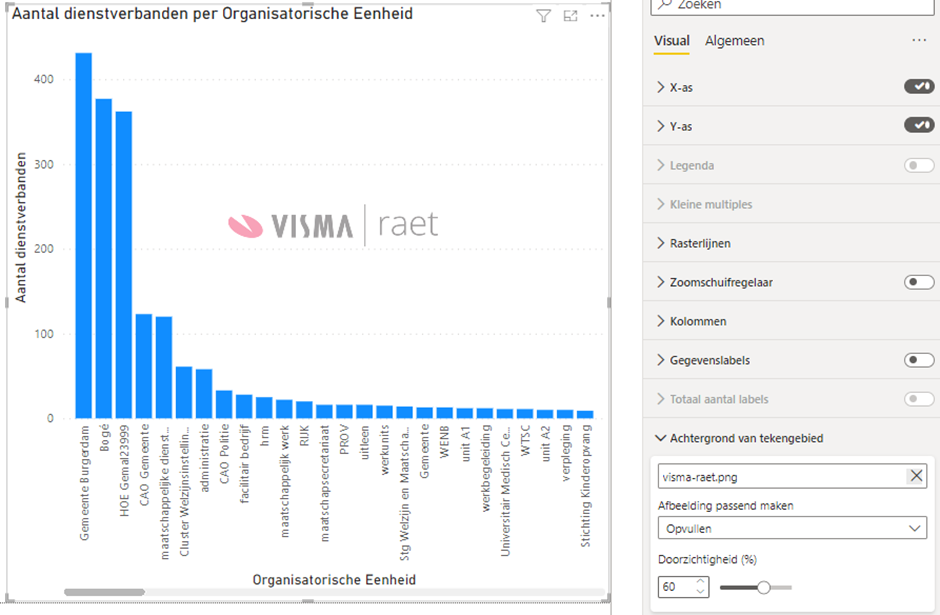
De opties die in dit voorbeeld niet voorbij gekomen zijn, zijn Legenda, Kleine multiples en Totaal aantal labels.
Legenda opmaken
Voegen we een legenda toe aan onze grafiek, dan worden Legenda en Totaal aantal labels ook beschikbaar. In onderstaand voorbeeld is Geslacht toegevoegd als legenda. Nu wordt het aantal dienstverbanden verdeeld in geslacht.
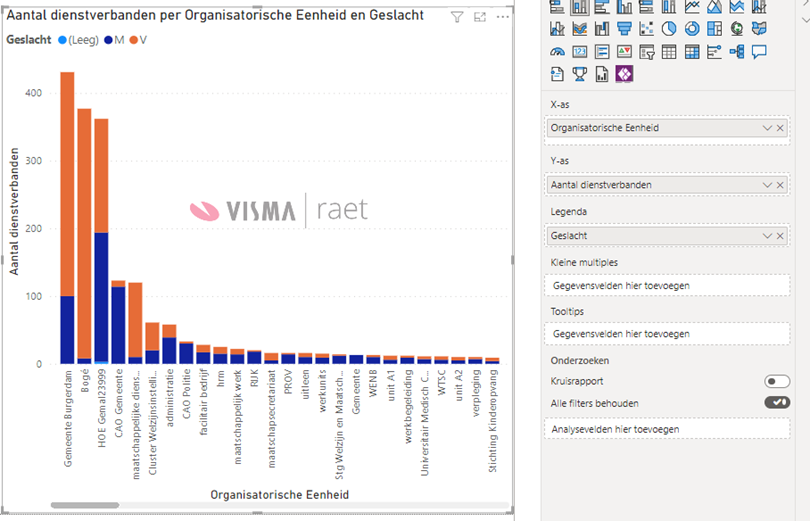
De legendalabels staan nu ook in de grafiek. Er kan aangegeven worden waar de legenda komt te staan, wat de opmaak van de tekst is en of er een titel getoond wordt.
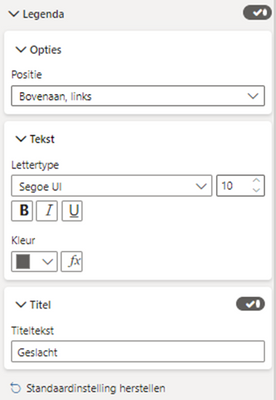
Wanneer je een legenda gebruikt, zorgt de optie Gegevenslabels ervoor dat ieder subgegeven een label krijgt. De optie Totaal aantal labels zorgt ervoor dat er een label van het totaal in de grafiek komt te staan. In onderstaand voorbeeld zijn beide labels geactiveerd. Dus wordt in de grafiek zowel een aantal per geslacht getoond voor iedere kolom als een totaal aantal.
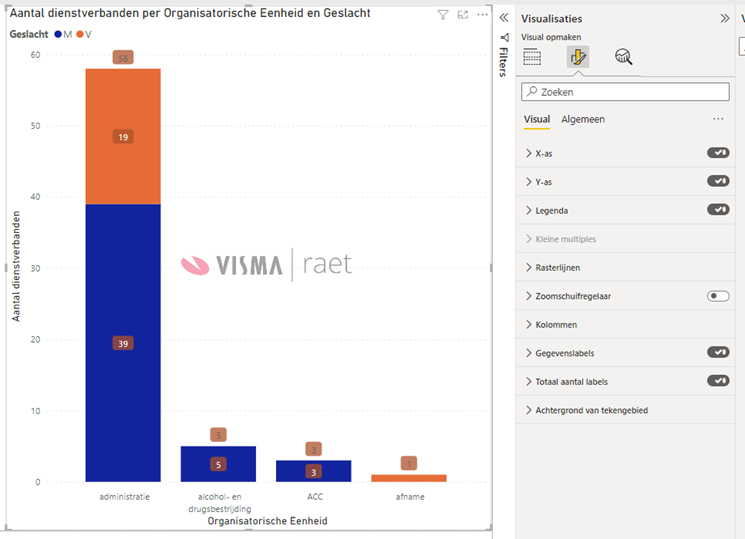
Onderdeel van leerpad
Je bent aan het einde gekomen van het Leerpad: Starten met Youforce Analytics .
Voor Youforce Reporting Youforce Reporting Pro en Youforce Analytics zijn er leerpaden ontwikkeld.
Met behulp van deze leerpaden word je meegenomen door de werking en de mogelijkheden van Youforce Reporting, Reporting Pro en Youforce Analytics. Na het doorlopen van het leerpad ben je in staat om zelf aan de slag te gaan.
De leerpaden bestaan uit verschillende artikelen die je stap voor stap meenemen door de applicaties. Je begint met het leerpad door op de onderstaande link te klikken. Succes!
Leerpad Youforce Reporting
Leerpad: Starten met Youforce Reporting
Leerpad Youforce Reporting Pro
Leerpad: Starten met Youforce Reporting Pro
Leerpad Youforce Analytics
Over Visma | Raet
Copyright 2019 Visma Community. All right reserved.