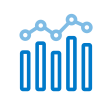Leerpaden
Opties
- Mijn bijdragen
- Abonneren
- Bladwijzer
Uitgelicht artikel
Sorteren op:
- 0 Antwoorden
- 7 kudos
- 16387 Weergaven
- 0 Antwoorden
- 1 kudos
- 5734 Weergaven
- 0 Antwoorden
- 0 kudos
- 1271 Weergaven
- 0 Antwoorden
- 0 kudos
- 581 Weergaven
- 0 Antwoorden
- 0 kudos
- 753 Weergaven
- 0 Antwoorden
- 0 kudos
- 713 Weergaven
- 0 Antwoorden
- 0 kudos
- 1426 Weergaven
- 0 Antwoorden
- 0 kudos
- 3810 Weergaven
- 0 Antwoorden
- 0 kudos
- 723 Weergaven
- 0 Antwoorden
- 1 kudos
- 695 Weergaven
- 0 Antwoorden
- 1 kudos
- 2004 Weergaven
- 0 Antwoorden
- 1 kudos
- 2333 Weergaven
- 0 Antwoorden
- 0 kudos
- 805 Weergaven
- 0 Antwoorden
- 0 kudos
- 700 Weergaven
21-07-2022
14:26
(Bijgewerkt op
14-09-2022)
- 0 Antwoorden
- 0 kudos
- 1110 Weergaven
- 0 Antwoorden
- 1 kudos
- 5057 Weergaven
- 0 Antwoorden
- 0 kudos
- 2336 Weergaven
- 0 Antwoorden
- 0 kudos
- 2977 Weergaven