för att få en personlig vy
för att få en personlig vy

 Nyheter
expand navigation
Nyheter
expand navigation
- Markera som ny
- Markera som läst
- Bokmärke
- Prenumerera
- Utskriftsvänlig sida
- Rapportera olämpligt innehåll
Nya försäljningsorderfönstret - översikt
Inledning
Det nya försäljningsorderfönstret har ett antal förbättringar som till exempel bättre överblick, mer användarvänligt och snabbare, speciellt gällande ordrar med många orderrader. Du ser direkt att designen är annorlunda. Detta har gjorts för att ge dig ett enklare och bättre användargränssnitt.
I och med den nya designen är det bra att vara medveten om att vissa fält och funktioner har flyttats. Till exempel finns nu Spara i det övre högra hörnet, flikar är samma som tidigare.
|
Notera! All funktionalitet är ännu inte på plats, men du kommer att kunna göra samma sak i det nya försäljningsorderfönstret som det gamla, fast kanske på ett annorlunda sätt. |
Aktivera det nya försäljningsorderfönstret
För att få tillgång till det nya Orderfönstet måste de användare som ska arbeta i fönstret ha fått rollerna Sales Creator (neXtGen) eller Sales Viewer (neXtGen) tilldelat i Admin. Vid behov kan man också tilldela rollen Sales Profit Viewer (neXtGen) för att kunna se marginal utöver kostnadskolumnen.
Rollerna som finns är:
- Sales Creator (neXtGen). Kan skapa nya försäljningsordrar.
- Sales Viewer (neXtGen). Har läsrättigheter.
- Sales Profit Viewer (neXtGen). Kan se vinst och marginal på försäljningsordrar.
Tilldelning av roller görs i Admin av en användare med administratörsrättigheter.
- I Home klicka på Admin.
- Välj fliken Användare och Roller och leta upp användaren som ska få rollen tilldelad sig och klicka på raden.
- Leta upp företaget
- Tilldela roller under kolumnen Visma Net på raden för företaget.
- Klicka på knappen Spara och stäng.
- Användaren kommer att motta en e-post med information om den nya rollen/rollerna.
Ska rollen tilldelas flera personer kan detta göras genom att välja Roller överst i fönstret i Admin och därefter välja företaget det gäller.
|
Notera! Efter att roller tilldelats, måste alla användare som ska ha tillgång till fönstret logga ut och in igen. |
Öppna det nya försäljningsorderfönstret
Efter att gett användarna någon av rollerna Sales Creator (neXtGen) eller Sales Viewer (neXtGen) nås fönstret via menyvalet Meny > Order > (Transaktioner) Försäljningsordrar
|
Tips! Det är under samma menyval där det gamla orderfönstret tidigare fanns. |
Skapa försäljningsorder och skicka orderbekräftelse
Skapa försäljningsorder
En försäljningsorder kan skapas på flera olika sätt, exempelvis automatiskt via en webbutik eller manuellt vid telefonbeställning. Nedan beskrivs hur en försäljningsorder skapas manuellt.
Välj menyvalet Meny > Order och klicka på Ny order.
- Välj kunden som försäljningsordern avser.
- Ange datum då varorna ska levereras.
|
Notera! Dagens datum föreslås som standard. |
- Ange artikelnummer och tryck på Enter, eller sök efter artikeln och klicka på önskad artikel.
- Ange kvantitet.
|
Notera! Antal 1 föreslås som standard. |
- Kontrollera enhetspriset och ändra vid behov.
- Spara försäljningsordern genom att klicka på ikonen
eller använd kortkommandot CTRL+S.
Beskrivning av några fält som kan vara bra att känna till:
- Ordertyp. Här visas ordertypen för försäljningsordern.
- Ordernummer. Ordernummer sätts automatiskt.
- Status. Ordrar skapas som standard med status Parkerad.
- Kundreferens. Här kan du registrera kundens referens gällande köpet, till exempel inköpsordernummer.
- Beskrivning. Här kan du göra en anteckning gällande försäljningen eller någon annan information till kunden.
- Anteckningar. Fältet används för interna noteringar.
- Inpris. Visar som standard genomsnittlig kostnad per enhet för den lagerförda artikeln.
- Ordersumma. Totalsumma för försäljningsordern inklusive moms.
- Leverera den. Planerad leveransdatum för artiklarna. Denna beräknas baserat på leveranstiden på kunden och ska se till att artiklarna når kunden på önskat leveransdatum. Noter att orderbekräftelsen som standard endast visar planerad leveransdatum för hela ordern. Denne hittar du på fliken Leveransinställningar.
- Ekonomiinställningar. På fliken visas Fakturakontakt och -adress samt Finansiell information for försäljningssordern. Informationen kopieras från kunden. Ändra vid behov.
- Leveransinställningar. På fliken visas Leveranskontakt och -adress samt Leveransinformation gällande försäljningsordern. Informationen kopieras från kunden. Ändra vid behov.
Skicka orderbekräftelse
- Se till att ordern har status Öppen.
- Under Åtgärder välj menyvalet Skicka med e-post.
|
Notera! Mailet har ännu inte skickats, utan kommer att skickas i en separat process som sätts upp i samband med implementeringen av systemet. |
Vill du se hur orderbekräftelsen ser ut innan du skickar den, klicka på knappen Förhandsgranska dokument längst ner till höger. Från förhandsgranskningsfönstret kan du även skicka orderbekräftelsen via e-post. Här finns också möjlighet att lägga till information i e-postmeddelandet.
Översikt av alla order
För att se en översikt över alla ordrar i systemet, välj menyvalet Meny > Order > (Transaktioner) ordrar (ny version).
Skapa utleverans
Efter att du skapat försäljningsordern är nästa steg att göra utleveransen.
- När ordern har status Öppen, kan du klicka på knappen Skapa utleverans längst ned till höger.
- I popup-fönstret som öppnas anger du leveransdatum och klickar sedan på knappen Bekräfta och utleveransen sker.
- Klicka på länken som dyker upp om du vill gå in på utleveransen. (Skulle utleveransen inte kunna skapas visas en popup som anger anledningen till detta.)
|
Tips! Du hittar även utleveransen på fliken Utleveranser. |
Skapa kundfaktura
När utleverans av försäljningsorderrader har bekräftats ändras försäljningsorderns status till Slutförd och kunden kan faktureras.
- Under menyvalet Åtgärder välj menyvalet Förbered faktura.
- Fakturan har nu skapats. Klicka på länken som dyker upp om du vill gå in på fakturan.
|
Tips! Du hittar även fakturan på fliken Utleveranser. |
|
Tips! Läs gärna också inlägget om Tips & trix i nya orderfönstret. |
Du måste vara en registrerad användare för att lägga till kommentarer här. Vänligen logga in om du redan är registrerad. Vänligen registrera dig om du inte redan gjort det, och logga sedan in.
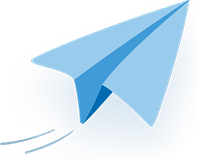
Få uppdateringar på det här inlägget i din inkorg
Klicka på de tre prickarna till höger i inlägget/artikeln och välj Prenumerera.
Läs mer om prenumeration härNyttiga sidor
Copyright © 2019 Visma.com. All rights reserved.
















