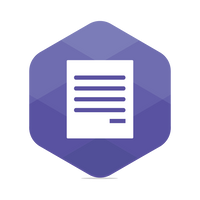21-02-2024
13:05
Buscar
Activar sugerencias
La sugerencia automática le ayuda a obtener, de forma rápida, resultados precisos de su búsqueda al sugerirle posibles coincidencias mientras escribe.
Iniciar sesión
Mis Áreas
Ayuda
Iniciar sesión o crear una cuenta
para obtener una navegación personalizada.
Iniciar sesión o crear una cuenta
para obtener una navegación personalizada.
Sabías que?
Opciones
- Mis colaboraciones
- Suscribir
- Favorito
Mostrando temas con la etiqueta documentos.
Mostrar todos los temas
Ordenar por:
- 0 Respuestas
- 1 Me gusta
- 279 Visitas
24-10-2023
12:47
- 0 Respuestas
- 0 Me gusta
- 311 Visitas
12-09-2023
14:13
(Actualizado
12-09-2023)
- 0 Respuestas
- 0 Me gusta
- 301 Visitas
21-04-2023
15:35
(Actualizado
21-04-2023)
- 0 Respuestas
- 0 Me gusta
- 844 Visitas
10-01-2023
21:52
(Actualizado
24-01-2023)
- 0 Respuestas
- 0 Me gusta
- 280 Visitas
07-02-2022
20:20
(Actualizado
07-02-2022)
- 0 Respuestas
- 3 Me gusta
- 161 Visitas
29-04-2021
18:40
(Actualizado
29-04-2021)
- 0 Respuestas
- 2 Me gusta
- 152 Visitas
Etiquetas
-
ABM de Carpetas
4 -
Acceso
1 -
Activación de Usuarios
2 -
Activar usuarios
1 -
Actualización de Marca
2 -
Actualización Masiva
1 -
Actualizar legajo
3 -
Actualizar Template
1 -
Administrador
7 -
administrador de usuarios
1 -
Agregar
1 -
Ajuste
1 -
Ajuste de Posicion
1 -
Ajuste de Saldo
2 -
Alta
1 -
Anular
1 -
Aprobador
2 -
Archivos
1 -
Area de conocimiento y soluciones de tu recibo de Visma
2 -
Autenticacion
2 -
Autenticación
1 -
Autogestion
8 -
Autogestionable
2 -
Aviso
1 -
Backup
1 -
baja masiva
1 -
Bandeja de tareas
1 -
Branding
1 -
Buscador de Documentos
2 -
Buscador Documentos
1 -
Cache
1 -
Cambio de logo
2 -
Cancelar
1 -
Carga de Archivos
1 -
Carpetas
2 -
Cartelera
1 -
Cartelera de noticias
1 -
Colores
1 -
configuracion
2 -
Configuración
1 -
Configurar Firma
1 -
Consultas
1 -
Crear
1 -
Crear Carpeta
2 -
Crear Documento
3 -
Cuenta
1 -
Customización
1 -
Datos personales
2 -
Descarga de Documentos
1 -
Desvincular Empleados
2 -
documentos
7 -
Eforms
10 -
Empleado
6 -
Empresa
1 -
Envio
1 -
Envio documentos
1 -
Envío
1 -
Excel
1 -
Filtros
2 -
firma
1 -
firma de documentos
1 -
Flujo de aprobación
2 -
Formularios
2 -
Generica
1 -
Gestion
1 -
HR
2 -
Identificador
1 -
IE
1 -
Inactivar
3 -
Individual
3 -
Ingresos
3 -
Jefe
1 -
Legajos Digitales
10 -
Licencias
9 -
Locacion
1 -
Login
1 -
Masivo
5 -
Mesa de ayuda
1 -
MFA
3 -
Modificar Plantilla
1 -
Multifactor
1 -
Navegador
1 -
Nivel Aprobación
1 -
NosConecta
1 -
Notificaciones
3 -
Novedades
2 -
Observaciones
1 -
Onboarding
8 -
Password
1 -
Perfil
1 -
Perfiles
3 -
Personalización
1 -
Personalizar Mails
1 -
Pickup
2 -
Plantilla
1 -
Plantilla de Envio
3 -
Política de privacidad
1 -
posicionamiento de firmas
1 -
Proceso
1 -
Publicacion
1 -
Publicacion Generica
1 -
Publicación Masiva
1 -
Reactivar Usuario
2 -
Rechazar
1 -
Recontratación
1 -
Recordatorio
2 -
Reingreso
1 -
Release notes
2 -
Reporte de Saldos
1 -
Reportes
6 -
Reset de Clave
1 -
respaldo
1 -
Revertir Envio
1 -
RRHH
52 -
Saldos
6 -
Sector
1 -
Seguridad
3 -
Solicitud
1 -
Solicitudes
2 -
Subcarpeta
1 -
Template
5 -
Ticket
1 -
TsDocs
2 -
Tu Recibo
1 -
TuRecibo
43 -
Unificar
1 -
Usuarios
7 -
vacaciones
8 -
vinculación de documentos
1 -
Vincular
3 -
Vincular Documentos
1 -
Widget
1 -
zip
2
- « Anterior
- Siguiente »
Páginas útiles
Copyright © 2023 Visma.com. All rights reserved.