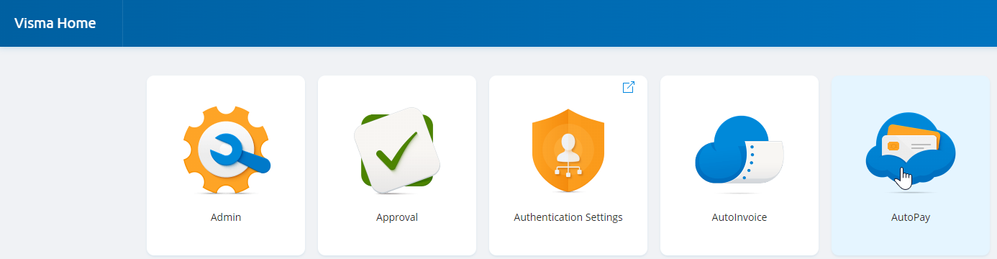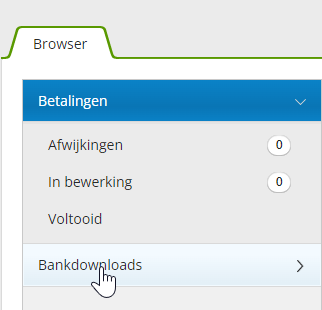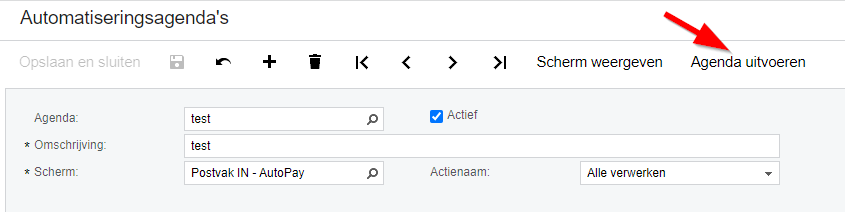om een gepersonaliseerde navigatie te krijgen.
om een gepersonaliseerde navigatie te krijgen.

 Veelgestelde vragen
expand navigation
Veelgestelde vragen
expand navigation
- Als nieuw markeren
- Als gelezen markeren
- Bladwijzer
- Abonneren
- Printervriendelijke pagina
- Ongepaste inhoud melden
Afschriften opnieuw downloaden bij problemen met beschikbaarheid afschriften
- 0 Antwoorden
- 3 kudos
- 560 Weergaven
Indien u met een directe bankkoppeling werkt, dan worden bankafschriften normaal gesproken automatisch voor u klaar gezet om te verwerken in het scherm Afschriftregels Verwerken. Soms is er echter een probleem waardoor de afschriften niet automatisch worden klaar gezet.
Bankafschriften komen als eerste binnen in de AutoPay service. Bij ontbrekende afschriften is de eerste plek, om te controleren of de afschriften zijn binnen gekomen, dan ook AutoPay.
Hieronder staat beschreven hoe nagegaan kan worden waar het probleem precies zit en hoe dit vaak zelfstandig is op te lossen. Blijft het probleem terugkomen? Schakel dan uw vaste aanspreekpunt in.
1. Autopay openen
Open AutoPay vanuit Visma.net Home of via het menu linksboven.
2. Controleer de ontvangen bankafschriften
Kies in AutoPay voor het tabblad Overzicht en vervolgens voor Bankdownloads in het linkermenu.
Dit geeft het overzicht weer van alle ontvangen bankafschriften. Bovenaan kan er onder andere op basis van het rekeningnummer en de datum gefilterd worden.
Hebben één of meerdere afschriften geen downloaddatum gekregen in de kolom Gedownload óf staat er de downloaddatum 01-01-2001, ga dan verder met stap 4 om de afschriften alsnog handmatig te downloaden. Is dit niet het geval, ga dan verder met stap 5. Staan de betreffende afschriften helemaal niet in AutoPay? Neem dan contact op met uw vaste aanspreekpunt.

3.Afschriften opnieuw downloaden
Selecteer de gewenste afschriften en klik rechtsonderaan op de groene Downloadopties knop. Opnieuw afschriften downloaden kan met de onderste optie Voor downloaden beschikbaar stellen.
Let op: Is de Voor download beschikbaar stellen knop niet beschikbaar, kies dan eerst voor de optie Als gedownload markeren. Hierna is de knop wel beschikbaar.
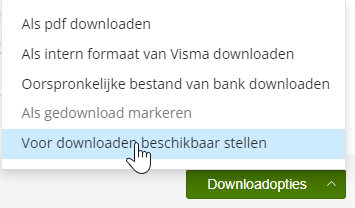
4. Controleer of de afschriften binnenkomen in Visma.net ERP
De afschriften zullen nu binnen komen in Visma.net ERP in het scherm Postvak In - AutoPay. In de meeste gevallen worden de afschriften op gezette tijden, automatisch verwerkt via de ingestelde automatiseringsagenda's. Hierdoor zijn de afschriftregels automatisch beschikbaar in het scherm Afschriftregels Verwerken.
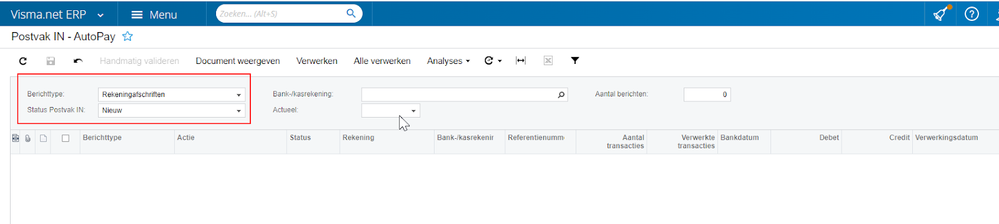
Afhankelijk van de instellingen in de betreffende automatiseringsagenda’s worden afschriften één of meerdere keren per dag verwerkt. Staan er afschriften van meerdere dagen in dit overzicht, controleer dan de instellingen in de automatiseringsagenda’s (zie stap 6) of vraag om aanvullende ondersteuning via het vaste aanspreekpunt.
5. Overzicht automatiseringsagenda’s
Ga naar het venster Overzicht automatiseringsagenda’s en identificeer alle agenda’s voor het venster CA.50.40.0S. Dit kan ook door te filteren op de kolom Scherm. Let op dat alleen actieve agenda’s worden gebruikt in deze stap. Te herkennen aan het vinkje in de kolom Actief.
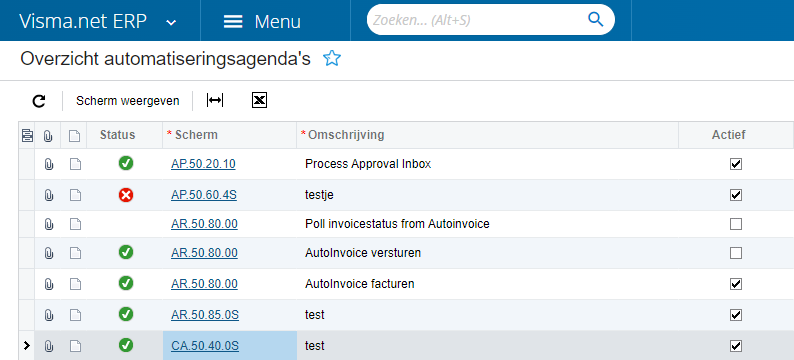
Lijken de agenda’s correct te zijn ingesteld? Ga dan verder met stap 7. In deze stap kan de agenda direct gestart worden om de afschriften te verwerken. Stap 7 is ook te gebruiken als er niet gewacht kan worden totdat de automatiseringsagenda de afschriften periodiek heeft verwerkt.
6. Agenda uitvoeren
Open de agenda en kies rechtsboven voor de optie Agenda uitvoeren
De afschriften zullen nu verwerkt worden en beschikbaar komen in het scherm Afschriftregels Verwerken.
Zijn de afschriftregels toch niet beschikbaar in Afschriftregels Verwerken? Neem dan contact op met uw vaste contactpersoon voor aanvullende ondersteuning.
Visma Software BV
HJE Wenckebachweg 200
1096 AS Amsterdam
Tel: 020-355 29 99
Copyright 2021 Visma Community. All right reserved.