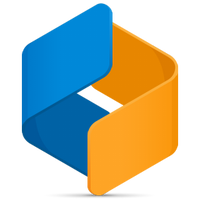12-01-2022
09:42
(Senest opdateret
22-08-2023)
Søg
Aktivér forslag
Med automatiske forslag kan du hurtigere indsnævre din søgning, idet der gives forskellige forslag mens du skriver.
Log på
Mine produkter
Hjælp
Log på eller tilmeld dig som ny bruger
for automatisk at få relevante produkter
Log på eller tilmeld dig som ny bruger
for automatisk at få relevante produkter
Vejledninger i Visma.net ERP
Indstillinger
- Mine bidrag
- Abonner
- Marker med bogmærke
Viser tråde med mærkaten AutoPay.
Vis alle tråde
Sortér efter:
- 0 Svar
- 1 ros
- 313 Visninger
- 0 Svar
- 1 ros
- 180 Visninger
- 0 Svar
- 0 ros
- 697 Visninger
09-07-2021
09:00
(Senest opdateret
25-07-2023)
- 0 Svar
- 0 ros
- 171 Visninger
02-02-2022
13:59
(Senest opdateret
25-07-2023)
- 1 Svar
- 2 ros
- 315 Visninger
14-09-2020
08:31
(Senest opdateret
07-07-2023)
- 0 Svar
- 0 ros
- 111 Visninger
27-06-2023
08:06
(Senest opdateret
27-06-2023)
- 0 Svar
- 0 ros
- 92 Visninger
14-03-2023
10:21
(Senest opdateret
30-05-2023)
- 0 Svar
- 0 ros
- 144 Visninger
08-09-2022
12:30
(Senest opdateret
12-09-2022)
- 0 Svar
- 2 ros
- 170 Visninger
- 0 Svar
- 1 ros
- 149 Visninger
Mærkater
-
Approval
2 -
autoinvoice
3 -
AutoPay
12 -
Bank
9 -
Brugeradgang
5 -
Budget
3 -
Expense
4 -
Finans - Regnskab & Moms
9 -
Forespørgsel
3 -
Indstillinger
8 -
Kunder
10 -
Leverandør
10 -
Logistik
10 -
Løn
1 -
Privacy
1 -
SKAT
1 -
Visma Connect
1
Brugbare sider
Copyright © 2019 Visma.com. All rights reserved.