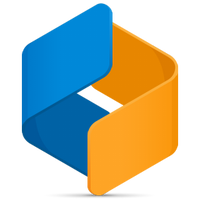Expense - Guide til opsætningen
For at kunne benytte integrationen mellem Visma.net Expense og Visma.net ERP er der en række indstillinger, der skal være på plads, inden dine medarbejdere kan lave udlæg.
Denne guide vil tage dig gennem step-by-step, hvordan man håndterer hvert enkelt punkt i opsætningsguiden.
Indstillinger
For at komme igang med Expense integrationen til Visma.net skal man have følgende på plads i Admin modulet.
Licenser/Tjenester:
Financials basic package
Expense
Ved viderefakturering: Project accounting base package
Aktivér Expense License:
Konfigurationsbruger - Roller:
Financials admin
Expense admin
Approval admin user
Aktivér følgende roller for at kunne lave konfigurationen af godkendelsesflow til Approval:
Almindelige brugere - Roller:
Time&Expense user*
Expense regular user*
Aktivér Expense brugere:
* En bruger skal have begge disse roller for at kunne bruges i ERP+Expense.
Indstillinger i Admin Visma.net
Først og fremmest skal alle moduler være sat op og opstartsguiden gennemført.
Brugere og roller
Alle brugere, der skal kunne lave rejseafregninger og udlæg via Visma.net Expense, skal have en specifik rolle, som er tilknyttet Financials.
Gå i Visma.net Admin og vælg “Brugere og roller”. Vælg en ansat, som skal have den aktuelle rolle og klik ind på modulet Financials.
Her skal du knytte brugeren til rollen Time and Expense User.
Indstillinger - Visma.net Expense
First time startup
Første gang du logger på Visma.net Expense, efter du har aktiveret tjenesten, vil du blive guidet igennem nogle konfigurationsindstillinger:
Arbejdsflow
Det er vigtigt at vælge det korrekte arbejdsflow i Visma.net Expense således, at udlæg og rejseafreningerne bliver behandlet korrekt i forhold til andre moduler.
Markér Betaling via lønsystem, ERP integration til viderefakturering/bogføring og klik på Næste.
Indstillinger for rejseudlæg
Næste og sidste indstilling i First time startup guiden er, hvor du vælger, hvordan du ønsker Expenses skal håndteres, og hvilke tilladelser du vil give.
Sæt de flueben du ønsker. Til højre er der gode beskrivelser, når du til- og fravælger et punkt på listen, som vist nedenfor. Klik på Afslut.
Indstillinger Finanskonti
Dette trin er kun til at visualisere dine udgifter i Expense, og har ingen regnskabsmæssig betydning.
Nu skal du oprette de finanskonti, som udlægstyperne skal kobles til.
Gå i Indstillinger, Finanskonti og opret dem, som bliver aktuelle.
Klik på Tilføj nederst i højre hjørne, indtast kontonummeret fra din kontoplan, kopier Kontobeskrivelse fra Visma.net-kontoplanen og indsæt Navn. Husk at klikke Gem.
Tilføj også en Kreditkonto, som vist ovenfor. I eksemplet her har vi valgt at bruge konto “73300 Diverse Tilgodehavender”.
Gentag ovenstående for alle konti, der skal benyttes til Expense udlægstyper.
Udlægstyper
Man skal i Visma.net Expense have defineret de udlægstyper, man har brug for.
I Fanen Indstillinger vises en Menu til venstre. Her vælges menuen Typer og Udlæg. En liste over de eksisterende udlægstyper vises.
Ønsker man at redigere nogle af de eksisterende udlægstyper, er det blot at klikke på typen og et vindue popper op, hvor man kan redigere.
Man man vælge at inaktivere typen, hvis denne ikke skal benyttes. Som vist her nedenfor har vi inaktiveret typen “Lejebil”.
Husk at klikke Gem
Er der behov for at oprette yderligere udlægstyper, gøres dette fra listen over Udlæg og ved at klikke Tilføj nede i højre hjørne.
Medarbejdere
Medarbejdere i Expense
Du skal ligeledes oprette Medarbejdere i Expense.
Gå til Indstillinger - Medarbejdere og grupper og klik på Tilføj Medarbejder.
Nu udfylder du information på medarbejderen. Den Email, du udfylder, her skal være den samme, som Medarbejderen er registreret med i Visma.net Financials.
Det er E-mailadressen der skaber integrationen mellem Visma.net Financials og Expense på brugerniveau således, at de udlæg som brugeren laver i Expense bliver koblet korrekt til samme bruger i Visma.net.
OBS! Det er nødvendigt at tildele Medarbejdere et Medarbejdernummer for at kunne gemme.
Klik på Gem.
Der er mulighed for at oprette grupper af medarbejdere, som kan tilføjes den enkelte medarbejder for at få bedre overblik og håndtering. Det er op til virksomheden selv, hvilken gruppering der sættes op.
Indstillinger - Visma.net Financials
Så er vi færdige med opsætningen i Expense og hopper nu videre til Financials.
Aktiver/deaktiver funktioner
I Visma.net Financials skal man aktivere Expense-integrationen.
Gå til Menu - (Flere elementer -) System og vælg Aktiver/deaktiver funktioner under Licencer.
Her skal man først klikke på Opdater øverst til venstre og derefter sætte flueben i Expense-integrationen. Klik til slut på Aktiver øverst, og nu er Expense-integrationen aktiveret.
Medarbejdere - Ansatte
Nu skal de ansatte, som skal bruge Expense, oprettes i I Visma.net Financials.
Gå til Menu - (Flere elementer -) Indstillinger og vælg Medarbejdere under Organisation.
Klik på + tegnet i toppen af skærmbilledet for at oprette medarbejderen.
Det er vigtigt at e-mailadressen der oprettes på brugeren er nøjagtig den samme som den, brugeren er oprettet med i Expense.
Det er e-mailadressen, der skaber integrationen mellem Visma.net Financials og Expense på brugerniveau således, at de udlæg brugeren laver i Expense bliver koblet korrekt til samme bruger i Visma.net.
Tilknyt Visma.net-medarbejdere med brugere
Når medarbejderne er oprettet, skal de kobles til en bruger i Visma.net.
Det gøres ved at vælge Menu - Flere elementer - Brugersikkerhed og vælg Brugere under Kartoteker.
Vælg brugeren i Visma.net i feltet Login på - Brugernavn og vælg derefter medarbejderen fra feltet Linket enhed. Når dette er gjort skal ændringerne gemmes, og så vil brugeren være koblet mod medarbejderen i Visma.net. Gør dette for alle de ansatte, der enten skal kunne registrere udlæg, eller de som skal kunne behandle udlæggene i Expense-indbakken i Financials.
Opsætning af virksomhedstræ
Efter medarbejderne er knyttet mod brugerne under ScreenID=SM201010, skal man sørge for at oprette et virksomhedstræ.
Dette gør man i Menu - Flere elementer - Indstillinger, vælg Virksomhedstræ under Organisation.
Her skal du oprette en virksomhedsstruktur. Den skal indeholder dem, der skal behandle udlæg i indbakken for udlæg og de ansatte, som skal kunne indsende udlæg fra Expense.
I vores eksempel laver vi et enkelt virksomhedstræ med 1 niveau bestående af den bruger, som skal behandle udlæggene i Financials og et niveau 2, hvor vi tilknytter de almindelige brugere.
Klik på firmanavnet i menuen til venstre under Virksomhedstræ
Klik på + ved Gruppeliste
Lav en beskrivelse af 1. Niveau af virksomheden (her: Admin)
Klik Gem
Klik på + ved Gruppemedlemmer
Tilføj Brugeren som skal håndtere Indboksen for udlæg
Tryk på GEM øverst venstre i billedet og nu er øverste niveau af Virksomhedstræet oprettet. Gentag punkt 5-6 hvis der er flere brugere, som skal håndtere udlæg i Financials.
Når dette er udført, er øverste led i Virksomhedstræet sat op. Derefter skal du oprette et nyt niveau, hvor man tilføjer de medarbejdere, som skal sende udlæggene fra Expense.
Klik på den nye gruppe under Virksomhedstræ i menuen til venstre (her Admin)
Klik på + ved Gruppeliste
Tilføj en beskrivelse i øverste led af firmatreet (her: Ansatte)
Klik på + ved Gruppemedlemmer
Tilføj Brugerne som skal kunne sende udlæg fra Expense
Trykk på GEM oppe til venstre når dette er gjort.
Leverandørindstillinger
Gå til Menu - Leverandører og vælg Leverandørindstillinger under Indstillinger. Her skal du definere indstillinger for Indbakke for udlæg.
Momskategori I0 skal benyttes, da det er ikke lagervarer, der styrer, at moms bliver håndteret korrekt. Indsæt den midlertidige konto, som også er benyttet i Expens- opsætningen på udgiftstyperne.
Denne midlertidige konto benyttes til at bogføre udlæg, som kommer fra Expense, indtil der er foretaget betaling for udlæggene og den midlertidige konto dermed tømmes.
PS! Sørg for at følgende indstillinger er slået fra:
Validér totalbeløb ved registrering
Validér momstotaler ved registrering
Registrering af ikke-lagerførte varer
Nu skal der oprettes en ikke-lagervare for hver udlægstype, der skal kunne benyttes i Expense.
Du kan importere Expense-typerne med et importscenarie, som du kan få ved henvendelse til vores support, eller hvis du blot ønsker at benytte færre expense-typer, kan du følgende nedenstående guide:
Gå til Menu - Varelager - Kartotek og vælg Ikke-lagervarer.
Klik på + og indtast et navn i feltet Vare
Indtast oplysninger på ikke-lagervaren ligesom vist nedenunder.
Gentage ovenstående for hver Expense-udlægstype, der skal benyttes.
Bemærk, at der ikke er udfyldt et Eksternt ID på varen endnu.
Dette gøres, når der kommer en udlæg ind i indboksen, og her kan du tildele hvilket id, der skal kobles på.
Første gang et udlæg med en ny vare sendes til Visma.net Financials, vil denne havne i status Blokeret i Indbakke for udlæg.
Du finder nedenstående billeder i Tid og udlæg - Processer - Indbakke for udlæg.
Vælg Indbakke og så status: Blokerede
Klik på Oplysninger om udlæg-fanen. Et pop-up vindue viser, at omkostningstypen ikke er tilknyttet og til hvilken Eksterne omkostningstype. I dette eksempel EXMEAL. Klik på Tilknyt udlæg
Et nyt pop-up vindue viser Udlægstypen, og du skal nu vælge, hvilken Ikke-lagervare du vil knytte til netop denne udlægstype. I dette eksempel vælger vi den vare, vi har oprettet til Måltider ExpMåltid
Når du har valgt Ikke-lager varen klik da på Link. Luk nu pop-up-billedet for Indbakke for udlægskvitteringer.
Udlægget er nu rettet og skifter status til Ny, og kan behandles videre i Visma.net Financials.
Bemærk! Ovenstående process med at tilknytte Expensetyper til Ikke-lager varer, skal kun foretages første gang en vare bruges i en Expense Claim.
Nu har du gennemgået al opsætning, og er klar til at tage Expense i brug. Se denne guide for hvordan du bruger det
Vis hele artiklen