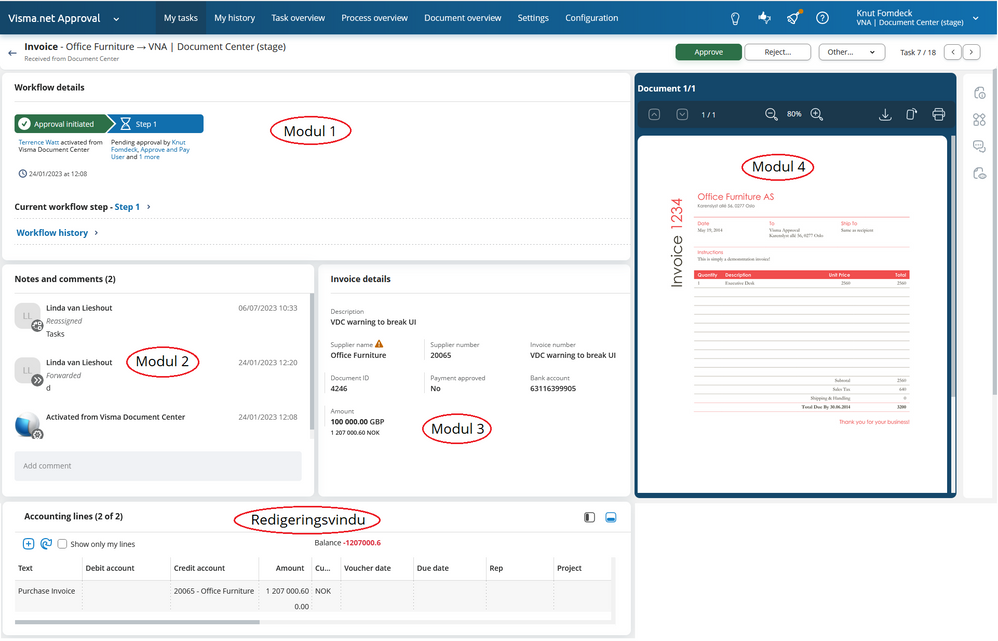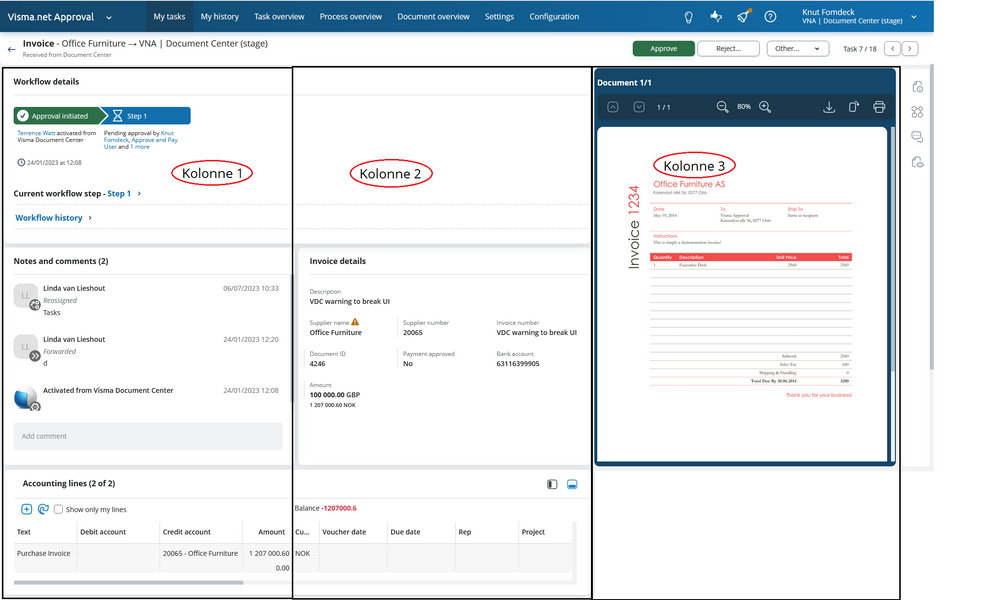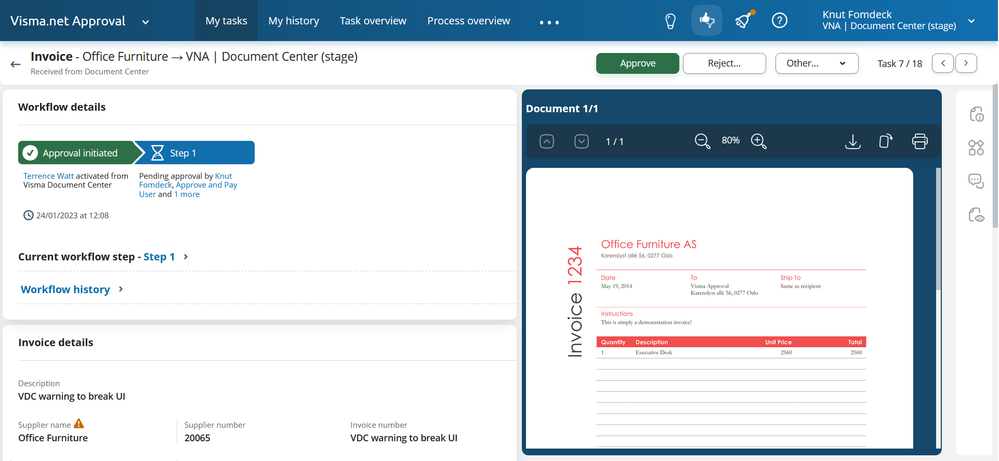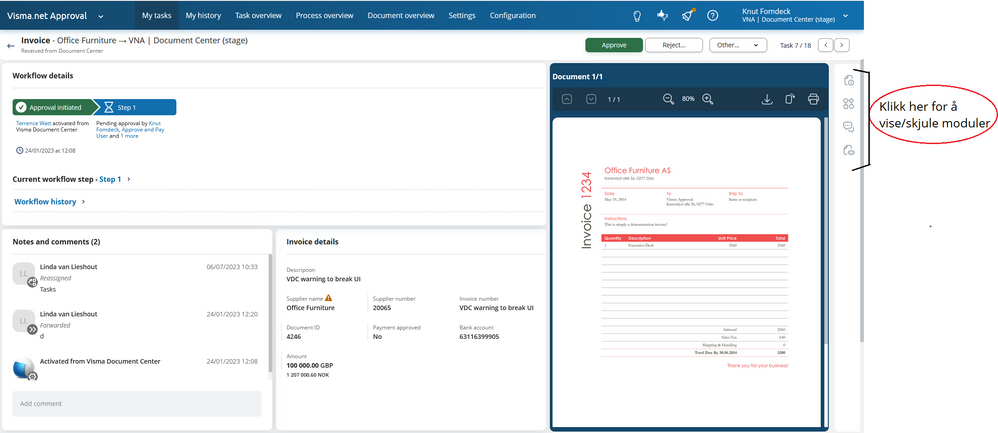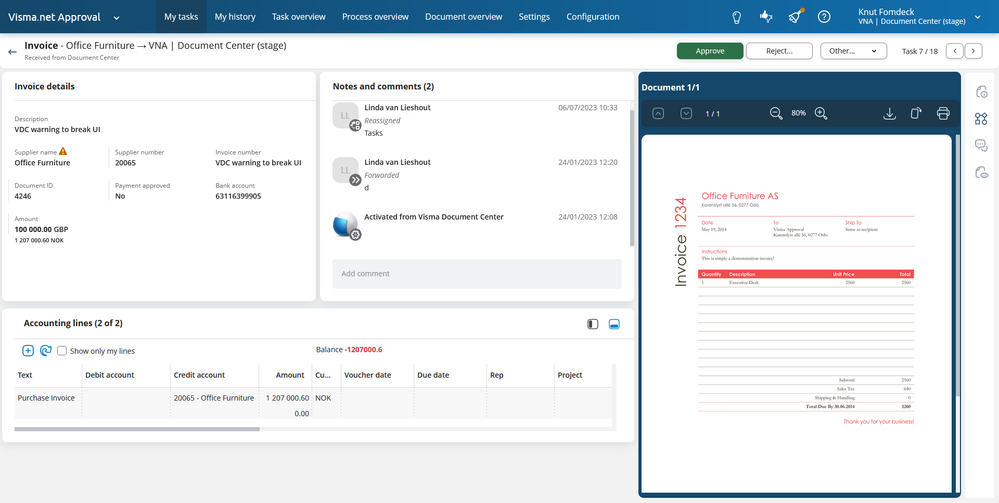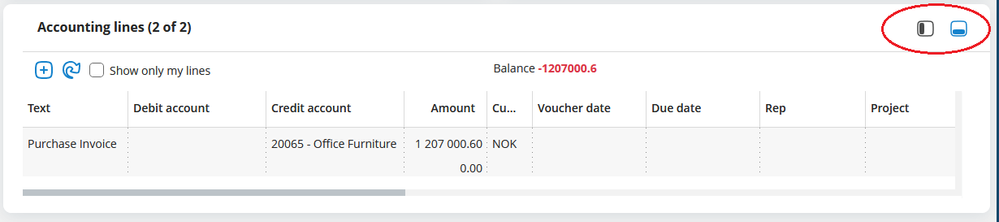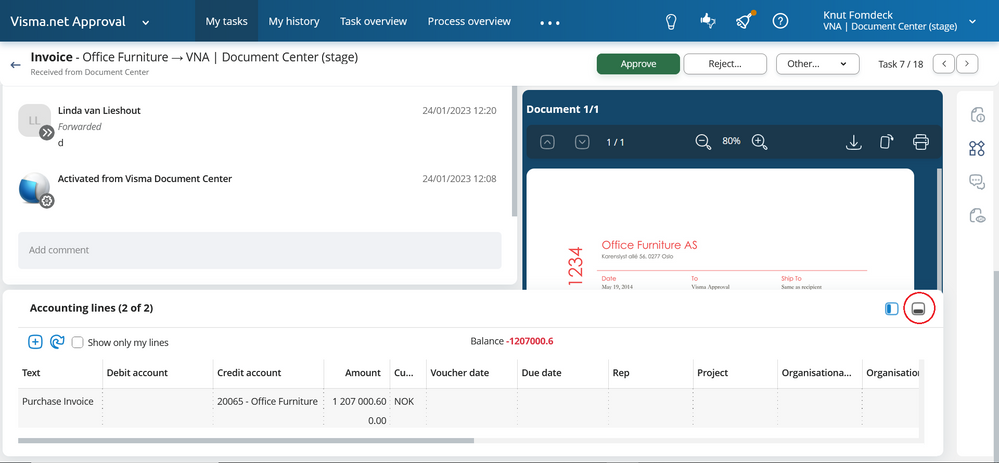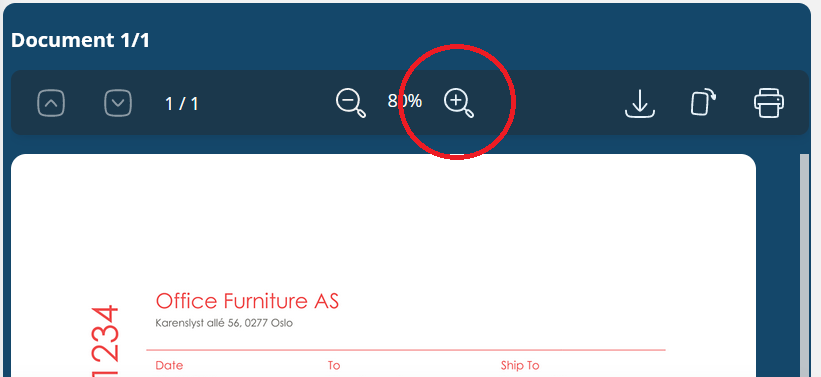for å automatisk få tildelt relevante områder i Mine områder.
for å automatisk få tildelt relevante områder i Mine områder.
- Marker som ny
- Marker som lest
- Bokmerke
- Abonnér
- Utskriftsvennlig side
- Rapporter upassende innhold
Nytt utseende for godkjenning i Approval
I løpet av juli har vi endret utseende på detaljvinduet hvor du godkjenner oppgavene dine.
Tidligere var informasjonen om oppgaven plassert slik at det ikke var like lett å se akkurat den informasjonen du ønsket samtidig. Det kunne være informasjon som overlappet annen informasjon eller at du måtte klikke deg frem og tilbake mellom faner for å få se den informasjonen du trengte.
I Approval kan du godkjenne 7 forskjellige dokumenttyper (f. eks faktura og reiseregning) fra 13 forskjellige systemer. Du har kanskje en liten laptop-skjerm eller en stor kontorskjerm, og hva som er viktig for deg å se, er kanskje annerledes enn hva som er viktig for en annen. Derfor har vi prøvd å gjøre løsningen mer fleksibelt, slik at du kan tilpasse siden til din skjermstørrelse og formål.
Men jo større skjerm du har, jo bedre vil det være å se all informasjonen (så klart).
Moduler
I den nye løsningen er informasjonen plassert i 5 moduler, som plasseres i kolonner på skjermen. Her er et eksempel:
- Modul 1: Arbeidsflyten, hvem skal godkjenne
- Modul 2: Notater og kommentarer
- Modul 3: Dokumentdetaljer
- Modul 4: Visning av dokument
- Redigeringsvindu: Her kan du se detaljer direkte fra systemet som oppgaven kommer fra. Er dette en faktura, er det mulig å gjøre konteringen her.
NB! Er dette en utleggskrav fra Expense, og du ønsker å gjøre endringer, må du scrolle et godt stykke ned for å lagre endringene. Her vil det komme en forbedring, slik at det blir enklere å se hvordan lagre endringen.
Kolonner
Det kan være fra 1 til 3 kolonner.
Dette skjermbilde har tre kolonner.
Antall kolonner endrer seg med størrelsen på din skjerm, denne har to kolonner:
Har du mindre skjerm og færre kolonner, så må du scrolle ned på venstre side for å se alle modulene.
Vise skjule moduler
Du kan velge å vise/skjule moduler ved å klikke på disse ikonene:
Her har jeg skjult arbeidsflyt-modulen:
I dette tilfelle kan jeg se både dokumentet og redigeringsvinduet samtidig.
Plassering av redigeringsvinduet
Du kan velge mellom to plasseringer av redigeringsvinduet. Du bytter mellom disse ved å klikke på disse ikonene i redigeringsvinduet.
Ved bruk av en normal kontorskjerm, vil du se tre kolonner. Da anbefaler vi at du bruker «venstre visning»:
Har du en mindre skjerm, kan det å plassere redigeringsvinduet nederst være fordelaktig:
Når du da scroller nedover, så vil redigeringsvinduet plassere seg over dokumentet.
Zoom inn på dokumentet
Er det veldig liten skrift på dokumentet og det er vanskelig å lese det, da kan du zoome inn for å forstørre teksten:
Hvis du zoomer inn, så må du scrolle inne i dokumentet for å se det du vil se. Du kan bruke både den horisontale og vertikale rullefeltet.
Videre utvikling
Vi har planer for å ytterligere forbedre detaljvinduet for godkjenning, men vi synes at det allerede er bedre enn hva det var tidligere, derfor har vi valgt å publisere dette nå. Noen planer fremover:
- Mulighet for å selv bestemme bredden på modul 4 (dokumentet)
- Mulighet for flytte modul 4 (dokumentet) ut til en annen skjerm
Du må være en registrert bruker for å legge til en kommentar her. Hvis du allerede er registrert, vennligst logg inn. Hvis du ikke har registrert deg ennå, kan du registrere deg og logge inn
Nyttige sider
Karenlyst allé 56
0277 Oslo, Norge
Email: kundesenteret@visma.comCopyright © 2022 Visma.com. All rights reserved.