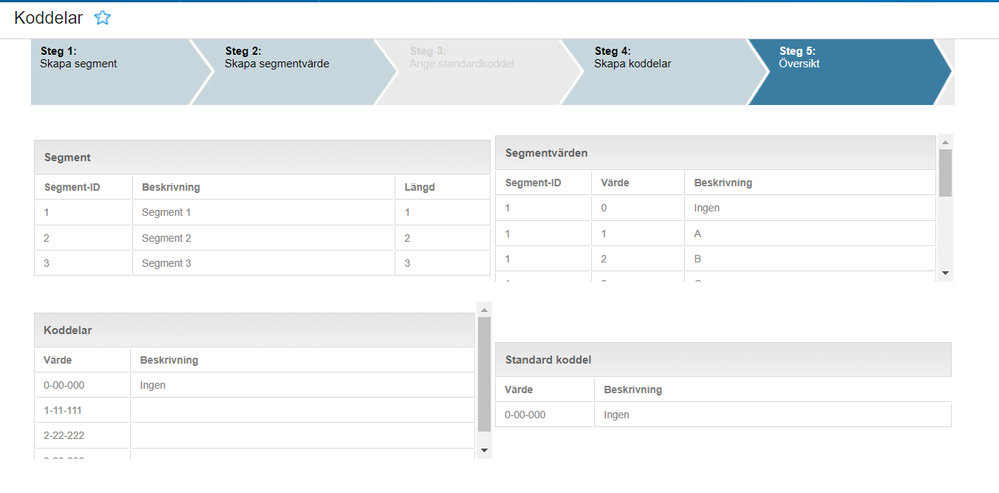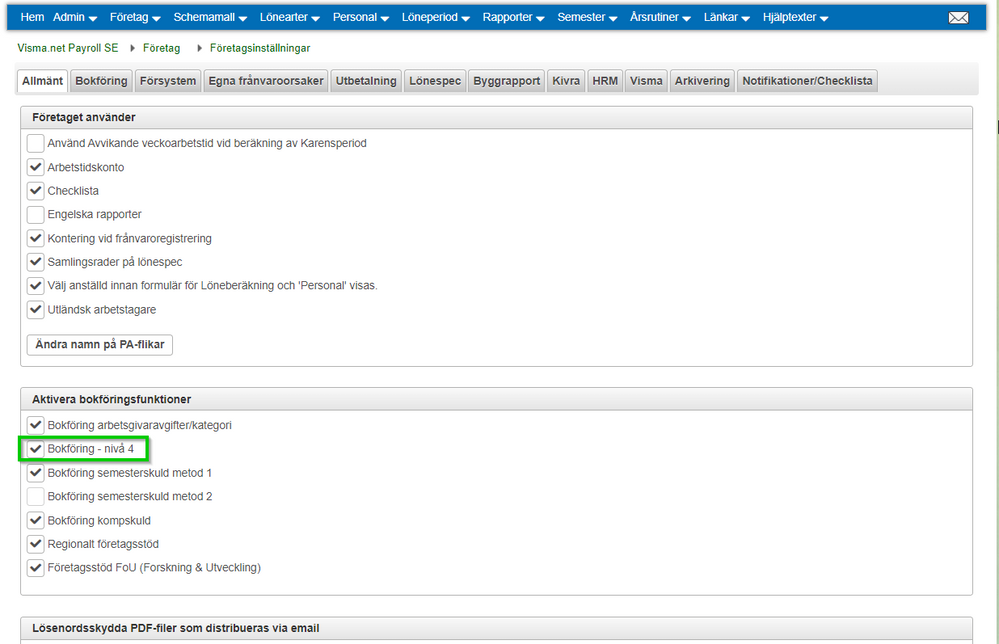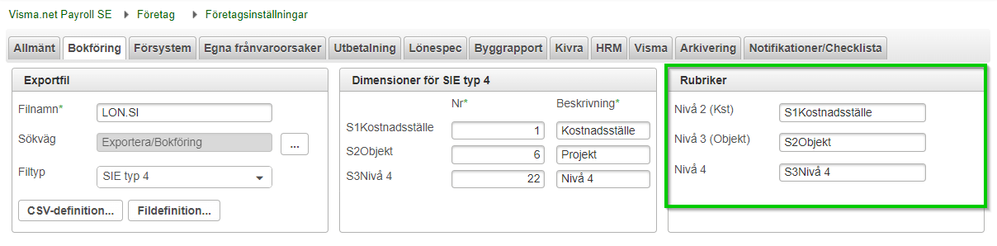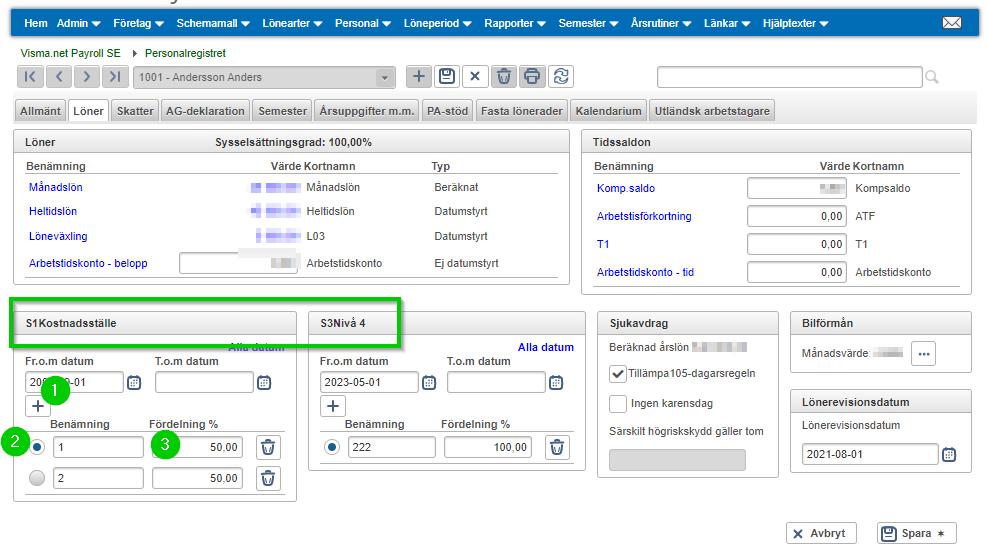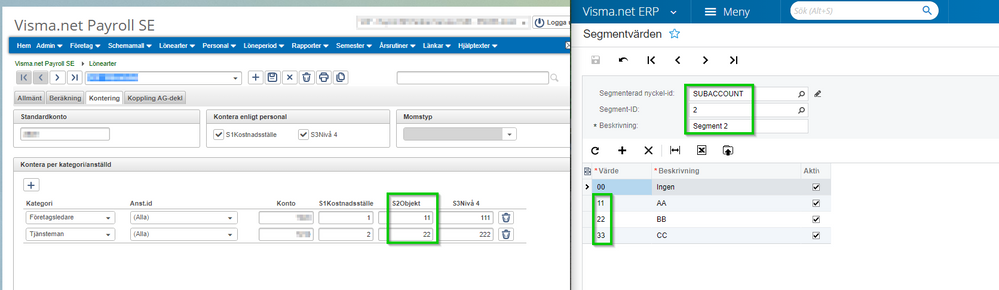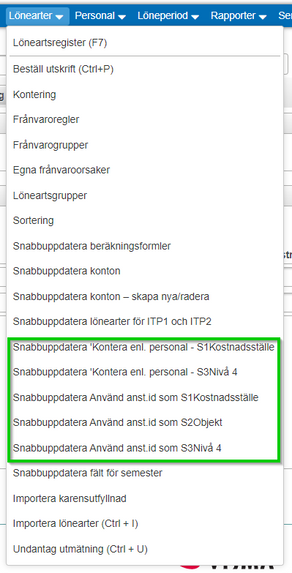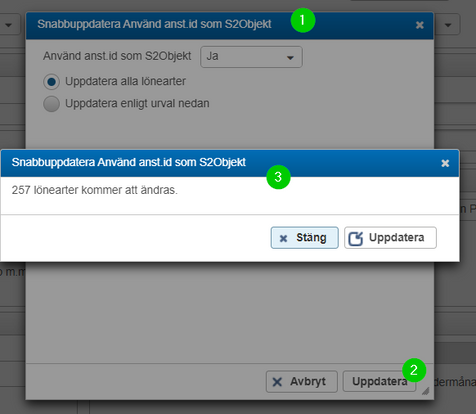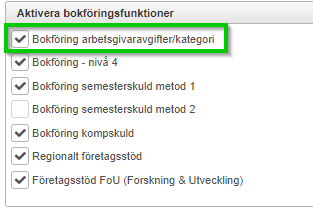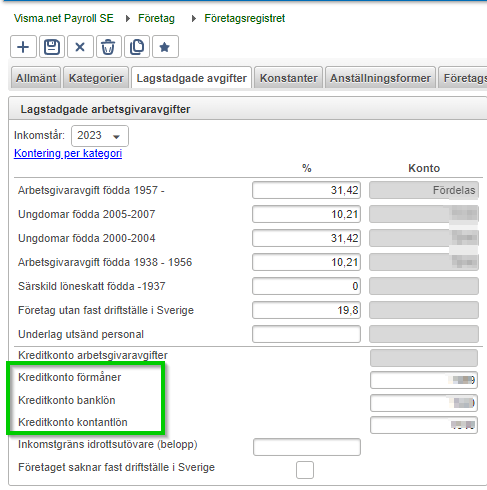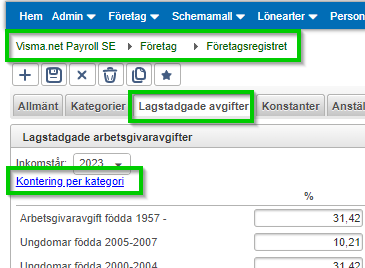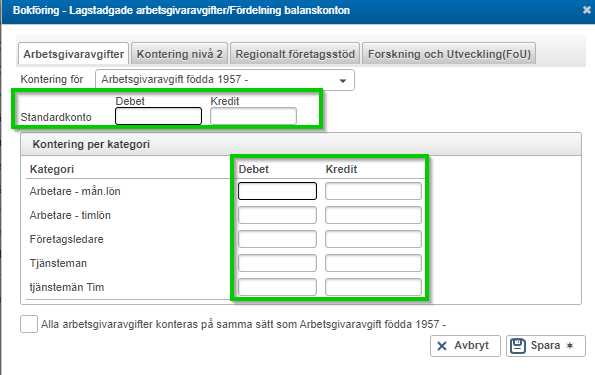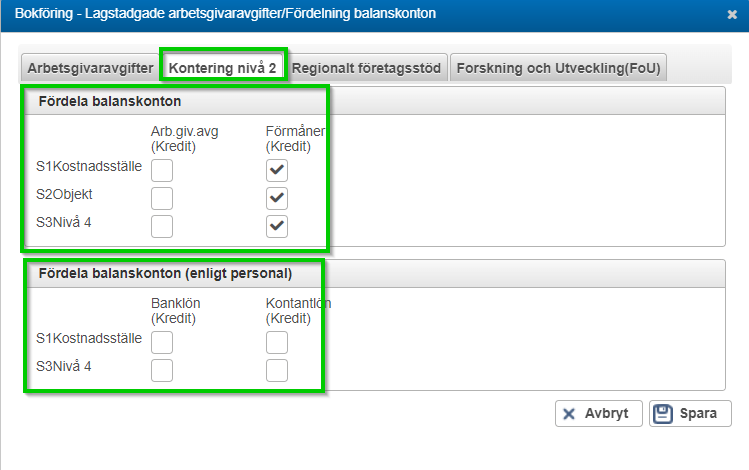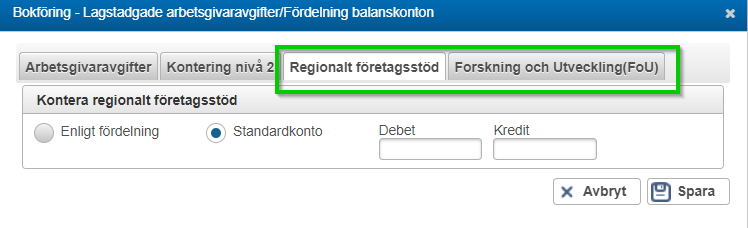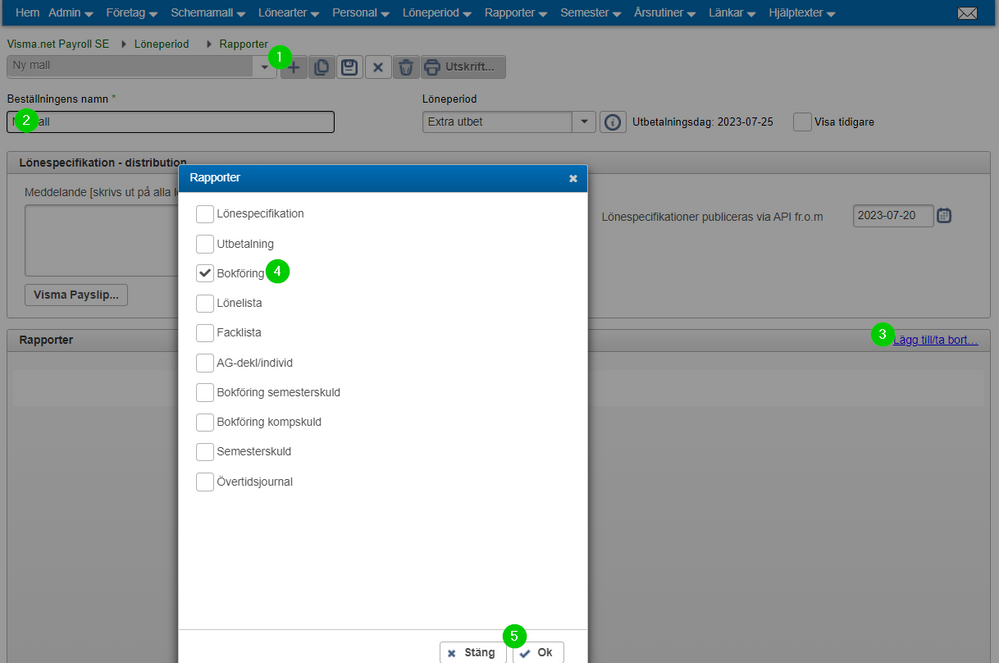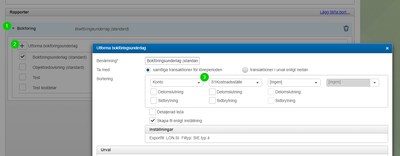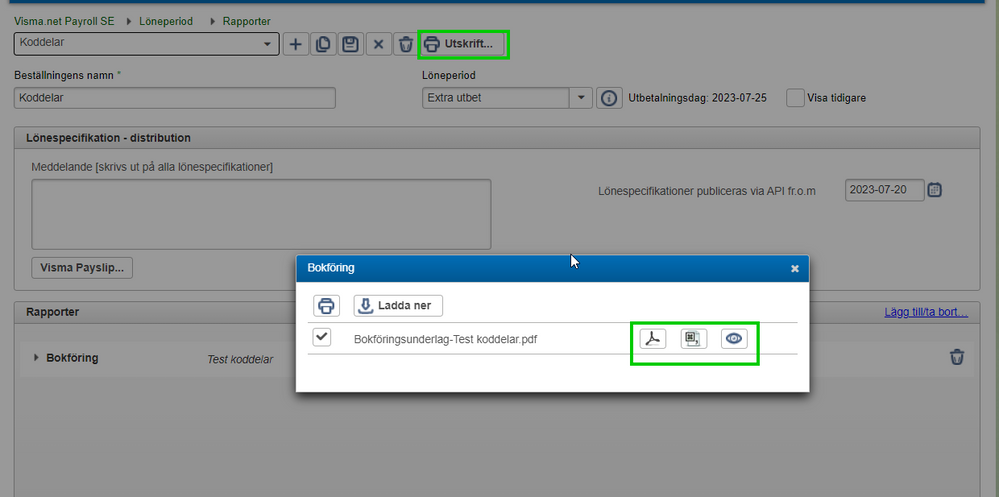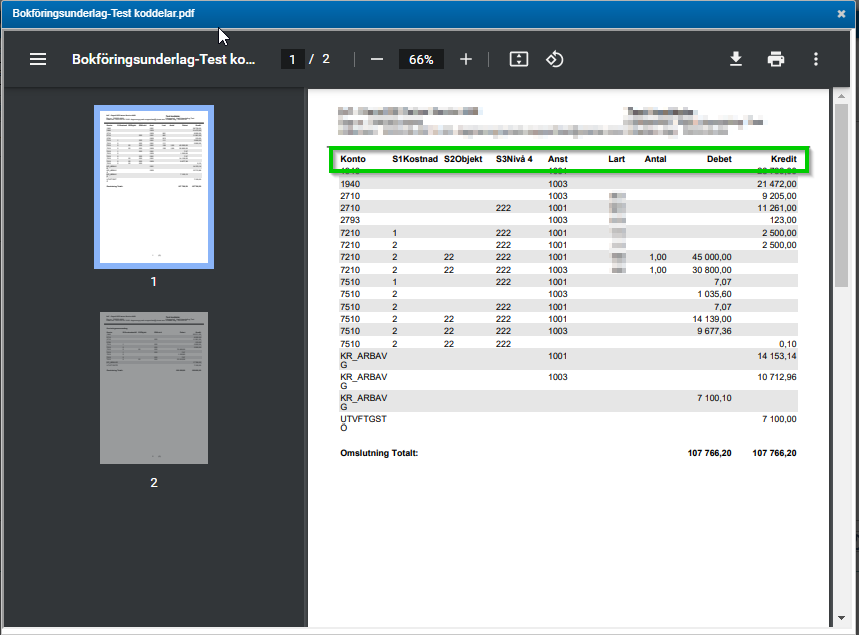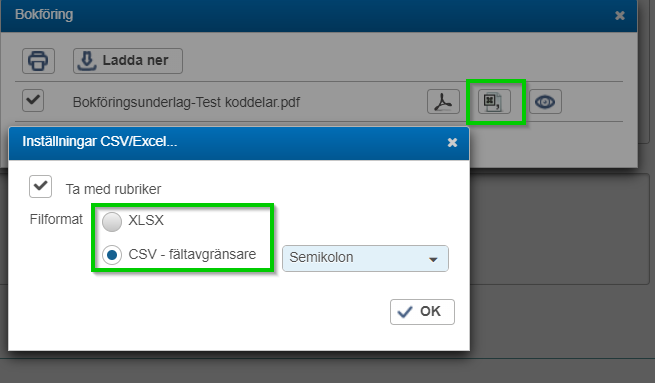Sök
Aktivera förslag
Med automatiska förslag får du snabbt specifika sökresultat eftersom möjliga matchningar föreslås vartefter du skriver in ordet.
Logga in
Mina produkter
Hjälp
Logga in eller skapa konto
för att få en personlig vy
Logga in eller skapa konto
för att få en personlig vy

 Användartips
expand navigation
Användartips
expand navigation
Alternativ
- Markera som ny
- Markera som läst
- Bokmärke
- Prenumerera
- Utskriftsvänlig sida
- Rapportera olämpligt innehåll
Så här sätter du upp konton och koddelar i Payroll SE
30-05-2023
12:45
(Uppdaterad
22-09-2023)
- 0 Svar
- 2 gilla
- 1876 Visningar
I denna artikel kommer vi att guida dig genom de olika stegen för att sätta upp konton och koddelar i Visma.net Payroll SE. För att ställa in koddelar i Visma.net Financials, följ instruktionerna i vägvisaren under Inställningar - Inställningshjälp - Koddelar (CS202000).
Steg 1: Benämningar i lönesystemet
- Visma.net Payroll SE använder en någorlunda annan benämning än Visma.net Financials, men Payroll SE tillåter även egna namn.
I Payroll SE använder man begreppet nivå där nivå 1 är huvudbokskonto och nivåer 2-4 motsvarar segment i Visma.net Financials. - Gå till Företag - Företagsinställningar - Allmänt.
- Under Aktivera bokföringsfunktioner kryssa i Bokföring - nivå 4.
- Gå till Företag - Företagsinställningar - Bokföring.
- Under Rubriker finns möjlighet att ändra standardbenämningar till valfria.
Standardbenämningar är Kostnadsställe, Objekt och Nivå 4.
Steg 2: Lägg till koddelar på personalkortet
- Gå till Personal - Personalregistret.
- Välj den anställde och gå till fliken Löner.
- Under Kostnadsställe och Nivå 4 (eller dina egna benämningar) har du möjlighet att lägga till den anställdes specifika kostnadsställen.
- Tryck på plusknappen för att lägga till en ny rad.
- Med optionsknappen till vänster anges den anställdes huvudtillhörighet
- Ange procentuell fördelning mellan flera koddelar.
OBS! Denna fördelning används för bokföringsunderlaget men för andra rapporter och urval som görs på kostnadsställe/Nivå 4, redovisas varje person på sin huvudtillhörighet (ej enligt någon fördelning).
Steg 3: Lägg till koddelar på lönearter
- Kostnadsställe och Nivå 4 ställer man in på lönearter.
- Gå till Lönearter - Löneartsregister - fliken Kontering
- Under Kontera enligt personal kryssa i Kostnadsställe och/eller Nivå 4 om du vill använda koddelar som har lagts till på personalkortet (Steg 2).
OBS! Om du ändrade benämningarna i Steg 1 så får du se dem här. - Under Kontera per kategori/anställd anger du också konto och koddel för Objekt (Segment 2 från Financials)
- Det går även att snabbuppdatera många lönearter samtidigt under menyn Lönearter.
Välj vad du önskar uppdatera
och följ vägvisaren i programmet.
Steg 4: Utökad kontering av arbetsgivaravgifter
- Om du behöver bokföra arbetsgivaravgifter per kategori kan du göra det med tilläggsmodulen Bokföring arbetsgivaravgifter/kategori.
- För att få tillgång till den utökade konteringen gå till Företag - Företagsinställningar - Allmänt.
- Kryssa i för Bokföring arbetsgivaravgifter/ kategori.
- Gå till Företag - Företagsregistret - Lagstadgade avgifter.
- I nedre delen av tabellen ange Kreditkonto för förmåner, banklön och kontantlön
- Tryck på länken Kontering per kategori
- På fliken Arbetsgivaravgifter ange kontering (debet och kredit) för varje personalkategori eller ett standardkonto.
- På fliken Kontering nivå 2 ställer du in om balanskonton ska fördelas på koddelar.
- Balanskonton för både arbetsgivaravgifter och förmåner kan fördelas på kostnadsställe, objekt och/eller nivå 4.
- Balanskonton för banklön och nettolön kan fördelas på kostnadsställe och nivå 4.
- Regionalt företagsstöd samt stöd för forskning och utveckling (FoU) kan fördelas på motsvarande konto (debet och kredit) som för de lagstadgade arbetsgivaravgifterna, samt fördelas på kostnadsställe, objekt och/eller nivå 4.
Steg 5: Få med koddelar på bokföringsunderlag
- Gå till Löneperiod - Rapporter - fliken Beställning.
- Tryck på plusknappen för att skapa en mall för utskriften.
- Skriv in ett namn i textfältet under Beställningens namn.
- Tryck länken Lägg till/ta bort
- Kryssa i för Bokföring
- Tryck OK
- Under rapporter kan du nu trycka på plusknappen för att utforma bokföringsunderlag.
- Ange en benämning.
- Välj om alla transaktioner för löneperioden ska inkluderas i bokföringsordern eller enligt urval.
- I rullgardinsmenyn för sortering välj vilka segment som ska följa med och i vilken ordning. Här är det viktigt att du anger den ordning som används i Financials.
- Tryck på Spara.
- Tryck på Spara igen i huvudfönstret.
- Tryck på Utskrift och önskat åtgärd.
- För att kunna importera bokföringsunderlaget i Financials behöver du förbereda en Excel fil. Det gör du genom att trycka på excelikonen och ladda ner en Excel eller CSV fil - formatet väljer du i nästa steg.
Etiketter:

Få uppdateringar på det här inlägget i din inkorg
Klicka på de tre prickarna till höger i inlägget/artikeln och välj Prenumerera.
Läs mer om prenumeration härNyttiga sidor
Copyright © 2019 Visma.com. All rights reserved.