voidaksesi lisätä alueita suosikkeihisi
voidaksesi lisätä alueita suosikkeihisi
- Merkitse uudeksi
- Merkitse luetuksi
- Kirjanmerkki
- Tilaa
- Tulostinystävällinen sivu
- Raportoi sopimattomasta sisällöstä
Pankin tiliotteen sisäänluku
- 0 Vastaukset
- 1 kehut
- 4527 Näytöt
Pankkien tiliotteet voi lukea sisään Passeli Merittiin sähköisenä, jolloin ohjelma kohdistaa maksut automaattisesti oikeille myynti- ja ostolaskuille viitenumeroiden perusteella. Ohjelmassa olevan pankkitilin tiedoissa tulee olla oikea IBAN-koodi (valikko: Maksutapahtumat - Pankit).
Pankkien tiliotteet luetaan ohjelmaan sisään verkkopankista saatavina tiedostoina. Tilaa pankiltasi tiliotteet XML-muodossa (ISO-standardin mukainen) ja sovi kuinka usein pankki laatii tiliotteet, esim. kerran päivässä/viikossa/kuukaudessa. Varmista, että tilitapahtumat saa tiedostoon eriteltyinä, jokainen tapahtuma omalla rivillään. Viitteiden lukupalvelun tulee olla pois päältä. Tietyistä pankeista voidaan ladata ohjelmaan myös csv-tiedosto, joka sisältää kuukauden tilitapahtumat (esim. Osuuspankki, S-Pankki, POP Pankki, Aktia, Paypal).
Huomaa, että koska Passeli Meritissä ei ole suoraa pankkikanavaa, ei pankin ja ohjelman välille tarvita valtuutuksia eikä mitään Web Service-kanavia (WS) tarvitse avata.
Osuuspankki
Nordea
Danske Bank
Säästöpankki
Oma Säästöpankki
S-Pankki
S-pankista voi ladata ohjelman kanssa yhteensopivan CSV-tiedoston. Kirjaudu S-pankin verkkopankkiin. Valitse oikea tili (jos sinulla on useampia tilejä S-pankissa).
Syötä päivämäärät kohtaan: Tilitapahtumat ajalta. Klikkaa NÄYTÄ ja paina LATAA CSV-TIEDOSTONA (Tiliote tallentuu tietokoneen Ladatut tiedostot/Downloads -kansioon).
POP-Pankki
POP pankista voi ladata ohjelman kanssa yhteensopivan CSV-tiedoston valikosta: Tilitapahtumat tiedostoon.
Päivämäärärajaus: valitse kalenterikuvakkeiden avulla päivämääräväli, jolta haluat tilitapahtumat.
Tapahtumatyyppi: valitse "Kaikki tapahtumat" Hyväksy valintasi "Siirrä tiedostoon"-painikkeella.
Valinnan jälkeen avautuvassa ikkunassa määrittelet, haluatko avata vai tallentaa tiedoston. Valitse Tallenna. Tiedoston nimi on muodossa tilinumero_päivämäärä.csv. Tallenna.
Aktia
PayPal
Holvi
Tiliotetiedoston tuominen Passeli Merittiin
Tiliotetiedosto ladataan verkkopankista ensin omalle koneelle, esim. Ladatut tiedostot -kansioon ja tuodaan sitten Merit Aktivaan. Älä avaa tiliotetiedostoa ennen kuin tuot sen Passeli Merittiin ettei tiedosto mene ”rikki”.
Kun olet tallentanut tiliotteen verkkopankistasi, tiedosto tuodaan Passeli Merittiin Maksutapahtumat valikosta (Maksutapahtumat > Maksutapahtumat) napsauttamalla kyseisen pankin kohdalla olevaa linkkiä Tiliotteiden sisäänluku.
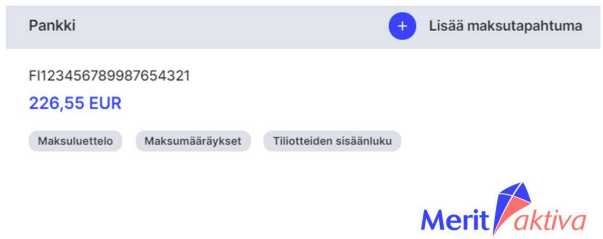
Klikkaa avautuvasta ikkunasta Avaa tiedosto ... -painiketta ja valitse kansiostasi tiliotetiedosto, jonka tallensit koneellesi. Valitse Avaa tiedosto (tilitoimistoille), jos olet tilannut pankista tiedoston, joka sisältää usean eri yrityksen tiliotteet, jolloin saat tuotua ne kerralla kaikkiin Passeli Meritissä oleviin yrityksiin, joissa on yhteinen pääkäyttäjä.

Kun tiliote on tuotu ohjelmaan, näet kaikki tapahtumat omilla riveillään.
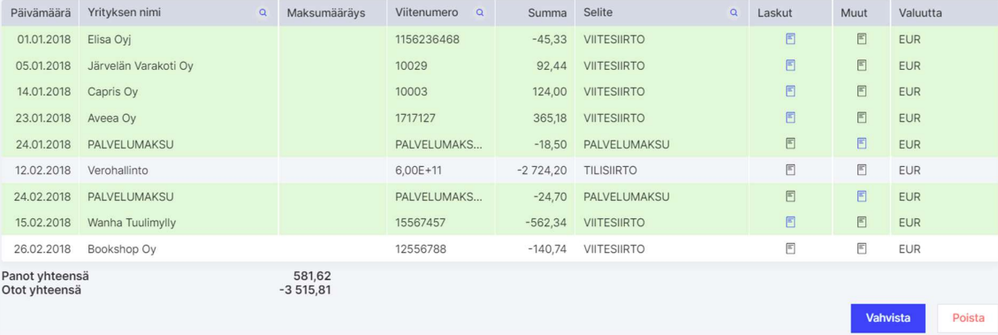
Vihreät rivit on kohdistettu automaattisesti asiakkaan tai toimittajan laskuun. Voit vahvistaa kyseiset rivit heti klikkaamalla Vahvista-painiketta.
Valkoiset rivit eivät ole jostain syystä kohdistuneet laskuille (viitenumero voi olla väärin, lasku on jo maksettu tai laskua ei ole olemassa, esim. korkotulot tai ennakkoverot) ja ne tulee kohdistaa tai tiliöidä käsin. Jos lasku on tehty ohjelmaan, paina vasemmanpuoleista Laskut-kuvaketta ja etsi oikea osto- tai myyntilasku, johon maksu kohdistetaan. Mikäli maksurivi ei liity laskuihin, klikkaa oikeanpuoleista Muut-kuvaketta ja tiliöi maksu valitsemalla maksua vastaava kirjanpitotili.
Huom! Voit myös kohdistaa osan maksusta Laskut-painikkeella ja toisen osan Muut-painikkeella. Esim. Verohallinnon alv-maksu voidaan kohdistaa Laskut-painikkeella avoinna olevaan alv-velkaan ja myöhästyneeseen maksuun liittyvä korko voidaan tiliöidä Muut-painikkeella oikealle kulutilille.
Kun tiliotteen kaikki rivit on kohdistettu (merkitty vihreällä), klikkaa Vahvista-painiketta. Ohjelma laatii vahvistamisen yhteydessä automaattisesti kirjaukset pääkirjaan ja maksut lisätään maksuluetteloon.
Jos et halua vahvistaa jotakin riviä, voit poistaa sen napsauttamalla rivin lopussa olevaa Roskakori-kuvaketta. Voit myös vahvistaa ensin vihreät rivit ja poistaa sen jälkeen kaikki valkoiset rivit kerralla napsauttamalla Poista-painiketta.

Jos haluat keskeyttää työn pankin tiliotteiden tuonti-ikkunassa, tekemäsi toimet tallennetaan automaattisesti ja voit jatkaa käsittelyä myöhemmin.
Jos valitset jo tuodun pankin XML-muotoisen tiliotetiedoston vahingossa uudelleen, ohjelmaan aiemmin tuotuja, vahvistettuja tietoja ei tuoda toistamiseen. CVS-muotoiset tiliotetiedostot voidaan tuoda ohjelmaan uudelleen vaikka maksutapahtumat olisi jo kertaalleen vahvistettu.
Huom! Jos olet luonut ohjelmassa maksumääräyksiä, älä vahvista niitä maksumääräysten ikkunassa. Kun tiliote luetaan sisään, kohdistaa ohjelma maksut oikeille ostolaskuille ja ko. ostolaskut vahvistetaan automaattisesti maksumääräyksistä. Jos olet vahvistanut maksumääräykset maksumääräysten ikkunasta, tekee ohjelma jo siinä vaiheessa kirjauksen D Ostovelkatili, K Pankkitili. Tällöin voit poistaa ko. rivit tiliotteelta.
Maksumääräyksiä varten tulee pankin kanssa tehdä aineistonsiirtosopimus. Löydät lisätietoja maksumääräyksistä ja niiden luomisesta Passeli Meritin ohjeesta: Maksumääräykset.
Vahvistettujen maksutapahtumien muokkaus
Voit tarvittaessa muuttaa jo vahvistettuja ja kirjanpitoon kirjattuja maksutapahtumia avaamalla maksutapahtuman Maksuluettelosta (Maksutapahtumat - Maksutapahtumat - Maksuluettelo ko. pankin kohdalla) ja painamalla Muuta-painiketta.
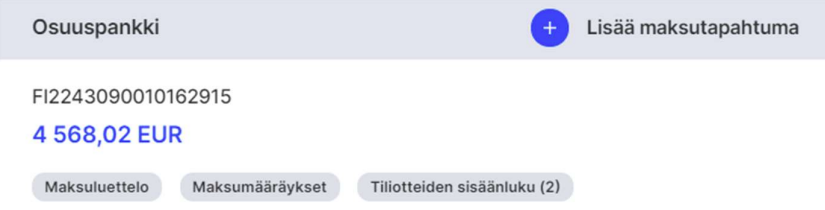
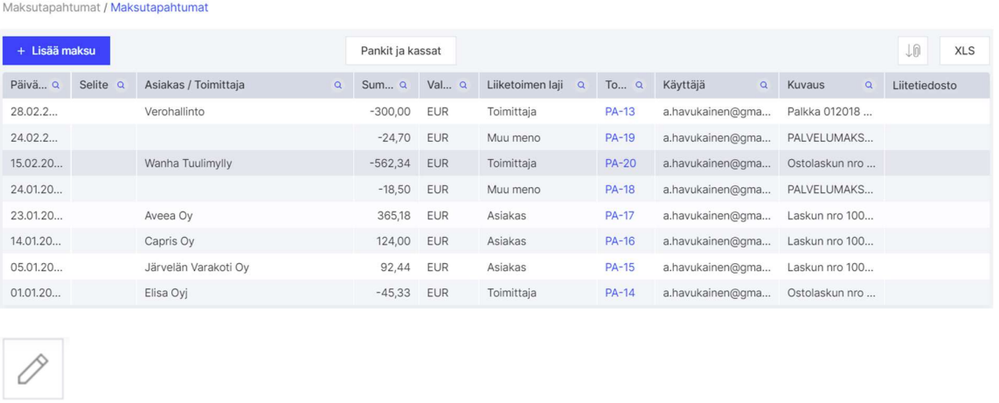
Tee tarvittavat muutokset ja Tallenna. Muista tarkistaa, että pankin saldo kirjanpidossa vastaa tiliotteen saldoa.

Pysy kärryillä!
Klikkaa artikkelin oikeasta yläkulmasta kolmea pistettä ja "Tilaa". Näin saat ilmoitukset suoraan postilaatikkoosi, kun artikkeliin tulee jotain uutta. Valitse oikealta asetusvalikosta tilaa, niin pysyt mukana!
Visma Amplio Oy
PL 20
00047 VISMA
Copyright © 2019 Visma.com. All rights reserved.
