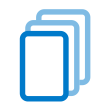Deze pagina beschrijft de wijzigingen in de nieuwe Template Editor ten opzichte van de voorgaande versies.
Tab Invoegen
In de nieuwe versie zijn de opties om objecten in te voegen verplaatst naar het tabblad Invoegen, zoals het invoegen van bijvoorbeeld kop- en voetteksten, tekstblokken, pagina-einde en anderen. De volgende opties zijn nieuw:
Optie
Omschrijving
Lege pagina
Een nieuwe pagina wordt in gevoegd ná de cursor. Alle tekst wordt verplaatst naar de volgende pagina en de nieuwe pagina wordt ingevoegd tussen de huidige pagina en de volgende pagina.
Bladwijzer
De optie 'Bladwijzer' kan worden gebruikt om een plaats te markeren in een document. Met de optie 'Bladwijzermarkeringen weergeven' wordt een icoon getoond op de plek waar de bladwijzer staat. Met de optie ‘Hyperlink’ kan een verwijzing worden opgenomen naar de bladwijzer elders in de tekst. Als een gebruiker het document raadpleegt en op de verwijzing klikt wordt de pagina met de bladwijzer getoond. Let op: het icoon voor een bladwijzer is hetzelfde als het icoon voor een samenvoegblokmarkering. Bij het verwijderen van een bladwijzer is het raadzaam om de menuoptie 'Bladwijzer verwijderen' te gebruiken, zodat u een samenvoegblok niet per ongeluk beschadigd.
Hyperlink
Met de optie ‘Hyperlink' kan een verwijzing naar een URL, een lokaal bestand of een bladwijzer worden geplaatst in het document. De naam van de hyperlink wordt blauw en onderstreept getoond. Als de gebruiker op de hyperlink klikt in het uiteindelijk aangemaakte document op basis van de template, dan opent de ingestelde locatie, Dit kan een webpagina zijn, een lokaal bestand of een andere pagina in het document. Let op: het is niet aan te raden om een verwijzing naar een lokaal bestand op te nemen, omdat de gebruiker daar in de meeste gevallen geen toegang toe heeft. Het is mogelijk om een verwijzing naar een netwerklocatie te gebruiken, maar ook dan werkt de verwijzing alleen als de gebruiker op dat moment bij deze locatie kan. In het algemeen is het niet aan te raden om URLs naar website op te nemen, omdat dit mechanisme ook vaak misbruikt wordt voor 'phishing'.
Tab Pagina-indeling
In de vorige versie waren de opties onder het tabblad 'Pagina-indeling' ondergebracht in het menu-item 'Opmaak' en in verschillende context-menu's die met de rechtermuisknop toegankelijk waren. In de nieuwe versie zijn deze gegroepeerd onder het tabblad 'Pagina-indeling'
De paragraafopties zijn daarentegen alleen beschikbaar in het context-menu op de locatie waar u met de rechtermuisknop klikt in de relevante paragraaf in het document.
De volgende opties zijn nieuw:
Optie
Omschrijving
Pagina-instellingen
Verschillende opties die in de vorige versie onder 'Opmaak > Pagina' stonden worden nu op het lint ('ribbon') getoond, zoals Marges, Stand, Grootte, Kolommen, etcetera. Deze opties zijn ook aanwezig in het context-menu als er met de rechtermuisknop wordt geklikt in het document.
Kader
Met de nieuwe optie 'Kader' is het mogelijk om de randen van de pagina te markeren. De randdikte en de kleur kunnen worden aangepast met aparte opties.
Inspringen
In de vorige versie was het alleen mogelijk om in te springen door de marge te wijzigen. In de nieuwe versie is het mogelijk om de knoppen 'Inspringen verkleinen' en 'Inspringen vergroten' op het tabblad 'Home' te gebruiken. Op het tabblad Pagina-indeling kan aangegeven worden hoeveel millimeter er ingesprongen moet worden. Hier is ook de mogelijkheid om in punten aan te geven welke tekstafstand toegepast moet worden.
Tab Rapportage
In de voorgaande versies van de Template Editor zijn deze opties ondergebracht in de menu-opties ‘Merge velden invoegen’, ‘Merge Blok invoegen’ en ‘Merge Overige’. In de nieuwe Template Editor zijn ze gegroepeerd in het tabblad 'Rapportage'
De volgende opties zijn nieuw:
Optie
Omschrijving
Samenvoegvelden invoegen
Voorheen konden invoegvelden alleen worden ingevoegd of verwijderd. Nu is het ook mogelijk om een invoegveld te vervangen door 'Aangepast samenvoegveld invoegen' te selecteren en een ander samenvoegveld te kiezen. Het bestaande samenvoegveld wordt dan vervangen door het nieuw geselecteerde samevoegveld.
Samenvoegvelden markeren
Schakelen tussen het wel of niet grijs gemarkeerd weergeven van de samenvoegvelden. In de vorige versie werd alleen het actieve samenvoegveld grijs gemarkeerd weergegeven.
Let op: in oudere templates worden de samenvoegvelden niet altijd gemarkeerd als deze optie aan staat. Alleen bij nieuwe templates of recent aangepast template is deze optie bruikbaar.
Extra samenvoegopties
- Datum-/tijdnotaties - Numerieke notatie - Opmaak behouden tijdens updates
Veldcodes weergeven /
Veldtekst weergeven
Twee knoppen waarvan er één actief is. Met 'Veldcodes weergeven' worden de veldcodes van samenvoegvelden, datumvelden en IF-expressies getoond als {MERGEFIELD Mergefieldname} {DATE \@ "d MMMM yyyy} {IF "Code"="1" "Yes" "No"} Met 'Veldtekst weergeven' worden deze velden getoond als <<Mergefieldname>> {DATE} {IF}
Samenvoegblok markeren
Een samenvoegblok wordt getoond met een lichtrode achtergrond. In de vorige versie werd een mergblok getoond met een begin- en een eindmarkering. Deze zijn nog steeds zichtbaar bij het handmatig invoegen van een samenvoegblok, maar als er op het samenvoegblok wordt geklikt verschijnt ook de lichtrode achtergrond. Met de optie 'Samenvoegblokken markeren' worden alle samenvoegblokken in het document met een lichtrode achtergrond getoond.
Samenvoegblokken bewerken
Met de optie 'Samenvoegblokken bewerken' wordt een overzicht getoond van alle samenvoegblokken in het document. Elk samenvoegblok heeft een (al dan niet automatisch bepaalde) naam, en door op een naam te klikken en 'Ga naar' te kiezen wordt de pagina getoond waar het betreffende samenvoegblok staat.
Tab Weergave
In de voorgaande versies van de Template Editor waren deze opties ondergebracht in het menu 'Beeld'.
De volgende opties zijn nieuw:
Optie
Omschrijving
Lint ('Ribbon') tonen/verbergen
In de vorige versie werd met de optie 'Knoppenbalk' de knoppenbalk met de formatteringsopties getoond of verborgen. De menuoptie ‘Tools’ werd gebruikt om de balk met de knippen, plakken, printen en tekstkleur te tonen of te verbergen. Deze opties zijn in de nieuwe versie ondergebracht in verschillende tabbladen. Het lint met alle opties kan open en dicht worden geklapt.
Afzonderlijke horizontale en verticale liniaal
In de vorige versie werden de horizontale en verticale liniaal samen aan of uit gezet. In de nieuwe versies kunnen de horizontale en verticale liniaal afzonderlijk van elkaar aan en uit worden gezet.
Extra zoomopties
In de vorige versie was alleen een zoombalk beschikbaar. In de nieuwe versie is het ook mogelijk om standaard opties te gebruiken op het tabblad 'Weergave', zoals 'Gehele pagina', 'Paginabreedte' en 'Tekstbreedte'
Aanmaken documenten
Samenvoegvelden met tekst ervoor en tekst erna
In de nieuwe versie is het gedrag van de tekstopmaak voor velden met tekst die voor of na het samenvoegveld moet worden getoond aangepast. In de vorige versie was de tekst ervoor en erna geen onderdeel van de tekstformattering. In de nieuwe versie worden de tekstformattering toegepast op de waarde van het veld inclusief de tekst ervoor en de tekst erna.
Bijvoorbeeld:
Tekst die ervoor moet worden ingevoegd: aaa
Waarde samenvoegveld: bbb
Tekst die erna moet worden ingevoegd: ccc
Als de tekstformattering 'Beginhoofdletter' wordt toegepast dan liet de vorige versie 'aaaBbbccc' zien, terwijl de nieuwe versie 'Aaabbbccc' toont.
Dit gedrag is aangepast aan de nieuwere versie van Microsoft Word. Dit kan echter wel betekenen dat sommige template hierop aangepast moeten worden. Let op: wij adviseren om zo min mogelijk gebruik te maken van deze functionaliteit, omdat het uiteindelijk effect onvoorspelbaar kan zijn. Het hangt namelijk sterk van de uiteindelijke waarde van het veld af hoe de tekstformattering toegepast wordt, met name als er gebruik wordt gemaakt van spaties, punten, streepjes en andere tekens in de veldwaarde
Volledig artikel weergeven