Buscar
Activar sugerencias
La sugerencia automática le ayuda a obtener, de forma rápida, resultados precisos de su búsqueda al sugerirle posibles coincidencias mientras escribe.
Iniciar sesión
Mis Áreas
Ayuda
Iniciar sesión o crear una cuenta
para obtener una navegación personalizada.
Iniciar sesión o crear una cuenta
para obtener una navegación personalizada.
Opciones
- Marcar como nuevo
- Marcar como leída
- Favorito
- Suscribir
- Página de impresión sencilla
- Informe de contenido inapropiado
¿Como configurar un template de Onboarding?
03-05-2022
22:26
(Actualizado
03-05-2022)
- 0 Respuestas
- 2 Me gusta
- 851 Visitas
¿Sabías que se puede configurar un template de Onboarding para cada grupo de empleados?
Para poder realizar el alta un nuevo template de Onboarding debemos realizar los siguientes pasos:
1) Ingresamos a la plataforma desde admin.turecibo.com y seleccionamos la opción Empresa ⮞ Configuración Onboarding.

2) Hacemos clic sobre el botón Nuevo template.

3) Definimos un nombre para nuestro template de Onboarding y configuramos las secciones Información Personal, Documentos Personales y Documentos de la siguiente manera:
⮕ Información Personal: Debemos tener tildada al menos 1 de las 4 casillas para poder continuar. La casilla Datos Bancarios no es necesario que se habilite si el documento se solicita en la sección de Documentos Personales.
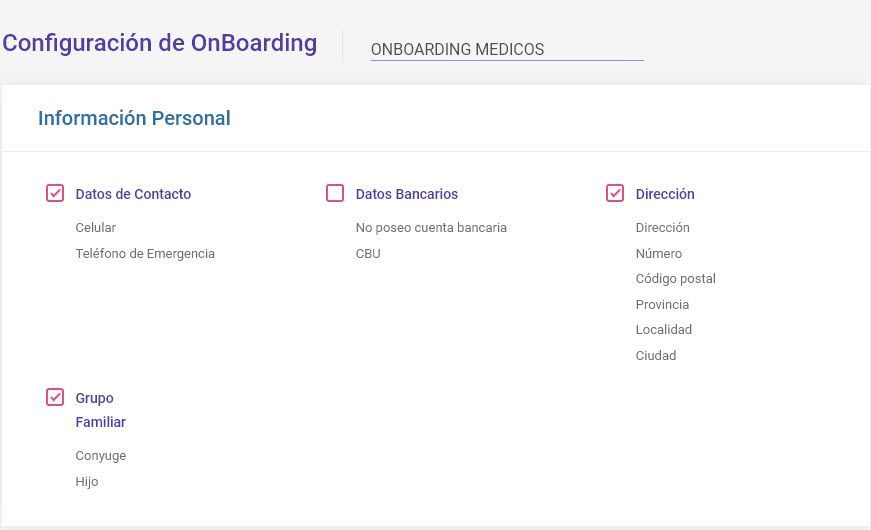
⮕ Documentos Personales: Debemos informar la carpeta sobre la cual se ubicarán los documentos personales que sean enviados por el empleado. La carpeta de origen debería tener como nombre Documentos Legajos o Documentos de Ingreso y no ser visibile para el empleado.
➤ Para cada uno de los documentos se debe parametrizar si el archivo aplica y es obligatorio.
➤ La propiedad Aplica habilita solicitar el documento, mientras que la propiedad Obligatorio configura como mandatoria la carga del mismo por parte del usuario.
➤ En caso de que no se defina ninguna propiedad para el documento el mismo no será solicitado al empleado en el Onboarding.
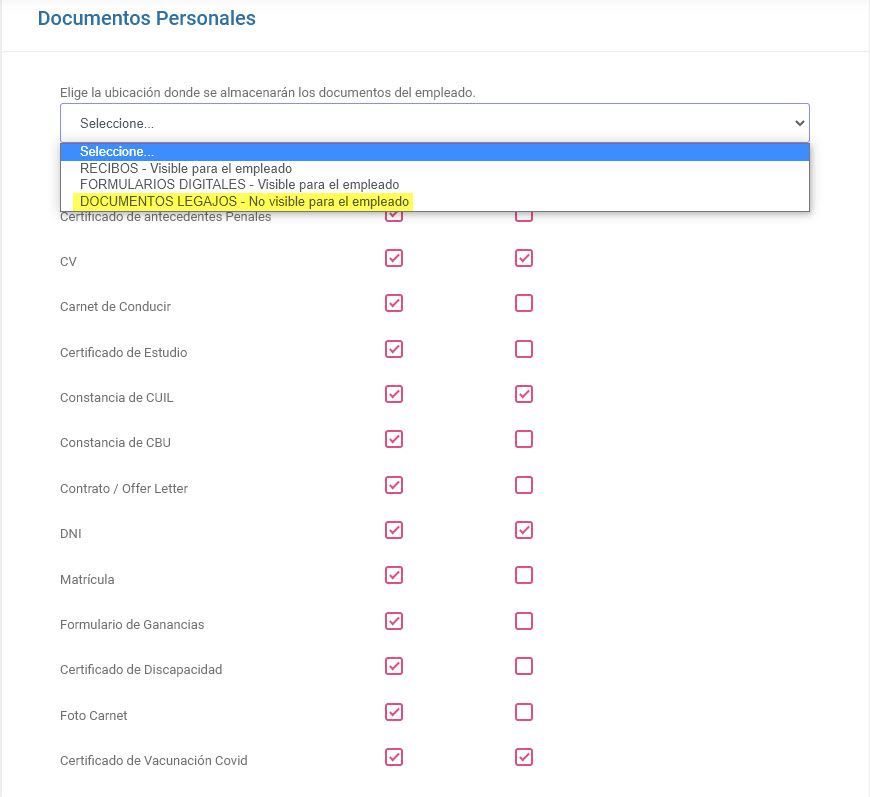
⮕ Documentos: Debemos seleccionar el Template de Formularios Digitales que tenga que completar el empleado.
➤ Recordando que un Template de Formulario Digital o Plantilla de envío es un paquete de e-forms que se envía junto con los documentos e información personal del empleado en el proceso de Onboarding.
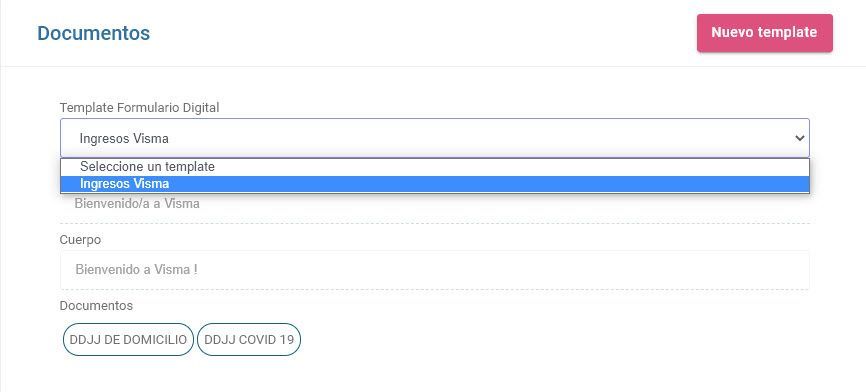
4) Una vez configuradas las secciones, es posible configurar como opcional un Mensaje de Bienvenida para el usuario con un máximo de 140 caracteres. Adicional a ello, se puede agregar:
➤ Una Imagen Institucional en formato JPG o PNG que contenga el logotipo de la empresa o bien una imágen de la compañia. Tambíen es posible sumar un link que contenga la URL del login personalizado. Por ejemplo: visma.turecibo.com
➤ Un Video Institucional por medio de una URL asociada. El video debe estar hosteado sobre las plataformas Youtube o Vimeo.
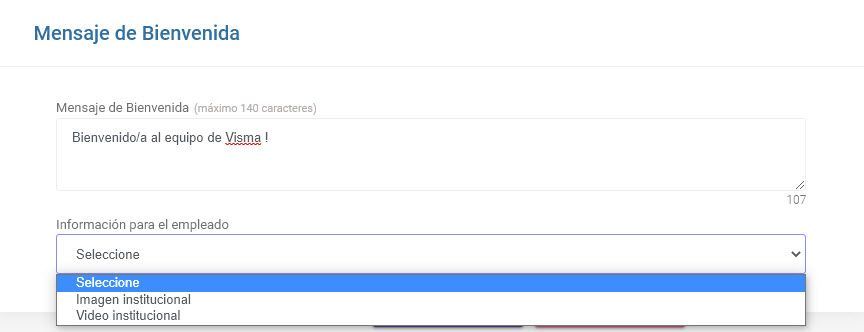
5) Por último hacemos clic sobre el botón Guardar Template para finalizar el proceso.
Etiquetas:
Páginas útiles
Copyright © 2023 Visma.com. All rights reserved.
