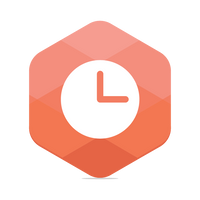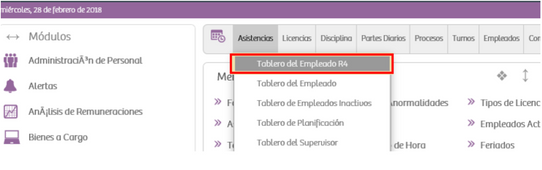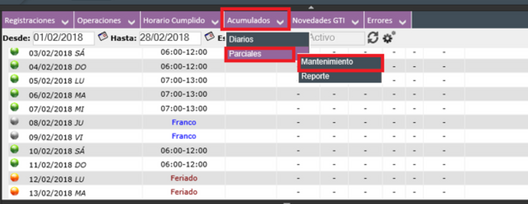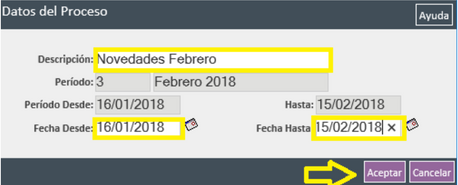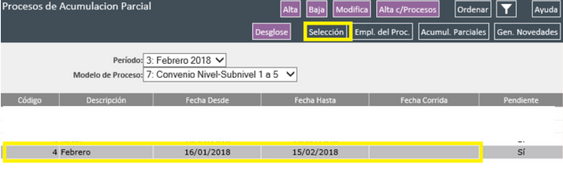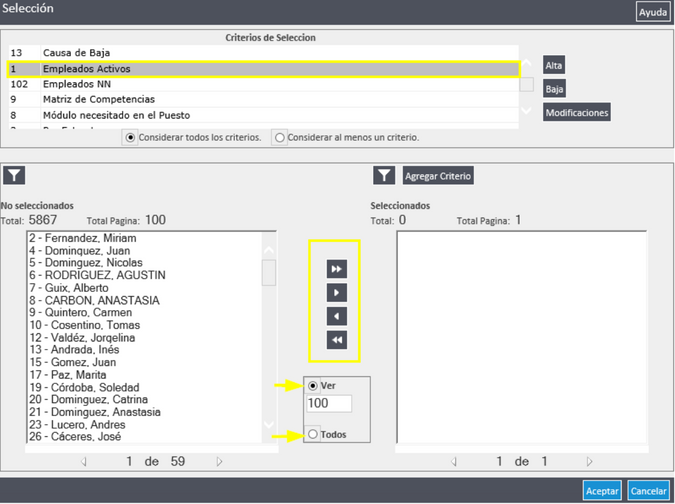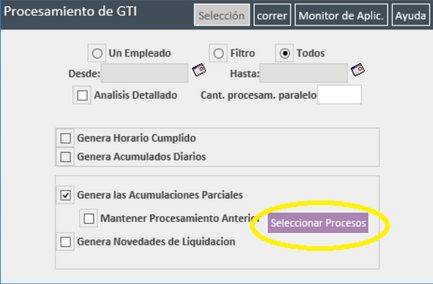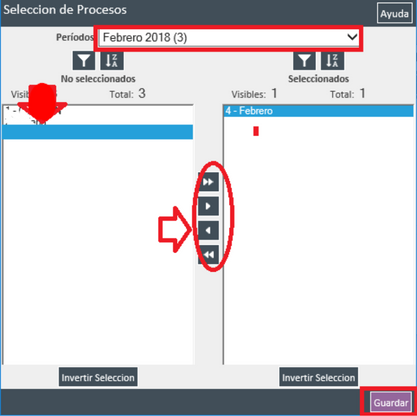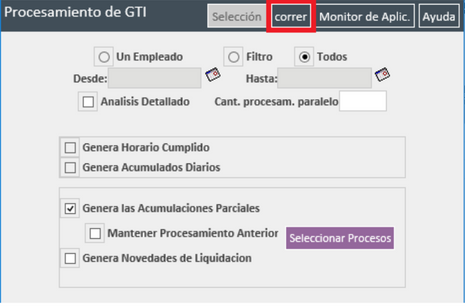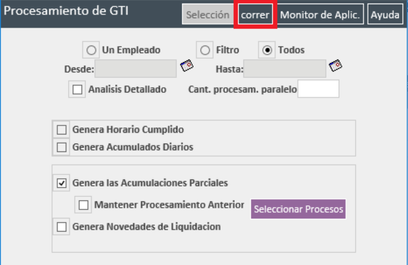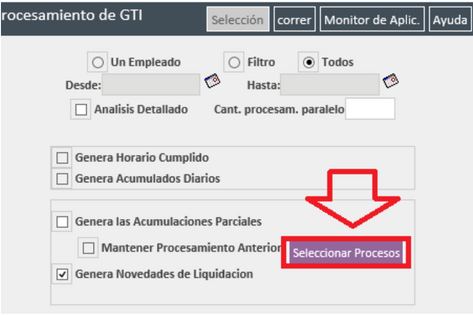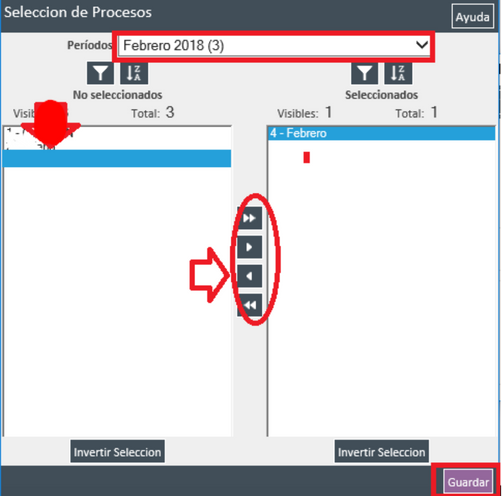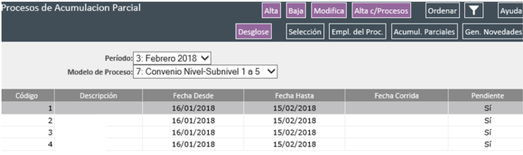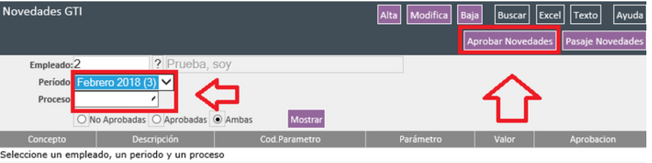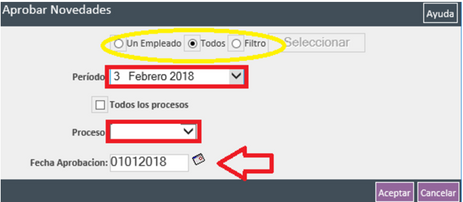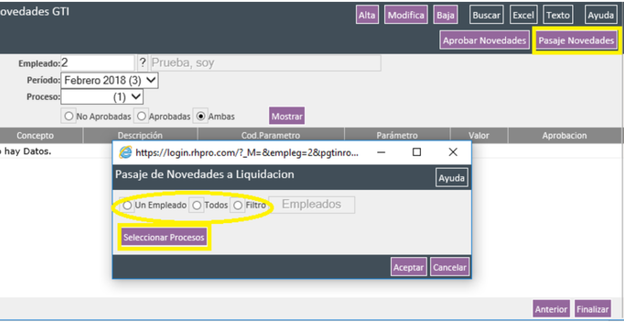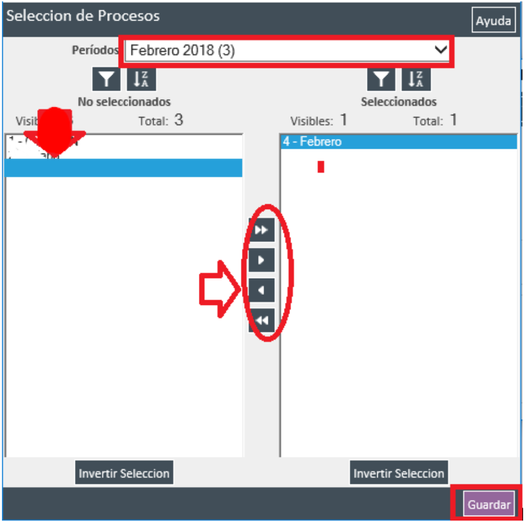para obtener una navegación personalizada.
para obtener una navegación personalizada.
- Mover mensaje
- Eliminar tema
- Marcar como nuevo
- Marcar como leída
- Favorito
- Suscribir
- Página de impresión sencilla
- Informe de contenido inapropiado
Pasaje de Novedades
- 0 Respuestas
- 1 Me gusta
- 480 Visitas
En este artículo, te mostraremos como realizar el pasaje de novedades del módulo de Gestión de tiempo y asistencias al Módulo de Gestión de Nómina.
Accederemos al módulo de Gestión de tiempos y asistencias – Asistencias – Tablero del empleado R4
Una vez dentro del tablero clickeamos en el botón Acumulados – Parciales – Mantenimiento
En la siguiente ventana, elegiremos el periodo y modelo de acumulación parcial, que liquidaremos y luego botón ALTA
Se nos abrirá una nueva ventana donde debemos colocar una descripción, y nuevamente una fecha de acumulación, luego clickear en ACEPTAR.
Posicionados en el modelo definido para la acumulación parcial, con el botón SELECCIÓN, elegiremos a los empleados a liquidar.
En la siguiente pantalla, podemos utilizar diferentes criterios de selección, por ejemplo, por EMPLEADOS ACTIVOS:
Por default, siempre visualizamos los primeros 100, por lo tanto, si queremos generar novedades para toda la nómina, debemos tildar todos, como lo muestra la imagen.
Para el caso de realizar una selección de una determinada estructura es lo mismo, si 300 empleados cuentan con ella, solo mostrará los primeros 100. Por lo tanto, debemos presionar todos.
Ya seleccionados los empleados, clickeamos en el botón ACEPTAR.
Luego de presionar el botón antes mencionado, se nos presentará la siguiente ventana, en donde lo único que debemos hacer, es seleccionar el proceso de acumulación de novedades.
Con el proceso de acumulación ya seleccionado y guardado, presionaremos el botón correr de la siguiente ventana:
Con el proceso de acumulación ya seleccionado y guardado, presionaremos el botón correr de la siguiente ventana:
El siguiente paso, es realizar la generación de novedades para los conceptos a liquidar:
Nuevamente debemos realizar la selección de un proceso, la diferencia radica que en este proceso estamos alimentando los conceptos de liquidación, con el resultado de la Acumulación parcial antes ejecutada.
Con el proceso de novedades ya seleccionado, ejecutaremos la generación de carga de novedades, con el botón correr.
El último paso es importar las novedades generadas al módulo liquidación, para ellos debemos realizar la aprobación de tales novedades, con el botón siguiente aparecerá la ventana para la ejecución del proceso antes mencionado:
Aquí elegiremos el periodo y proceso de novedades a Aprobar, luego presionar APROBAR NOVEDADES
En la siguiente pantalla nuevamente elegiremos periodo y proceso, elegiremos también el grupo de empleados que serán parte del mismo (puede ser un solo legajo, todos o aplicar un filtro) colocar la fecha y finalmente aceptar:
Con la aprobación ya realizada realizaremos el pasaje al módulo de liquidación utilizando los siguientes botones:
Nuevamente nos solicitara elegir un proceso, esto se debe a que el modulo permite la ejecución de diferentes procesos de liquidación, en donde puede ser parte de ellos, diferentes tipos de horas a pagar, diferentes grupos de empleados y diferentes fechas de liquidación:
Páginas útiles
Copyright © 2023 Visma.com. All rights reserved.