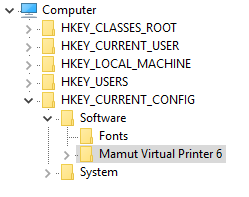för att få en personlig vy
för att få en personlig vy
- Markera som ny
- Markera som läst
- Bokmärke
- Prenumerera
- Utskriftsvänlig sida
- Rapportera olämpligt innehåll
Mamut Virtual Printer - Printer not activated Error Code: -30 i Windows 10
- 0 Svar
- 2 gilla
- 4088 Visningar
Vid utskrift till e-post eller PDF kommer felmeddelandet Printer not activated Error code: -30. Orsaken till det är att tillgången i registret för drivrutinerna är inte satt korrekt. I Windows 10 beror det i många fall på att Anniversary - uppdateringen har tagit bort registermappen för Mamut Virtual Printer.
Felet kan oftast rättas till genom att logga in som administratör i Windows, högerklicka på Mamut ikonen och välja att köra som administratör. Logga in som vanligt till Mamut och skriv ut en valfri rapport, t.ex. en fakturakopia.
Om det inte löser problemet måste tillgången sättas manuellt enligt följande:
1. Logga in som administratör i Windows
2. Starta programmet Regedit (Ett Windows program som du enkelt kan söka upp i Windows och köra, regedit.exe)
3. Bläddra till mappen HKEY_CURRENT_CONFIG\Software\
4. Hitta nyckeln Mamut Virtual Printer 6. Om det inte finns en sådan nyckel, högerklicka på nyckeln Software och välj att upprätta en ny nyckel. Kalla den Mamut Virtual Printer 6.
(se närmare beskrivning nedanför)
5. Högerklicka på nyckeln Mamut Virtual Printer 6 och välj Behörigheter (Permissions)
6. Klick på lägg till (Add) och lägg till gruppen Alla (Everyone) och markera att den har fullständig behörighet (Full control)
7. OBS! Använd inte gruppen Alla programpaket som kan komma upp när du söker, bara gruppen Alla.
8. Klicka OK på alla fönster som har öppnats
9. Starta Mamut genom att högerklicka och välj Kör som administratör
10. Skriv ut en rapport till PDF
11. Starta om Mamut som vanligt (inte som administratör)
Saknas nyckeln måste du göra följande I Regedit:
1. Logga in som adminstratör I Windows
2. Starta programmet Regedit.exe
3. Bläddra till mappen HKEY_CURRENT_CONFIG/Software/
4. Expandera mappen Software och högerklicka på ett tomt fält till höger om mappen
5. Gå till Nytt – Nyckel
6. Byt ut namnet 'Ny nyckel nr 1' till Mamut Virtual Printer 6
7. För därefter instruktionen ovanför (från punkt 5) för att lägga till korrekt rättigheter till denna nyckeln.
I denna artikel finner ni ett index över de artiklar som är tillgängliga är här på svenska Community.
Genom att öppna artikeln kommer ni kunna klicka er fram till den avdelning ni söker.
Indexet kommer att fyllas på med fler artiklar allt eftersom.
Följande rubrikar är tillgängliga:
- Autoinvoice
- E-handel & Webshop
- Försäljning/Order/Fakturering
- Import & Export
- Inköp
- Lager
- Mamut Application Hosting
- Period och Räkenskapsår
- Produkt
- Rapporter och Rapportredigering
- Redovisning - Verifkat/Reskontra/Huvudbok
- Redovisning - Momskoder och Momshantering
- Skrivare & Utskrifter
- Säkerhetskopia och Företagsdatabas
- Tekniskt och Installation
- Övrigt

Få uppdateringar på det här inlägget i din inkorg
Klicka på de tre prickarna till höger i inlägget/artikeln och välj Prenumerera.
Läs mer om prenumeration härVisma Software AB
Styrmansgatan 2
211 18 Malmö
Telefon: 010-14 12 700
Copyright © 2019 Visma.com. All rights reserved.