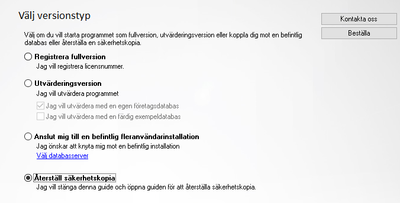för att få en personlig vy
för att få en personlig vy
- Markera som ny
- Markera som läst
- Bokmärke
- Prenumerera
- Utskriftsvänlig sida
- Rapportera olämpligt innehåll
Att Installera eller Uppgradera Mamut
- 0 Svar
- 0 gilla
- 6531 Visningar
Denna artikel beskriver hur ni går tillväga för att ladda ner och installera / uppgradera Mamut.
Säkerhetskopiering
Vi rekomenderar alltid att ni sparar en säkerhetskopia innan ni påbörjar en uppgradering av Mamut:
* Kommer ni fortfarande in i Mamut, vad god se följande beskrivning: https://community.visma.com/t5/Anvandartips-for-Visma-Mamut/Skapa-en-sakerhetskopia-Standard/ta-p/17...
* Om ni inte längre kommer in i Mamut, följ denna beskrivning istället: https://community.visma.com/t5/Anvandartips-for-Visma-Mamut/Skapa-en-sakerhetskopia-med-Mamut-DataTo...
Nerladdning och Installation/Uppgradering:
Obs, vid uppgradering: Om ni har både Server och Klientinstallationer, ska uppgraderingen göras först på Servern och sedan på klientmaskinerna.
Systemkrav: https://help.mamut.com/SE/mhelp/250/administrator/system/system_requirements_mbs.htm
OBS! Var god uppmärksamma att att Outlook och Mamut måste vara nerstängda på datorn, när ni gör uppgraderingen.
- Klicka på länken
https://cdl.mamut.com/BIN/Support/MBS26/MBS26.0.1025.exe
och välj Kör\Run eller Spara om ni vill ladda ner filen.
Om ni vill installera en äldre aktiv version av Mamut, kan ni finna en komplett lista över aktiva versioner genom att klicka på Aktiva Mamutversioner
Filen laddas nu ner och genomgår en säkerhetsgenomsökning.
Om ni får meddelande om att denna mjukvara inte har laddats ner många gånger och att det kan vara en osäker programvara att köra, så väljer ni Åtgärd\Actions och klicka på Kör ändå\Run Anyway.
Om ni inte få upp detta alternativ klickar ni på Andra alternativ\More options. - Klicka på Ja\Yes, därefter får ni upp ett säkerhetsmeddelande om Användarkontroll\User Account Control.
Användarkontrollen dyker upp om ni kör Windows Vista/7/8 och om ni har Användarkontrollen/ User Account igång. - Om ni valde att ladda ner filen istället, letar ni upp den på platsen där den sparats och dubbelklickar på den för att öppna den.
- Ni får nu upp rutan WinZip Self-Extractor. Låt valen Overwrite files without prompting och When done unzipping open: .\setup.exe vara markerade och klicka på Unzip.
- Klicka på OK när ni får meddelande om att filerna är upppackade (unzipped) och installationen kommer nu att starta automatiskt.
- Välj språk och typ av installation som ni använder.
Om ni endast har en användare, väljer ni här Enanvändare.
Om ni har flera användare, måste ni först göra en Serverinstallation. Övriga datorer väljer ni istället Klientinstallation för. - Låt installationen gå klar.
Om detta är en installation av Mamut på Enanvändare eller Server, så kommer installationen också installera Microsoft SQL Express. Datorn kan då behöva startas om en eller flera gånger. Om ni redan i förväg har installerat SQL Express, kommer installationsprocessen hoppa över detta steg.
På klientdatorer kan ni få meddelande om att den hittar databasen, men inte SQL servern. Ignorera detta tills vidare och tryck Ok/Fortsätt. - När denna delen av uppgraderingen/installationen är klar, dubbelklicka på Mamutikonen på skrivbordet för att starta programmet.
Om detta gäller en ny installation, t.ex där man bytt dator/server så får man i detta steg möjlighet att återställa en extern säkerhetskopia från tidigare installation. Efter återställd säkerhetskopia kan ni fortsätta att arbeta som tidigare. - Om detta är på en Server eller Enanvändare, loggar ni in i Mamut som vanligt.
Mamut kommer nu uppgradera systemfilerna och företagsdatabaserna till samma version som ni uppgraderat till.
Ni kan här få felmeddelande om att det inte går att spara till en specifik plats och att den istället kommer spara till en ny plats. Detta kan Ni godkänna. -
Om det står "Svarar inte" längst upp i fönstret, är detta inget att oroa sig över.
-
När Uppgraderingen gått igenom detta steg kan ni logga in och arbeta i Mamut som vanligt igen.
Vid installation av server:
Efter att ni installerat Mamut Enterprise som en serverinstallation, måste ni också se till att dokumentområdet är utdelat, samt att detta är korrekt inställt i Mamut.
Ni delar ut dokumentområdet enligt följande artikel:
https://community.visma.com/t5/Anvandartips-for-Visma-Mamut/Dela-ut-en-mapp/ta-p/173389
Mappen ni bör göra utdelningen från är Public Mamut.
Som standard finns den under C: - Användare - Delat
Efter detta är gjort, måste ni se till att sökvägen för dokumentområdet är uppsatt som en server-sökväg
- Börja med att logga in i Mamut.
- Gå till Visa - Inställningar - Övriga inställningar - Andra program
- Kontrollera att sökvägen på raden för Dokumentområde är en serversökväg, dvs den börjar med \\"Serverdatorns namn"\Public Mamut......
- Om detta är korrekt, så kan ni hoppa över följande steg och gå till avdelninge för att Dela ut dokumentområdet.
- Om det står en lokal sökväg, dvs den börjar med C:\Users... så måste ni ändra denna.
- Tryck på knappen Redigera på samma rad.
- Ta bort alla text före \Public Mamut
- Skriv in \\"er serverdators namn".
Det bör då stå \\"er serverdators namn"\Public mamut...... - Tryck på Uppdatera.
- Tryck er tilbaka till Mamut skrivbord.
Er server ska nu kunna kopplas till för era klientinstallationern.
Vid Klientinstallation
Om ni i steg 7 vid klientinstallation fick felmeddelande om att klienten inte kan finna sql server, testa först att starta Mamut.
Om ni kan logga in utan problem, så behöver ni inte göra något extra.
Om ni får felmeddelande, gör du följande:
- Gå via Den här datorn och Nätverk till serverdatorn och följande mappar
"C: - Användare / Users - Delat - Public - Public Mamut - Mamut" - Kopiera där filen Mamut / Mamut.ini
- Gå tillbaka till Den här datorn på klientdatorn och "C: - Användare / Users - Delat - Public - Public Mamut - Mamut"
- Döp om filen Mamut / Mamut.ini fil som redan finns där genom att högerklicka på den och Byt namn (bör räcka med att lägga till ett A på slutet)
- Klistra sedan in filen ni kopierat från servern
- Starta Mamut på klientdatorn
För mer information om installation, uppdatering och för att komma igång finner ni på:
https://community.visma.com/t5/Anvandartips-for-Visma-Mamut/tkb-p/SE_SW_Visma-Mamut_anvandartips
I denna artikel finner ni ett index över de artiklar som är tillgängliga är här på svenska Community.
Genom att öppna artikeln kommer ni kunna klicka er fram till den avdelning ni söker.
Indexet kommer att fyllas på med fler artiklar allt eftersom.
Följande rubrikar är tillgängliga:
- Autoinvoice
- E-handel & Webshop
- Försäljning/Order/Fakturering
- Import & Export
- Inköp
- Lager
- Mamut Application Hosting
- Period och Räkenskapsår
- Produkt
- Rapporter och Rapportredigering
- Redovisning - Verifkat/Reskontra/Huvudbok
- Redovisning - Momskoder och Momshantering
- Skrivare & Utskrifter
- Säkerhetskopia och Företagsdatabas
- Tekniskt och Installation
- Övrigt

Få uppdateringar på det här inlägget i din inkorg
Klicka på de tre prickarna till höger i inlägget/artikeln och välj Prenumerera.
Läs mer om prenumeration härVisma Software AB
Styrmansgatan 2
211 18 Malmö
Telefon: 010-14 12 700
Copyright © 2019 Visma.com. All rights reserved.