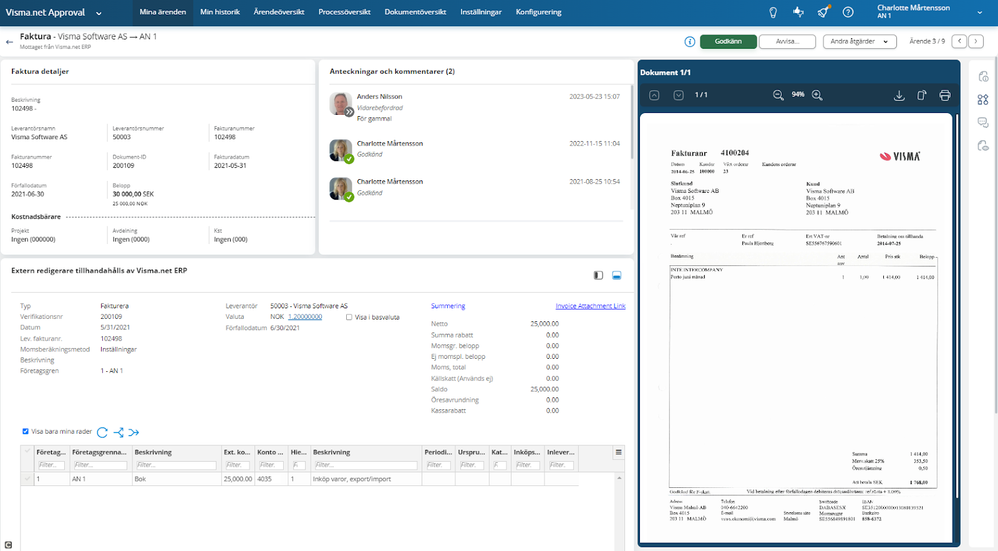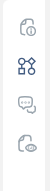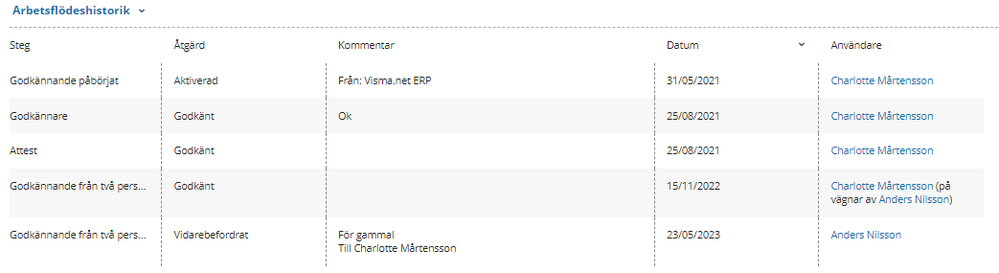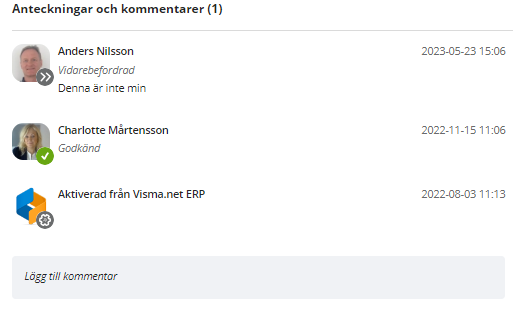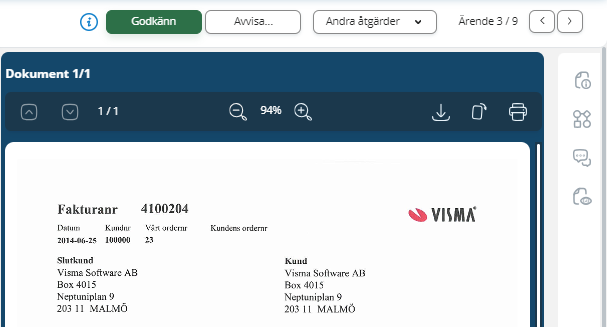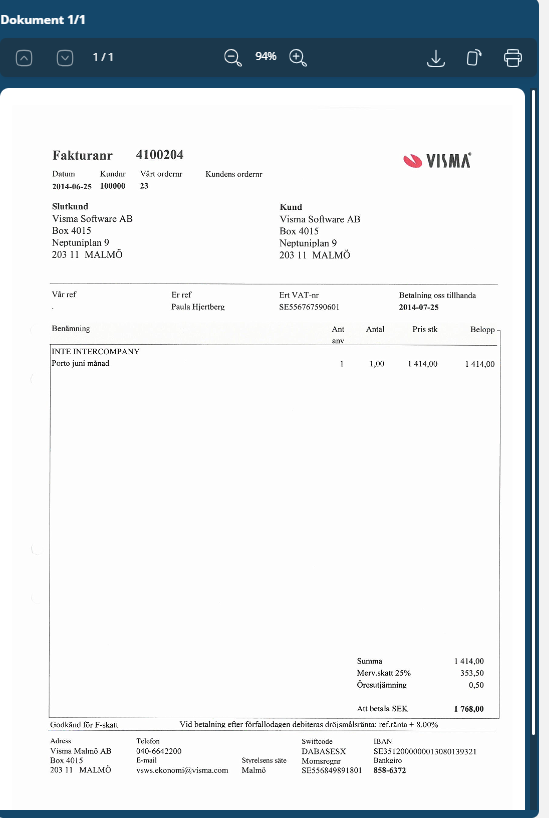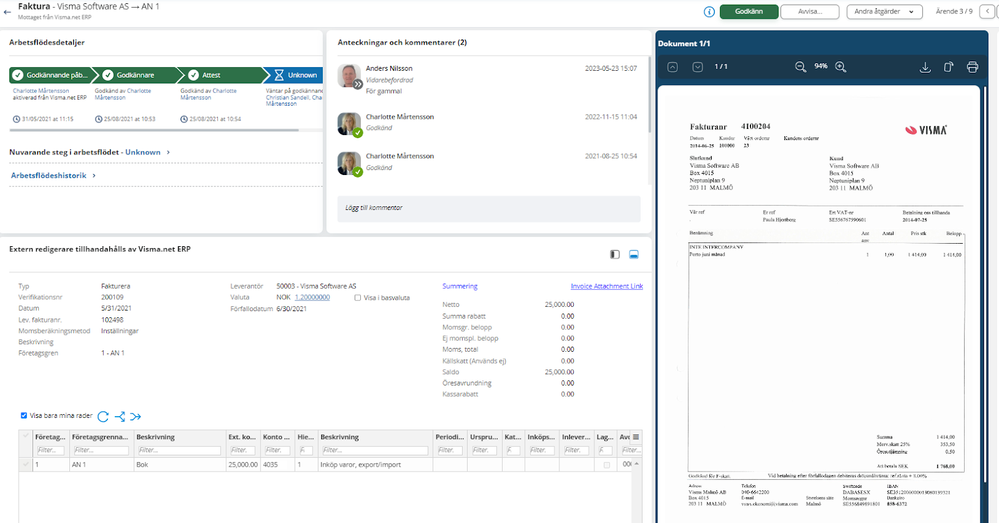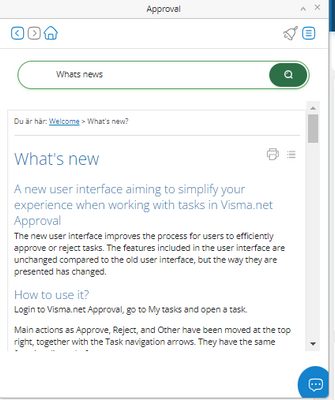för att få en personlig vy
för att få en personlig vy

 Användartips
expand navigation
Användartips
expand navigation
- Markera som ny
- Markera som läst
- Bokmärke
- Prenumerera
- Utskriftsvänlig sida
- Rapportera olämpligt innehåll
Så här fungerar nya gränssnittet i Visma.net Approval
- 0 Svar
- 0 gilla
- 1269 Visningar
Så här fungerar nya gränssnittet i Visma.net Approval.
Vad är nytt?
Ett nytt användargränssnitt som syftar till att förenkla din upplevelse när du arbetar med ärenden i Visma.net Approval.
Det nya användargränssnittet förbättrar processen för användare att effektivt godkänna eller avvisa ärenden. Funktionerna som ingår i användargränssnittet är oförändrade jämfört med det gamla användargränssnittet, men sättet de presenteras på har förändrats.
Hur använder man det nya gränssnittet?
Logga in i Visma.net Approval.
Välj Mina ärenden och öppna ett ärende.
Åtgärder som Godkänn, Avvisa och Andra åtgärder har flyttats längst upp till höger, tillsammans med nya ikonerna. De har samma funktionalitet som tidigare.
Alla flikar Dokument, arbetsflödesdetaljer med Anteckningar och kommentarer från den gamla vyn visas nu på en skärm,
Den nya layouten har lagts till även i Min historik, Processöversikt och Dokumentöversikt.
Modulerna kan döljas genom att klicka på motsvarande ikon i sidofältet. När du döljer en modul kommer ikonen att markeras i blått. Layouten kommer att sparas, så att du kan se samma moduler när du klickar på pilarna uppe till höger och navigerar till nästa ärende
Arbetsflödesdetaljer
I den här modulen visas flödet med detaljer och tooltips visar användarens namn, e-postadress och profilbild.
Under stegets namn visas namnet på godkännarna.
Under steget Godkännande visas var ärendets ursprung
Expandera aktuella arbetsflödessteget för att se detaljerna: namnet på det aktuella arbetsflödessteget, aktuella godkännare och orsaken kommer att vara synliga.
Expandera arbetsflödeshistoriken så ser du en tabell med steg, åtgärd, kommentar, datum. Dessa kan sorteras på datum och användare.
Finns även funktion med tooltips med e-postadress som kan kopieras till urklipp.
Anteckningar och kommentarer
Antalet kommentarer visas mellan parenteserna i rubriken Anteckningar och kommenterar är synligt på modulens ikon om du bestämmer dig för att dölja den.
Du kan ange din kommentar i fältet Lägg till kommentar. En kommentar kan vara högst 501 tecken lång.
Dokumentmodulen
I ärendelistan ärendelistan kan du se vilka dokument som behöver godkännas,
Antalet dokument visas i modulens rubrik, och det finns två sätt att navigera genom dokument:
klicka på pilarna Sida upp eller Sida ner alternativt använd den vertikala rullningslisten.
I verktygsfältet under rubriken kan du se antalet sidor inne i dokumentet, och du har möjlighet att zooma ut och zooma in, ladda ner, rotera och skriva ut dokumentet. Dokumentet roterar 90 grader varje gång du klickar på ikonen Rotera åt höger. Om du vill skriva ut dokumentet öppnas en ny flik med dokumentet i förhandsgranskning.
Extern redigerare tillhandahålls av Visma.net ERP
Modulen för extern redigerare (redovisning med kontering) visas längst ner på skärmen för mindre upplösning (1440 - 800 px; 1680 - 480 px (vy med två kolumner) och 1280 - 640 px (vy med en kolumn), under alla moduler (detaljer om arbetsflödet) , Anteckningar och kommentarer, Dokumentdetaljer och Dokumentmodul.
Externa redigerare har en funktion för att ändra storlek, så att du kan ändra storlek på den från full bredd längst ner på skärmen till halv bredd längst ner till vänster på skärmen.
När du väl har gjort ett aktivt val mellan nya knapparna bottom och left-bottom sparas layouten när du använder pilarna för att navigera till nästa uppgift och när du loggar in via samma webbläsare, efter att applikationen stängts. Den sparas inte när du väljer en annan webbläsare och den sparas inte när du öppnar ett nytt ärende från Mina Ärenden.
För högre upplösningar (1920 - 725 px) visar vi en vy med tre kolumner med modulen Extern redigerare placerad längst ner till vänster på skärmen, under de tre modulerna Arbetsflödesdetaljer, Anteckningar och kommentarer, Dokument med Dokumentvisning på höger sida.
Du kan ändra storlek på den extern redigeraren till full bredd och placerad längst ner på skärmen och layouten sparas endast när du använder pilarna för att navigera till nästa
Denna information finns beskrivet i hjälpfilen.

Få uppdateringar på det här inlägget i din inkorg
Klicka på de tre prickarna till höger i inlägget/artikeln och välj Prenumerera.
Läs mer om prenumeration härNyttiga sidor
Copyright © 2019 Visma.com. All rights reserved.