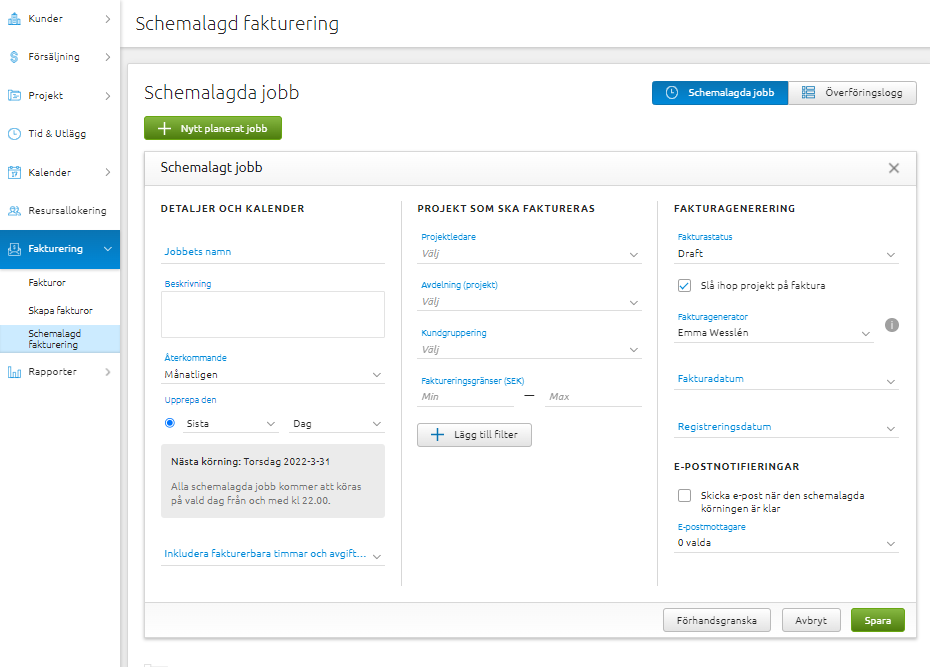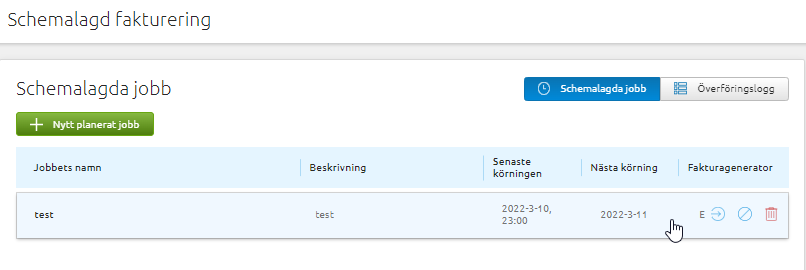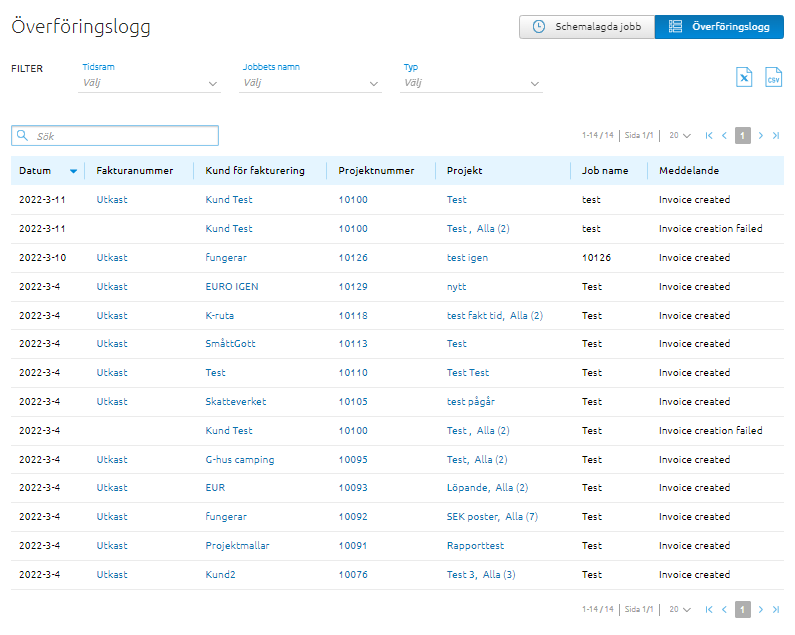- Markera som ny
- Markera som läst
- Bokmärke
- Prenumerera
- Utskriftsvänlig sida
- Rapportera olämpligt innehåll
Schemalagd fakturering
- 0 Svar
- 2 gilla
- 1655 Visningar
Vill du automatisera delar av faktureringsprocessen för att underlätta och minska det administrativa arbetet?
Läs vidare för att lära dig om hur Schemalagd fakturering fungerar i Visma.net Project Management!
Funktionen Schemalagd fakturering finns under menyvalet Fakturering, vilka användare som har tillgång till funktionen kan ställas in per person via Användarhantering - välj användare - gå till Behörigheter och i sektionen Fakturering, markera kryssrutan Tillåt användning av schemalagd fakturering på varje användare. För att ställa in faktureringsbehörigheter måste projektbehörigheten vara minst "Projektledare".
Det går också att redigera själva behörighetsprofilen om det ska gälla alla användare med en specifik profil från Inställningar - Behörighetsprofil - välj profil och i sektionen Fakturering, markera kryssrutan Tillåt användning av schemalagd fakturering.
För att skapa ett eller flera schemalagda faktureringsjobb gå till Fakturering - Schemalagd fakturering och klicka på Nytt planerat jobb.
Det Schemalagda jobbet är indelat i 3 områden.
Detaljer och Kalender:
Här ställer du in Jobbets namn och Beskrivning för att göra det tydligt vad jobbet avser. Det är dessa 2 fält som du ser först i översikten för alla jobb när fliken Schemalagd fakturering öppnas.
Sedan ställer man in regel för Återkommande - Månatligen, Varje vecka eller Dagligen.
Månatligen: Välj vilken dag i månaden du vill att jobbet ska köras. Här finns även 2 val som är den Sista och Första när man väljer denna återkommande regel, när man väljer någon av de måste man också ställa in Veckodag eller Dag. Det innebär att om man väljer t.ex. Sista + Veckodag så kommer jobbet att köras den sista veckodagen i månaden. Väljer man Sista + Dag så körs jobbet oavsett om det är en veckodag eller helgdag.
Varje vecka: Välj veckodag/veckodagar som jobbet ska köras, som standard är det valt Måndag. Det går även att inkludera helger.
(För att kunna avmarkera Måndag måste en annan dag väljas först.)
Dagligen: Välj dagligen om jobbet ska köras varje dag.
I tillägg kan man välja om jobbet ska köras Varje vardag eller Varje dag för att jobbet då också ska köras på helgdagar.
När upprepningsregel är inställd, välj vilka fakturerbara timmar och avgifter som ska inkluderas.
Välj en period i rullgardinslistan för att se en förhandsvisning av vilket datum som gäller för valet.
Projekt som ska faktureras
Ställ in vilka projekt som ska inkluderas i jobbet, det finns 4 filter i vyn och du kan lägga till flera genom att klicka på Lägg till filter. Här finns Försäljare, Inkluderar återkommande fakturabla artiklar, Kund, Kundkontots ägare, Nyckelord, Projekt, Projektets status och Totalt exkl. moms (SEK).
Fakturagenerering
Välj Fakturastatus - fakturorna som jobbet omfattar kommer att skapas till vald status.
Till exempel om ni använder Autoinvoice- eller VnF integration med PM och inga manuella ändringar ska göras på fakturautkasten kan ni välja överföringsstatusen här och på så sätt slippa flytta fakturorna manuellt till denna status från utkast.
Markera rutan Slå ihop projekt på faktura om en kund har flera projekt som ska faktureras samtidigt och de vill få endast en faktura.
Välj Fakturagenerator, fakturor kommer att skapas utifrån den aktuella användarens behörigheter.
Sätt önskat Fakturadatum och Registreringsdatum, de kan vara lika eller olika.
Det beror på i vilken period man vill att det ska rapporteras.
E-postnotifieringar - Välj om det ska skickas ut e-postnotiser när den schemalagda körningen är klar och till vem/vilka. Markera vilka PM-användare som ska motta e-postnotis angående körningen.
Klicka på Förhandsgranska för att se en vy över vilka projekt som ingår i nästa körning samt vilka ofakturerade timmar, resekostnader och produkter som kommer att faktureras. Välj sedan Spara när allt ser OK ut.
Håll muspekaren över ett av jobben för att se tillgängliga åtgärder till höger.
Kör: Om du vill köra jobbet nu direkt
Inaktivera: Klicka här om du vill inaktivera jobbet för en period
Ta bort: Klicka här om du vill radera jobbet helt
När jobbet har körts så öppna fliken Överföringslogg för att se en översikt på Datum, Fakturanummer, Kund för fakturering, Projektnummer/Projekt och Jobbetsnamn.
I kolumnen Meddelande ser du om Faktura skapats eller om det Misslyckades.
Notera: Skapande av faktura kommer att misslyckas om projektet är stängt.