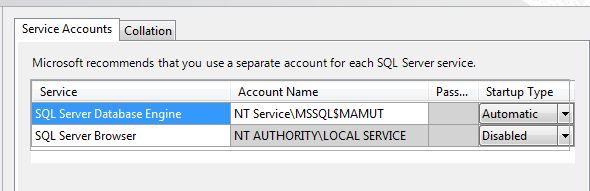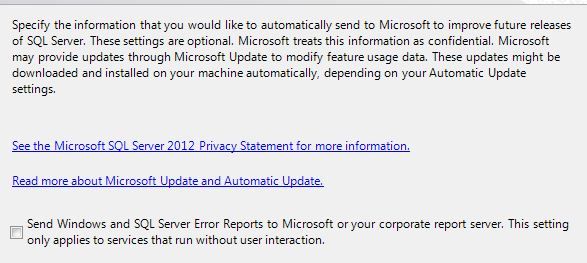for å automatisk få tildelt relevante områder i Mine områder.
for å automatisk få tildelt relevante områder i Mine områder.
- Marker som ny
- Marker som lest
- Bokmerke
- Abonnér
- Utskriftsvennlig side
- Rapporter upassende innhold
Hvordan manuelt installere SQL Server 2014
- 0 Svar
- 0 liker
- 2992 Visninger
Denne artikkelen tar for seg hvordan du manuelt installerer en SQL Server 2014 på din maskin
Dersom dere allerede har installert Microsoft SQL Server gjennom en standard Mamut installasjon kan denne oppgraderes som beskrevet i denne artikkelen
Last ned ett av følgende installasjonssett for Microsoft SQL Server 2014
1. Velg link ut fra om du har 32-bits eller 64-bits Windows (dette kan du finne ut ved å gå til Start-menyen i Windows, høyreklikke på Min Datamaskin og velge Egenskaper).
64-bit: https://download.microsoft.com/download/E/A/E/EAE6F7FC-767A-4038-A954-49B8B05D04EB/Express%2064BIT/S...
2. Start installasjonsfilen som ble lastet ned.
3. Velg å pakke ut til en disk med ledig plass.
4. Velg New installation or add features to an existing installation.
5. Merk deretter av for I accept the license terms, og klikk Next
6. Sjekk at det er påhuket for Database Engine Services og klikk Next
7. Klikk Next helt til du kommer til vinduet under. Her velger du Named instance og skriver inn MAMUT
8. Klikk så Next. La innstillingene stå slik de blir foreslått, men pass på å sette SQL Browser til Automatic om dette ikke er valgt.
9. Klikk så Next. Velg her Mixed Mode og legg inn et passord. Her kan du legge inn hva som helst, men det må være minst 6 tegn
10. Huk av om du ønsker å sende feilrapporter, eller la det stå åpent, klikk Next
11. Etter å ha klikket Next begynner SQL å installere. Når den er ferdig, skal du få bildet under. Du kan da klikke på Close:
Du har nå manuelt installert SQL Server 2014 og kan nå installere Mamut på denne instansen.
Om denne maskinen skal brukes som server for arbeidsstasjoner, må dette gjøres i tillegg
- Gå inn på Start - Programmer - Microsoft SQL Server 2014 - Configuration Tools - SQL Server Configuration Manager.
- I venstre vindu, ekspander gruppen SQL Server Network Configuration.
- Klikk så på Protocols for MAMUT.
- I høyre vindu skal SharedMemory og TCP/IP være aktivert og VIA deaktivert.
- Klikk så på SQL Server Services i venstre vindu.
- Sjekk at SQL Server Browser kjører. Om denne ikke er i gang, dobbelklikk på den.
- Velg fanen Service og sett Start Mode til Automatic. Klikk så OK.
- Høyreklikk på SQL Server (MAMUT) og velg Restart.
- Høyreklikk på SQL Server Browser og velg Restart
Nyttige sider
Copyright © 2019 Visma.com. All rights reserved .