for å automatisk få tildelt relevante områder i Mine områder.
for å automatisk få tildelt relevante områder i Mine områder.

 Brukertips
expand navigation
Brukertips
expand navigation
- Marker som ny
- Marker som lest
- Bokmerke
- Abonnér
- Utskriftsvennlig side
- Rapporter upassende innhold
Import fra regneark til Visma Business
- 0 Svar
- 0 liker
- 4366 Visninger
I noen tilfeller kan det være hensiktsmessig å hente data inn i Visma Business fra et regneark. Ofte kan dette gjøres ved klipp/lim, men spesielt ved store datamengder (innlegging av aktører, budsjetter osv) kan dette være en tung løsning.
Her er et tips om en enklere måte å importere store datamengder fra regneark:
Ettersom mange kan ha bruk for denne metoden ved import av kunder/leverandører, bruker vi dette som eksempel. Det første du gjør er å gå inn i tabellen ”Aktører” (tast Ctrl-O for å åpne Utforsker, og velg Tabeller – Felles – Aktører).
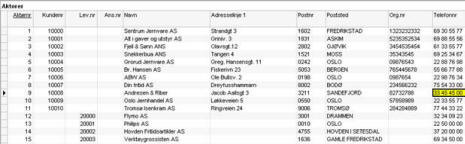
Bildet viser noen av kolonnene i denne tabellen. Kolonnene må nå endres slik at de stemmer overens med kolonnene i regnearket. Tast Ctrl-U (hente kolonner) eller Ctrl-H (skjule kolonner) for å endre kolonner i tabellen i Visma Business.
Gå så til ”Tekster” under Hjem-menyen (i 4.60.x ligger dette under Opsjoner/Systemadministrasjon):
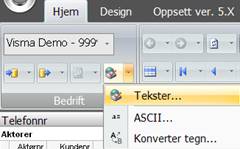
I dialogen velger du hvilken type tekst som skal vises i kolonne-overskriftene. Endre denne fra Brukerdefinerte til SQL. Bildet vil da se slik ut:
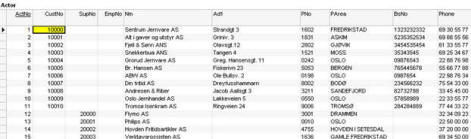
Disse tekstene skal stå i den øverste raden i regnearket i stedet for tilsvarende norske tekster. Dette for at datasystemet skal gjenkjenne hvor dataene skal legges i tabellen ved import.
Når disse tekstene er lagt inn, lagres denne filen i csv-format, dvs semikolon-separasjon mellom kolonnene. Når dette er gjort, gå ut i et tekstredigeringsprogram, for eksempel Wordpad. Her vil filen åpnes med semikolon som skille mellom kolonnene. Gå til Rediger, velg Erstatt, og legg inn ”;” på "Søk etter" og ”,” i "Erstatt med". Trykk "Erstatt alle". Lagre filen.
Deretter går du inn i Visma Business og velger ”Importer” under Hjem-menyen (Opsjoner/Systemadministrasjon/Importer i tidligere versjoner). Dialogen du da kommer inn i skal ha disse valgene:
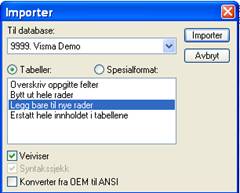
Velg ”Legg bare til nye rader”, og husk at Veiviser må være huket av. Når du nå trykker Importer vil du få velge hvilken fil du vil importere. Deretter vil du få opp en dialog der dataene i filen er presentert i kolonner, slik:
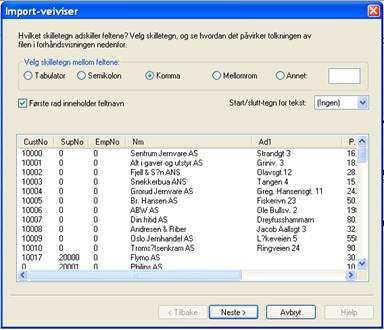
Ser dette riktig ut, kan du trykke på Neste, og gå til neste bilde der du velger hvilken tabell du skal importere til. Har du ikke endret tekstene tilbake fra SQL, vil valgene i denne menyen presenteres som dette i stedet for norsk.
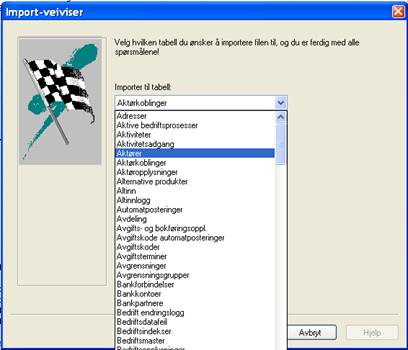
Deretter importeres dataene til tabellen i Visma Business.
Her skal vi etter beste evne forsøke å gi noen tips for å unngå at faktura via Autoinvoice kommer i retur med en feilmelding. Vi oppdaterer fortløpende.
Nyttige sider
Karenlyst allé 56
0277 Oslo, Norge
Email: kundesenteret@visma.comCopyright © 2022 Visma.com. All rights reserved.