for å automatisk få tildelt relevante områder i Mine områder.
for å automatisk få tildelt relevante områder i Mine områder.

 Brukertips
expand navigation
Brukertips
expand navigation
- Marker som ny
- Marker som lest
- Bokmerke
- Abonnér
- Utskriftsvennlig side
- Rapporter upassende innhold
Lage beregnet kolonne i Visma Business
- 0 Svar
- 0 liker
- 1225 Visninger
I Visma Business finnes det funksjonalitet for å lage beregnede kolonner for verdier/felter Visma ikke har som standard.
Man kan lage avanserte formler i tabellen for beregnet kolonne og hjelpefilen forklarer en del om hvordan dette fungerer.
I dette brukertipset vil vi ikke lage noen kompliserte beregnede kolonner, men gi en innføring i hvordan man kan opprette beregnede kolonner.
Det finnes ikke noe standard skjermbilde i Visma Business for beregnede kolonner. Vi må derfor gå inn i Visma Utforsker og finne følgende tabell.
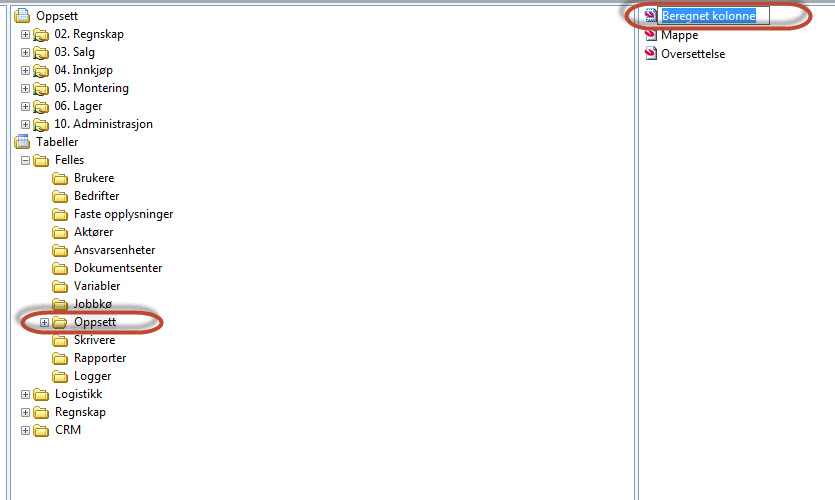
Tabellen består av en eller flere beregnede kolonner. Noen kommer standard ved installasjon, andre kan være laget manuelt.

Får å lage en ny beregnet kolonne. Begynn med å angi et nytt nr i beregn. Kol. Nr. Man kan trykke + for å få neste ledige nummer. Deretter peker man på hvilken tabell man ønsker å lage den beregnede kolonnen i feltet tabellnr. Gi deretter feltet et navn i feltet Navn. Et godt tips er å gi den et navn som ikke er et navn som allerede finnes i tabellen. Da blir de vanskelig å skille.
I formel legger man da formelen for den beregnede kolonne. Dobbeltklikk i feltet formel for å få opp dialogboks for å hente felt
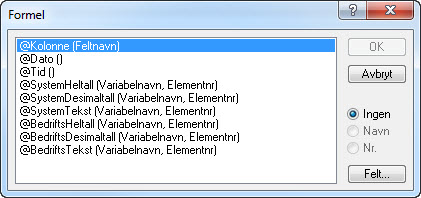
Dobbeltklikk på @Kolonne (Feltnavn) for å få opp alle feltene på i tabellen du pekte på i tabellnr (OK knappen blir ikke aktiv, så man må dobbeltklikke).
Velg deretter et eller flere felt under kolonner og trykk OK når man har valgt felt. Man kan velge flere felt ved å dobbeltklikke på feltet formler på nytt.

Etter at man har hentet de feltene man skal benytte til beregningen. Lag selve formelen. Her benyttes de vanligste tegn som +, -, *, / etc. Paranteser blir også benyttet til å «gruppere» uttrykk. Dette er veldig likt som Excel.
Under er et eksempel på et uttrykk som er laget manuelt.

Dette feltet gir oss prosentmessig det som er fakturert av det totale kontraktsbeløp i ordrehodet.

Dette var som sagt en kort innføring. Ved en senere anledning vil det komme et brukertips med noe mer avanserte formler. Les også i hjelpefilen for mer bistand rundt dette.
MERK! Etter at den beregnede formel er laget, må skjermbilde man ønsker å få opp den beregnede formel skal hentes opp i lukkes og åpnes på nytt for at man skal få tilgang til feltet.
-
 Anonymous
Anonymous
Her skal vi etter beste evne forsøke å gi noen tips for å unngå at faktura via Autoinvoice kommer i retur med en feilmelding. Vi oppdaterer fortløpende.
Nyttige sider
Karenlyst allé 56
0277 Oslo, Norge
Email: kundesenteret@visma.comCopyright © 2022 Visma.com. All rights reserved.