for å automatisk få tildelt relevante områder i Mine områder.
for å automatisk få tildelt relevante områder i Mine områder.

 Brukertips
expand navigation
Brukertips
expand navigation
- Marker som ny
- Marker som lest
- Bokmerke
- Abonnér
- Utskriftsvennlig side
- Rapporter upassende innhold
Låste prosesser
- 0 Svar
- 0 liker
- 4858 Visninger
Det kan dessverre skje at en bruker blir kastet ut av programmet mens man holder på med noe, eller at man må avslutte på unormal måte på grunn av at datamaskinen henger. I disse tilfellene er det ikke uvanlig at prosesser som var i gang under avslutningen av programmet, låser en eller flere rader i en tabell. Når dette skjer, vil denne tabellen låses for redigering og brukeren får en melding om dette, enten ved en pop-up boks i bildet, eller ved at det opplyses på statuslinjen om at en prosess har låst tabellen.
Vanligvis vil du se en tekst som f.eks ”tabellen er låst av prosess nr xxxx startet av (bruker) (dato) kl xxxx”. I noen tilfeller vil denne dukke opp uten informasjon om brukernavn eller tidspunkt. Når dette skjer, kan denne enklest løses opp på følgende måte (krever systembruker):
Gå inn i ”Hent frem” (Ctrl-U) for å se skjulte kolonner, kryss av for Kontrollkolonner og legg til Prosessnr i skjermbildet.
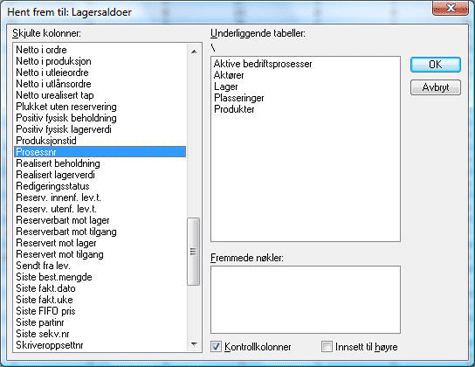
Finn frem til prosessen, merk feltet der prosessen ligger, og tast Ctrl-Shift-Delete. Prosessen vil nå forsvinne. I utgangspunktet kan bare en systembruker utføre dette, unntaket er dersom det er din egen bruker som har låst tabellen, da kan du oppheve låsingen selv.
Det samme kan du også gjøre med prosesser der brukernavn og tidspunkt er med, men i disse tilfellene ligger også disse prosessene tilgjengelig i en egen tabell, og det kan være greit å ta en liten titt på dette bildet:
I versjon 5.0.x gjelder dette ”Bedriftslogger” i ”Administrasjon”-menyen, mens den i 4.60.x vil kunne finnes via ”Administrasjon” og ”Bedriftsprosesser/logger”.
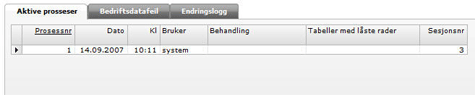
Det er ikke unormalt at det her ligger mange eldre prosesser, og gjerne flere med data i kolonnen ”Tabeller med låste rader”. Det er ikke nødvendig å lete seg fram til prosessen her dersom det er mange i visningen, merk hele tabellen ved å klikke på firkanten øverst til venstre, høyreklikk, velg Behandling og Opphev låsing. Tabellen skal nå være nesten tom. Når vi først er i gang, kan vi gå inn i bildet som heter ”Systemlogger” og rydde opp i denne også. Husk å forsikre deg om at du står i fanen ”Aktive systemprosesser” og ikke i ”Aktive sesjoner” når du gjør dette.
Her skal vi etter beste evne forsøke å gi noen tips for å unngå at faktura via Autoinvoice kommer i retur med en feilmelding. Vi oppdaterer fortløpende.
Nyttige sider
Karenlyst allé 56
0277 Oslo, Norge
Email: kundesenteret@visma.comCopyright © 2022 Visma.com. All rights reserved.