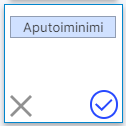voidaksesi lisätä alueita suosikkeihisi
voidaksesi lisätä alueita suosikkeihisi
- Merkitse uudeksi
- Merkitse luetuksi
- Kirjanmerkki
- Tilaa
- Tulostinystävällinen sivu
- Raportoi sopimattomasta sisällöstä
Laskupohjat
- 0 Vastaukset
- 1 kehut
- 869 Näytöt
Myyntilaskun ulkoasun muokkaaminen
Myyntilaskupohjan ulkoasua voidaan muokata ohjelman lisenssitasosta riippuen eri tavoin:
- Standard-versiossa voidaan lisätä laskulomakkeeseen kaksi logoa, muuttaa logojen kokoa, muuttaa laskussa käytettyä väriä ja mm. käyttää värin määrittelyyn värikoodia.
- Pro-versiossa voidaan lisätä useita erilaisia laskulomakkeita, joihin voidaan lisätä kaksi logoa ja muuttaa laskun väriä. Eri laskulomakkeita voidaan käyttää joko eri osastoilla, eri asiakasryhmille tai asiakkaille.
- Premium-versiossa voidaan lisätä useita erilaisia laskulomakkeita, joilla voidaan mm.: muuttaa tietojen sijaintia, muuttaa fontin kokoja ja värejä, poistaa kehys ja väri laskun numeron ympäriltä, lisätä vaakaviivoja, vapaata tekstiä ja useita eri logoja. Eri laskulomakkeita voidaan käyttää joko eri osastoilla, eri asiakasryhmille tai asiakkaille. Premium-versiolla voidaan laatia oma laskupohjansa aputoiminimelle.
Myyntilaskun muotoilu Premium-versiossa, kun halutaan käyttää vakiolomakkeesta poikkeavaa laskulomaketta
(vakiolomakkeeseen voidaan muuttaa vain väriä ja lisätä logoja):
Lisää uusi laskulomake (Asetukset > Yleiset asetukset > Myyntilaskun asetukset > Myyntilaskun muotoilu). Klikkaa vasemmalla uutta laskulomaketta, anna laskulomakkeelle nimi ja paina Lisää uusi. Tämän tuloksena kopioidaan oletuksena tarjottavan vakiolomakkeen ulkoasu uudelle lomakkeelle. Muutokset tulee tehdä uuteen lisättyyn lomakkeeseen. Klikkaa aktiiviseksi se lomake, johon haluat tehdä muutoksia.
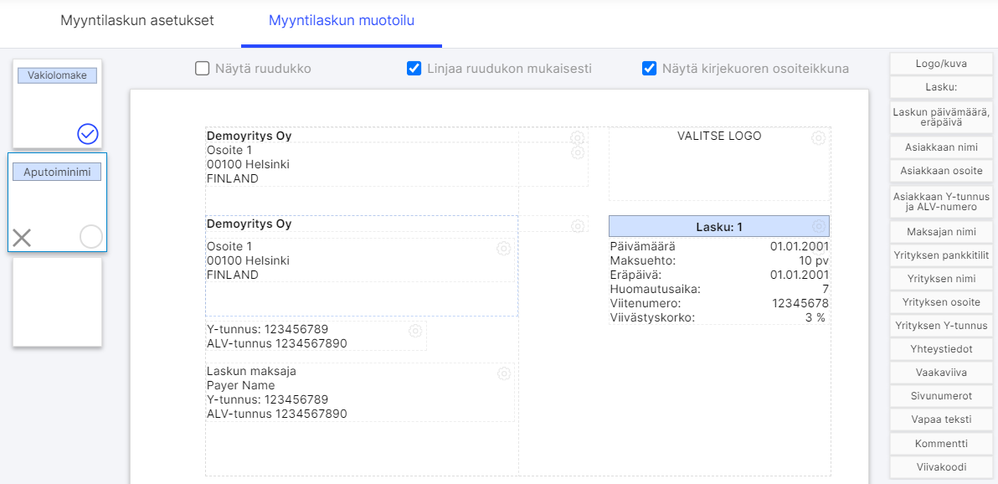
- Uudella laskulomakkeella voidaan muuttaa tietokenttien sijaintia, muuttaa fonttien kokoja ja värejä, poistaa laskun numeron kehykset ja väri, lisätä vaakaviivoja (vaakaviivat voidaan lisätä myös kuvana) ja vapaata tekstiä; muokata laskun ulkonäköä lisäämällä useita logoja. Laskun rivien sisältöä ja sarakkeiden sijaintia ei voida muuttaa. Voit lisätä ja poistaa kenttiä raahaamalla ne hiirellä pois laskulta tai laskun päälle. (Huom! Premium-versiossa)
- Laskulomakkeella näytetään oman yrityksenne tiedot. Jos olette aloittava yritys, suosittelemme täyttämään yrityksen tietoihin (Asetukset > Yrityksen tiedot) kaikki tiedot, jotta näette miten ne sijoittuvat laskulomakkeelle.
- Laskulomakkeessa näkyy sen asiakkaan tiedot, joka on asiakasluettelossa ensimmäisenä. Älä käytä lomakkeen testaamiseen ns. “tyhjän“ asiakkaan tietoja, esim. asiakasta “... Oy“ (ilman osoitetta). Jos asiakasluettelossanne on sellainen asiakas ensimmäisenä, suosittelemme poistamaan sen tai lisäämään asiakastietoihin osoitteen.
- Jos muotoilet laskulomaketta itse, ota huomioon yrityksesi nimen ja asiakkaan nimen pituus ja varaa tarvittaessa nimelle useampi rivi (eli ota huomioon kentän koossa pitkän nimen omaavat asiakkaasi ja vedä kenttää niin suureksi, että myös pisimmän nimen omaavan asiakkaan tiedot mahtuvat siihen).
- Muuta tietokenttien sijaintia vetämällä ne hiirellä haluamaasi paikkaan. Jos haluat poistaa kentän laskulta, vedä se hiirellä pois lomakkeelta.
- Laskulomakkeen oikealla puolella on erilaisia tietokenttiä, joita voidaan käyttää laskulomakkeella. Vedä hiiren avulla haluamasi kenttä laskulle ja muuta tarvittaessa kentän asetuksia. Yhtä ja samaa kenttää voi käyttää laskussa useammassa paikassa. Jos esim. haluat lisätä laskuun useita logoja, vedä logokenttä haluamaasi kohtaan ja valitse logo. Tai jos haluat näyttää yhden tietokentän sisältämiä tietoja (esim. Yhteystiedoissa puhelin, s-posti, verkkosivu) laskun eri kohdissa, ota tietokentän asetuksissa vastaavat tiedot käyttöön tai pois käytöstä.
- Muuta tietokenttää klikkaamalla hammaspyöräpainiketta. Tehtyäsi tarvittavat muutokset sulje ikkuna rastista ja klikkaa ruudun alaosan Tallenna-painiketta.
- Voit lisätä laskuun vapaata tekstiä raahaamalla Vapaa teksti -kentän laskulomakkeella, jos tietokenttiin sisältyvät tiedot eivät riitä. Vapaa teksti voi olla mitä tahansa laskulla esitettävää tekstiä. Vapaana tekstinä voit syöttää myös yrityksen tietoja.
- Vapaana tekstinä ei voida syöttää yrityksen pankkitilin tietoja, sillä pankkitilin tiedot tulevat laskuun aina kyseisen pankkitilin asetuksista: joko pankkiluettelosta laskuun tulostettava pankki, osaston tiedoissa esitetty pankki tai asiakkaan tietoihin lisätty pankki.
Suosittelemme tallentamaan tiedot jokaisen tehdyn muutoksen jälkeen.
Mikäli haluat käyttää muutettua laskulomaketta oletuslaskulomakkeena, ruksi kyseisen laskulomakkeen valintaruutu:
Aputoiminimen laskupohja
Aputoiminimet laskuttavat omalla nimellään, mutta myynnit tulee kirjata pääyrityksen kirjanpitoon. Ohjelman Premium-versiolla voit luoda aputoiminimelle oman laskulomakkeen.
Laadi ensin uusi laskulomakepohja painamalla Plus-merkkiä vakiolomakepohjan alla. Anna lomakkeelle nimi, esim. Aputoiminimi. Muokkaa laskun ulkoasu tarpeesi mukaiseksi.
Valitse laskulomakkeella Yrityksen nimi -kenttä ja napsauta hiirellä hammaspyörän kuvaketta. Ota pois ruksit kaikista kohdista, jolloin pääyrityksen nimi jää piiloon.

Poista ensin yrityksen nimi -kenttä laskulomakkeelta vetämällä se lomakkeen ulkopuolelle. Vedä sitten hiirellä oikealta Vapaa teksti -kenttä pääyrityksen piilossa olevan nimen päälle. Klikkaa Vapaa teksti -kentän hammaspyörän kuvaketta ja kirjoita aputoiminimen nimi avautuvaa ikkunaan.
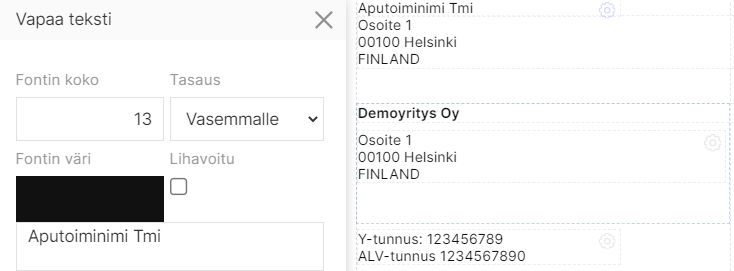
Tee samoin laskulomakkeen alaosaan.
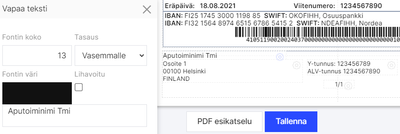
Tallenna laskulomake ja ota se käyttöön aputoiminimen laskuilla.
Suosittelemme laatimaan aputoiminimelle osaston valikossa: Asetukset > Dimensiot > Osastot ja määrittelemään ko. osastolla käytettäväksi laskupohjaksi luomasi aputoiminimen laskupohjan. Kun sitten laadit myyntilaskun, voit valita laskulle osastoksi Aputoiminimen ja ohjelma luo laskut ko. pohjaa käyttäen. Kun määrittelet aputoiminimen osastoksi, saat otettua myös osastokohtaisen tuloslaskelman valikossa: Kirjanpito > Tuloslaskelma.
Laskulomakkeessa näkyy sen asiakkaan tiedot, joka on asiakasluettelossa ensimmäisenä. Älä käytä lomakkeen testaamiseen ns. “tyhjän“ asiakkaan tietoja, esim. asiakasta “... Oy“ (ilman osoitetta). Jos asiakasluettelossanne on sellainen asiakas ensimmäisenä, suosittelemme poistamaan sen tai lisäämään asiakastietoihin osoitteen.
Jos muotoilet laskulomaketta itse, ota huomioon yrityksesi nimen ja asiakkaan nimen pituus ja varaa tarvittaessa nimelle useampi rivi (eli ota huomioon kentän koossa pitkän nimen omaavat asiakkaasi ja vedä kenttää niin suureksi, että myös pisimmän nimen omaavan asiakkaan tiedot mahtuvat siihen)
Muuta tietokenttien sijaintia vetämällä ne hiirellä haluamaasi paikkaan. Jos haluat poistaa kentän laskulta, vedä se hiirellä pois lomakkeelta.

Pysy kärryillä!
Klikkaa artikkelin oikeasta yläkulmasta kolmea pistettä ja "Tilaa". Näin saat ilmoitukset suoraan postilaatikkoosi, kun artikkeliin tulee jotain uutta. Valitse oikealta asetusvalikosta tilaa, niin pysyt mukana!
Visma Amplio Oy
PL 20
00047 VISMA
Copyright © 2019 Visma.com. All rights reserved.