voidaksesi lisätä alueita suosikkeihisi
voidaksesi lisätä alueita suosikkeihisi
- Merkitse uudeksi
- Merkitse luetuksi
- Kirjanmerkki
- Tilaa
- Tulostinystävällinen sivu
- Raportoi sopimattomasta sisällöstä
Myyntilaskun luominen
- 0 Vastaukset
- 0 kehut
- 1572 Näytöt
Kaikista myynneistä laaditaan myyntilaskut, myös kassamyynneistä, pankkikorttimyynneistä ja käyttöomaisuuden myynnistä. Kun kirjaat käyttöomaisuuden myyntejä, ruksi tällöin ”Käyttöomaisuuden myynti”-valintaruutu. Uuden myyntilaskun kirjaaminen tapahtuu Myynnit - Myyntilaskut.

Voit syöttää uuden myyntilaskun painamalla Lisää myyntilasku.
1. Asiakkaan valinta
Valitse Asiakas tai lisää asiakasluetteloon uusi asiakas painamalla Lisää uusi.
Ohjelma täyttää Laskun nro:n automaattisesti Yleisissä asetuksissa olevan myyntilaskun numerosarja-asetusten mukaisesti.
Myyntilaskut voidaan numeroida yrityskohtaisen numerointi järjestelmän mukaisesti Myyntilaskun asetuksissa valikossa; Asetukset - Yleiset asetukset - Numerosarjat. Yrityksen eri osastoille voidaan myös laatia erillinen numerointi valikossa: Asetukset - Dimensiot - Osastot.
Tilausnumero: asiakkaalta saatu ostotilausnumero syötetään tähän kenttään manuaalisesti. Tilausnumero syötetään automaattisesti, mikäli ohjelman Premium-versiolla on laadittu tilaus ja sen perusteella myyntilasku.
Mikäli yrityksen tulojen ja menojen laskenta perustuu osastoihin, projekteihin ja/tai kustannuspaikkoihin, myyntilaskun ylätunnisteeseen voidaan valita myös osasto, projekti ja/tai kustannuspaikka. Nämä on kuitenkin lisättävä ensin valikosta Asetukset - Dimensiot - Osastot ja/tai Asetukset - Dimensiot - Dimensiot. Laskun ylätunnisteessa olevan osaston perusteella voidaan laatia osastokohtainen myyntiraportti ja myyntisaamisten raportit.
Laskun ylätunnisteessa valittu osasto, projekti ja/tai kustannuspaikka siirtyy automaattisesti kaikille laskun riveille. Osastoa voidaan muuttaa tarvittaessa laskun riveillä. Projektia ei voi kuitenkaan muuttaa laskun riveillä. Mikäli laskun riveille on lisättävä useita eri projekteja, projektin valinta poistetaan laskun ylätunnisteesta ja projektit lisätään laskun riveille (sarake P). Projektia ei voi valita samanaikaisesti myyntilaskun ylätunnisteeseen ja lasku riveille. Vain toinen näistä vaihtoehdoista on mahdollinen. Osasto ja/tai projekti tai muu dimensio lisätään pääkirjan kirjauksessa tulotilin riville ja tavaroiden myynnin ollessa kyseessä myös myytyjen tavaroiden menotilin riville. Osaston, projektin tai kustannuspaikan voi valita myös laskurivikohtaisesti.
Laadittaessa myyntilaskua jossakin muussa valuutassa kuin euroissa, valitaan tarvittava valuutta kentässä: Valuutta. Ohjelma valitsee laskun päivämääränä voimassa olevan Euroopan keskuspankin julkaiseman valuuttakurssin. Mikäli asiakkaan tietoihin on valittu jokin muu valuutta kuin Euro, laaditaan lasku ko. valuutan mukaan.
6. Käyttöomaisuuden myynti
7. Laskurivit
Myyntilaskun rivien laadinnassa käytetään nimikkeitä. Laskua ei voi laatia nimikettä valitsematta.
Napsauta laskun ensimmäisellä rivillä sarakkeessa kohtaa Nimike ja valitse luettelosta myytävän nimikkeen tunnus. Mikäli sopivaa nimikettä ei ole, samassa valinnassa voidaan lisätä uusi nimike napsauttamalla viimeistä riviä Lisää uusi. Katso myös tämän ohjeen kohta: Nimikkeet.
Nimikkeen valintaan liittyy nimikkeen tunnuksen, nimen, tyypin, aktiivisuuden, yksikön, myyntihinnan, myyntitulotilin ja alv-kannan määrittely. Näitä oletusasetuksia voidaan tarvittaessa muuttaa manuaalisesti laskun riveillä (muutokset eivät vaikuta nimikkeen tietoihin).
Selite-sarakkeeseen voit kirjoittaa laskulle tulostuvan selitteen.
Mikäli myyntilaskussa on nimike, jonka tyyppi on Varastotavara (myyntilaskun rivin lopussa on Tyyppi = VT), tällöin muodostuu myös varastotapahtuma eli tavara otetaan varastosta. Mikäli varastossa on riittävästi tavaraa, ohjelmisto laskee FIFO-menetelmän perusteella tavaran omakustannusarvon ja myyntitulokirjauksen lisäksi tehdään myös automaattinen
Myyntikustannuskirjaus.
Mikäli tavaraa ei ole varastossa haluttua määrää, myyntikirjaus voidaan laatia, mutta ohjelmisto ei tee myyntikustannuskirjausta. Tavara siirtyy pois varastosta, ja varastosaldo on negatiivinen.
Mikäli ostolaskulla tai varastotapahtumalla on lisätty varastoon haluttu määrä tavaraa
myöhemmin, varastohinta määritellään ja varaston arvoa koskeva kirjaus tehdään käynnistämällä ohjelmiston valikosta varaston omakustannusarvon uudelleenlaskenta: Varasto - Omakustannusarvon uudelleenlaskenta. Myös myyntikustannuskirjaus laaditaan tällöin automaattisesti.
Tämän jälkeen sarakkeeseen Määrä lisätään myytävän nimikkeen määrä ja sarakkeeseen A-hinta yhden nimikekappaleen hinta. Nimikkeen määrään voidaan lisätä 3 desimaalia.
Huom.! Jos laskurivien yläpuolella on ruksattuna kohta: Summat sis. alv:n, tulee hinnat syöttää laskuriveille bruttohintaisina. Jos ruksia ei ole ko. kohdassa, syötetään hinnat nettohintaisina.

Tarvittaessa laskuriville voidaan lisätä alennusprosentti. Tietystä nimikkeestä ja kaikille asiakkaille toistaiseksi voimassa olevaa alennusta laadittaessa alennus määritetään erikseen nimikkeen tiedoissa.
Myös laskurivillä olevaa Tili-kohdan kirjanpitotiliä voidaan tarvittaessa muuttaa. Tili-kohta määrittelee, mille kirjanpidon tilille myynti kirjautuu.
Mikäli myyntilaskun rivi halutaan sitoa kustannuspaikkaan, projektiin ja/tai muuhun dimensioon, napsautetaan nimikerivin sarakkeessa kyseisen dimension painiketta sekä jaetaan myyntisumma sopivien kustannuspaikkojen, projektien ja/tai muiden dimensioiden kesken.
Mikäli myyntisumma jakautuu useamman dimension kesken, summa voidaan jakaa joko prosenttiosuuksina, määrällisesti tai summana. Jakamisperustetta voidaan muuttaa napsauttamalla vastaavan sarakkeen ylätunnistetta.
Esim. 50 % yhdelle kustannuspaikalle ja 50 % toiselle.
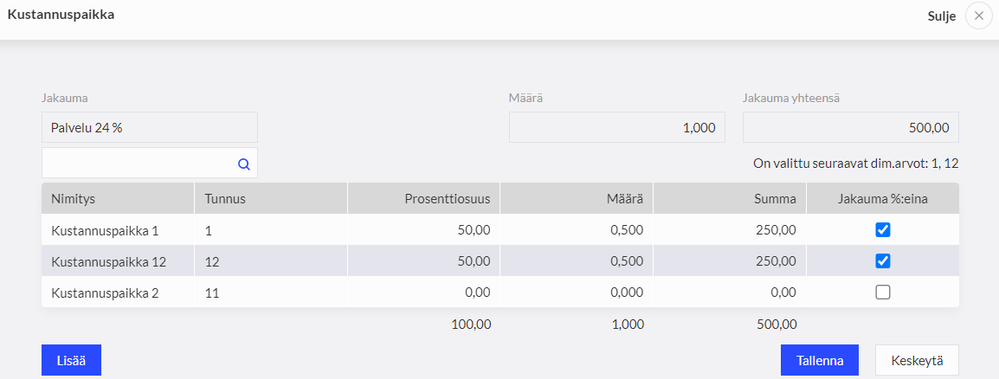
Kustannuspaikat ja projektit on kuitenkin ensin määriteltävä valikossa: Asetukset > Dimensiot > Kustannuspaikat / Projektit/Dimensiot. Myyntilaskun summan kohdistaminen dimensiolle merkitsee sitä, että kirjanpidossa ko. dimensiolle syntyy tulo, eli kustannuspaikan/projektin/muun dimension tulos kasvaa. Myyntilaskun rivi voidaan sitoa myös osastoon valitsemalla osasto laskurivin sarakkeeseen Osasto.
8. Lisätiedot
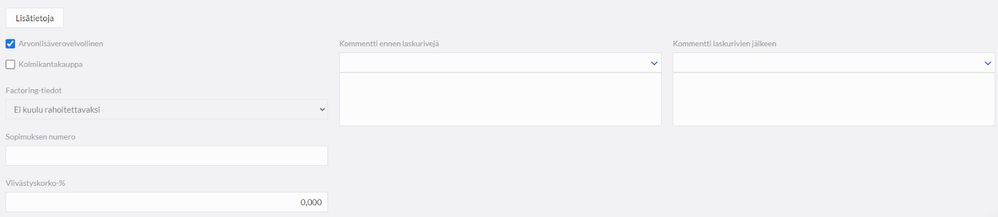
Vasemmanpuoleiseen Kommentti-kenttään lisätään tiedot, jotka halutaan tulostaa laskuun laskun rivien yläpuolelle. Oikeanpuoleiseen Kommentti–kenttään lisätään tiedot, jotka halutaan tulostaa laskun rivien alapuolelle.
Jos kommentti lisätään suoraan laskulle, tulostuu se vain ko. laskulle. Tietyn asiakkaan kaikkiin laskuihin tulostuvat kommentit lisätään asiakastiedoissa (Myynnit - Asiakkaat). Kommentiksi voi myös valita jonkin valmiista pysyvistä kommenteista. Pysyviä kommentteja lisätään ja muokataan valikossa: Asetukset - Yleiset asetukset - Pysyvä kommentti.
9. Tarkista laskun tiedot
10. Laskun tallentaminen

Kun myyntilasku tallennetaan, ohjelma tekee automaattisesti kirjauksen pääkirjaan:
D Myyntisaamiset.
K Myynti,
K ALV kotimaan myynnistä,
Ohjelman tekemän kirjauksen pääkirjaan voi tarkistaa painamalla laskun oikeassa yläreunassa olevaa Tosite MY –painiketta.

Ohjelman automaattisesti luoma MY-tunnus on yksilöllinen ja viittaa tositelajiin (MY) sekä tositteen järjestysnumeroon. Tunnus voidaan merkitä yritykselle jäävään myyntilaskuun, mikäli laaditaan perinteistä ns. mappikirjanpitoa. Huomaa, että mikäli poistat laskuja, yksilöllistä MY-tunnusta ei voi enää käyttää uudelleen vaan juoksevaan tositenumerointisarjaan tulee silloin aukko. On suositeltavampaa aina luoda hyvityslasku ja kohdistaa tuo hyvityslasku alkuperäiseen laskuun, jolloin molemmat poistuvat reskontrasta. Ks. kohta: hyvityslaskun kohdistus myyntilaskuun.
Kaikkia myyntilaskuista laadittuja kirjauksia voi katsella raportista Päiväkirja (Kirjanpito -
Päiväkirja) käyttämällä suodatinta: Tositelaji = MY Myynnin kirjaus.
11. Laskun lähettäminen
PDF-painiketta painamalla ohjelma luo PDF-tiedoston, jonka voit esimerkiksi tarvittaessa tulostaa. Kirjekuoren kuvaa painamalla voit lähettää laskun sähköpostitse.

Mikäli haluat lähettää laskun verkkolaskuna, siitä tarkemmat ohjeet täällä:
https://community.visma.com/t5/Kayttovinkit/Verkkolaskun-lahetys/ta-p/601830
Visma Amplio Oy
PL 20
00047 VISMA
Copyright © 2019 Visma.com. All rights reserved.



