om een gepersonaliseerde navigatie te krijgen.
om een gepersonaliseerde navigatie te krijgen.

 Kennisbank
expand navigation
Kennisbank
expand navigation
- Bladwijzer
- Abonneren
- Printervriendelijke pagina
- Ongepaste inhoud melden
Tips & Tricks 1: Actie vragen
- 0 Antwoorden
- 3 kudos
- 2612 Weergaven
Introductie
Het is maandagochtend.
Na een drukke ochtendspits ben je eindelijk op je werk aangekomen.
Nu nog even snel die mutatie doorgeven.
Je start de actie op en je ziet het volgende:
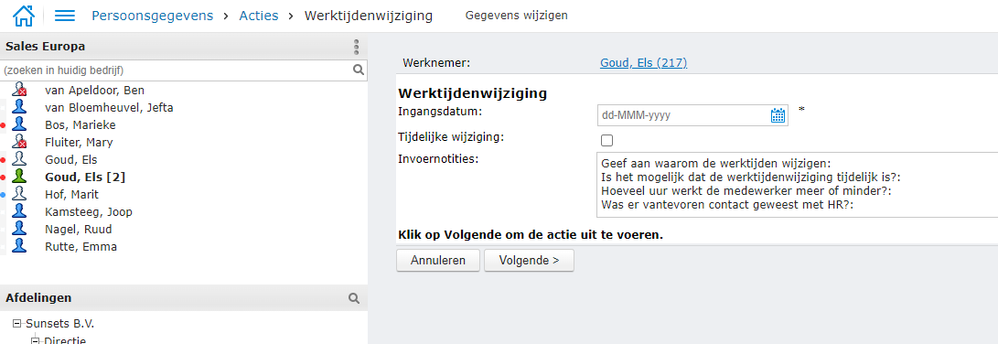
Waarom al die vragen? En wat moet ik dan invullen?
Nou, ik vul wel gewoon iets in. Ik hoor het vast wel van HR als het niet goed genoeg is.

Voor HR zijn deze antwoorden niet echt duidelijk. Waar eindigt de vraag en waar begint het antwoord?
De 3e vraag is niet beantwoord. En de rest van de antwoorden zijn onvolledig.
Gelukkig kan dat ook anders.
Je kunt hiervoor namelijk de actie vragen gebruiken. De onderstaande invoernotitie is dan overbodig. Dit veld kan nog wel gebruikt worden voor aanvullende informatie.
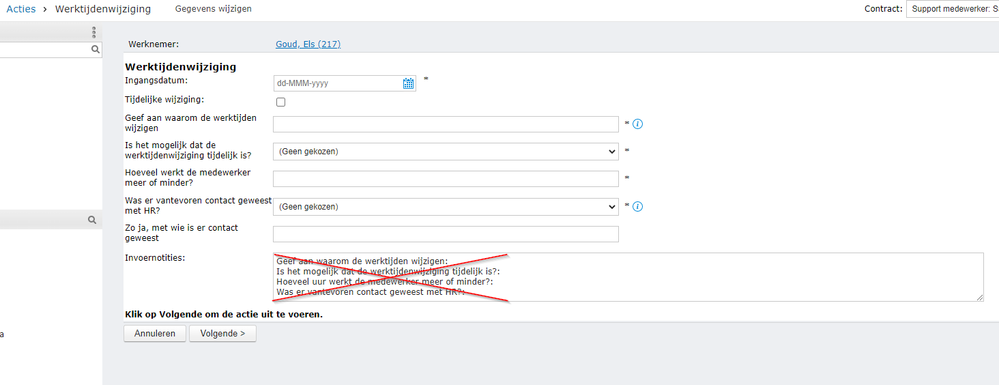
Per actie vraag geef je aan wat voor antwoord er verwacht wordt en of het veld verplicht is.
Voor de invoerder is het veel gemakkelijker en duidelijker om in te vullenen voor HR is het formulier overzichtelijker en er is minder kans op antwoorden waarmee ze niet verder kunnen.

Heb je dit nog niet in gebruik? Lees hieronder snel meer over het inrichten van deze actie vragen. En ga ermee aan de slag!
Instructie
Bij Persoonsgegevens - Onderhoud - Soorten aanstellingen & acties is het mogelijk om zelf acties te definiëren. Daarbij was het al mogelijk om de invoer notitie te gebruiken. Daarin kun je ook vragen meegeven aan de eindgebruiker.
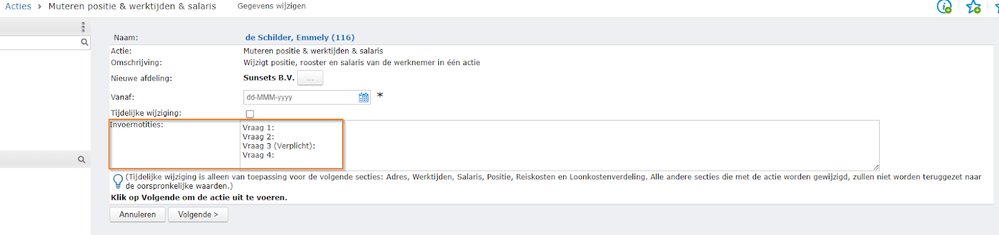
Deze vragen kunnen onder elkaar worden gezet in hetzelfde grote veld. Maar het is niet mogelijk een antwoord als verplicht in te stellen of te forceren wat het antwoord zou moeten zijn: een datum, ja/nee, een code, etc.
Daarom zijn nu de actie vragen als optie toegevoegd. Daarmee is het mogelijk de vragen apart weer te geven en wel te forceren dat het juiste antwoord wordt gegeven.
Bij Persoonsgegevens - Onderhoud - Soorten aanstellingen & acties kunnen de actie vragen worden toegevoegd.
Als de actie op Alle bedrijven niveau is gedefinieerd en de vragen worden op dit niveau toegevoegd, zijn de vragen automatisch beschikbaar in de onderliggende bedrijven. Als er een inrichting op bedrijfsniveau is, zal de vraag per bedrijf moeten worden toegevoegd.

Als er geen vraag is ingesteld is een korte uitleg zichtbaar.
Zodra er vragen zijn toegevoegd verdwijnt de uitleg.
Klik op Vraag toevoegen om een nieuwe actie vraag toe te voegen.
Dan opent het volgende scherm:

Voeg een bestaande vraag toe: Wanneer er eerder vragen zijn aangemaakt is het mogelijk diezelfde vraag te selecteren en toe te voegen.
Wanneer de inhoud van de vraag wordt aangepast, wordt het op alle plekken gewijzigd waar deze vraag is toegevoegd.
Kies voor Voeg een nieuwe vraag toe om zelf een nieuwe vraag te definiëren.
Vraag: de vraag zoals deze wordt getoond aan de eindgebruiker
Omschrijving: Deze is zichtbaar wanneer met de muis over de vraag wordt ‘gehooverd’.
Taal: wanneer 2 talen actief zijn wordt het veld als 2 talig aangeboden
Verplicht: Wanneer het veld verplicht is kan de gebruiker niet doorgaan voor het antwoord is gegeven
Type: Kies het type veld. De keuze bestaat uit vrije tekst, nummer, datum of lijst. De lijst opties zijn zelf te definiëren. Afhankelijk van het type veld zijn additionele instellingen mogelijk. Bijvoorbeeld een minimale en maximale waarde bij nummer.

Onderaan de pop-up moet op Opslaan worden geklikt voordat de vragen daadwerkelijk zijn toegevoegd aan de actie. Vervolgens moet de actie worden opgeslagen.
De vragen zijn te bewerken door het klikken op het wijzigings icoontje of te verwijderen door middel van de prullenbak.

Bij het klikken op wijzigen zal het voorheen getoonde scherm weer naar voren komen en de vraag kan worden aangepast.
Wanneer de actie wordt geopend zijn de vragen zichtbaar.

Nadat de actie is gestart zijn zowel de vragen als antwoorden in het invoer notitiescherm beschikbaar gedurende de hele actie.

- Meer artikelen zoeken die zijn getagd met:
- Persoonsgegevens
Over Visma
Copyright 2023 Visma Community. All right reserved.