om een gepersonaliseerde navigatie te krijgen.
om een gepersonaliseerde navigatie te krijgen.

 Kennisbank
expand navigation
Kennisbank
expand navigation
- Bladwijzer
- Abonneren
- Printervriendelijke pagina
- Ongepaste inhoud melden
Tips & Tricks 30: Pictogrammen startscherm
- 5 Antwoorden
- 0 kudos
- 1089 Weergaven
Het zijn verschillende acties, maar ze hebben allemaal dezelfde pictogram.
Bij het inrichten van acties en workflow plus processen kun je aangeven dat ze op het startscherm moeten komen. Daarbij kun je een pictogram kiezen. Voorheen was het aantal beschikbare pictogrammen wat beperkt. Daardoor kon het zijn dat je 1 bepaalde pictogram voor verschillende acties moest gebruiken.
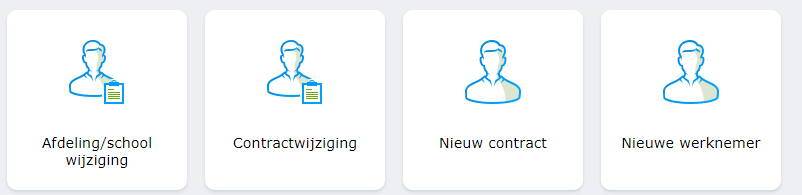
Inmiddels is het aantal pictogrammen uitgebreid naar 50 verschillende types.
Hoog tijd dus om deze nog eens aan te passen, als dat niet al is gedaan!
Pictogram selecteren
Een andere pictogram kiezen bij een actie, hoe doe ik dat?
Een aantal pictogrammen zijn standaard en kunnen niet worden aangepast. Bijvoorbeeld bij Ziekmelden, of Taken.
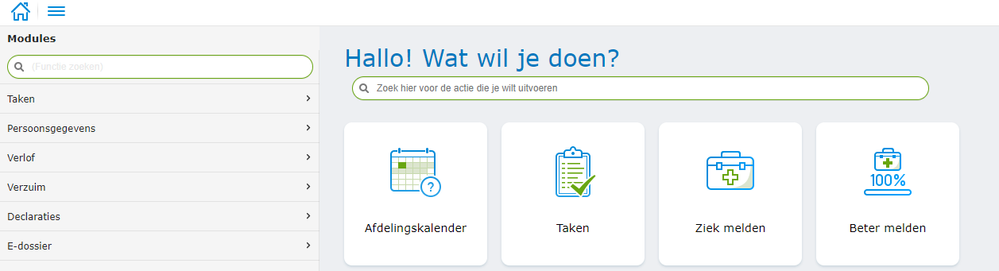
Bij de acties in persoonsgegevens kun je de pictogram kiezen bij Persoonsgegevens - Onderhoud - Soorten aanstellingen & acties. Kies de actie die je wilt aanpassen.
Onder Workflow actie zie je de optie Snel starten Talent. Daar kun je een pictogram kiezen en eventueel aanpassen. Let op, het kan zijn dat je dit voor meerdere soorten aanstellingen moet doen voor de betreffende actie.
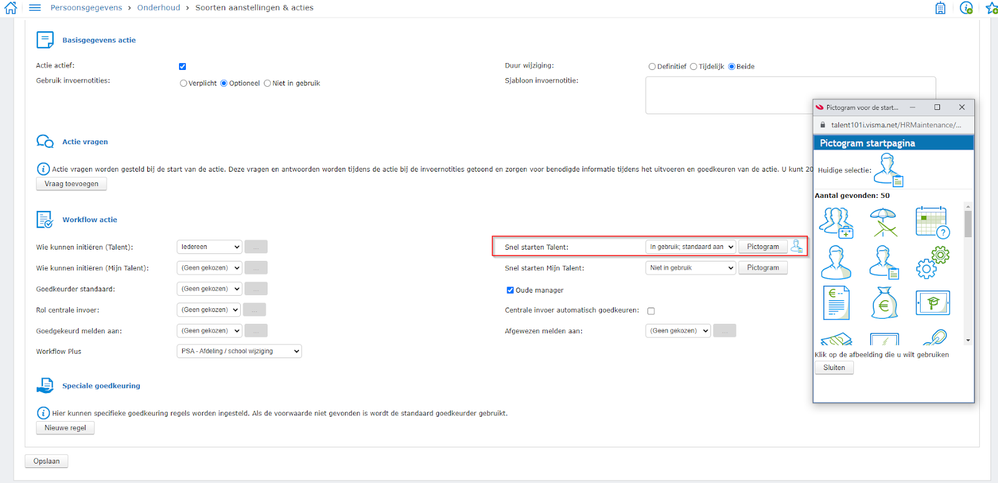
Als de nieuwe pictogram is geselecteerd wordt deze zichtbaar op het startscherm.
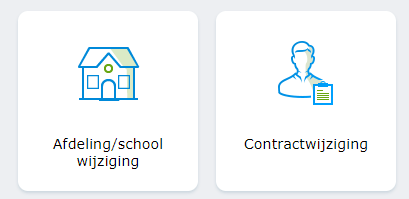
Als de actie in Workflow plus is ingericht kan het vanuit die module worden aangepast.
Ga hiervoor naar Workflow plus - Onderhoud - Procedures en kies een procedure waarvoor je de pictogram wilt wijzigen.
Onder Opties voor starten procedure is ook hier ‘Snel starten Talent’ beschikbaar. Dit is alleen zichtbaar als de procedure gestart kan worden vanuit 1 of meerdere modules.
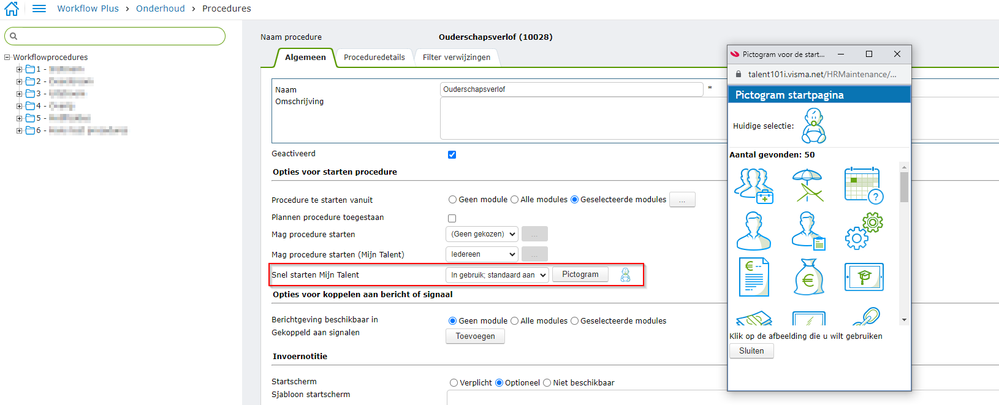
Hier kan eventueel het pictogram gewijzigd worden.
Over Visma
Copyright 2023 Visma Community. All right reserved.