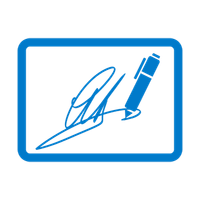om een gepersonaliseerde navigatie te krijgen.
om een gepersonaliseerde navigatie te krijgen.
- Als nieuw markeren
- Als gelezen markeren
- Bladwijzer
- Abonneren
- Printervriendelijke pagina
- Ongepaste inhoud melden
Tips & tricks door Sylvia
- 0 Antwoorden
- 3 kudos
- 1656 Weergaven
Goededag!
Ik ben Sylvia Huntjens en help jou graag verder bij het inrichten van de digitale ondertekening binnen jouw organisatie! Bij het inrichten van de digitale ondertekening komen er wat vragen en keuzes bij kijken. Wie dient er binnen mijn omgeving te kunnen ondertekenen? Hoe ga ik mijn proces inrichten en hoe ga ik mijn ondertekenaars inlichten over deze ondertekeningswijze? Communication is Key!
Kijk hieronder naar de tips & tricks om jou verder opweg te helpen.
Heb jij zelf nog tips & tricks? Deel dat met ons op ons Forum. Deze is te vinden op onze community page van de Digitale handtekening.
1) Combi Digitaal - Handmatig ondertekenen?
Indien de mogelijkheid moet bestaan dat het document ook niet digitaal ondertekend moet worden, neem dan een extra knop op binnen workflow met “handmatige verwerking'' (bijv. omdat medewerker geen e-mail en telefoonnummer heeft of omdat er een specifieke reden is dat document handmatig moet worden getekend)
Let op:
Indien een document ook handmatig moet kunnen worden ondertekend en de knop die naar digitaal ondertekenen (de daadwerkelijke ondertekening) of handmatige documentverwerking gaat zitten binnen dezelfde activiteit, dan dien je de tekst van het merge veld in de Template “<<Handtekening X>>” wit te maken, zodat deze tekst niet wordt getoond op het uitgeprinte document.
2) Inrichting Workflow knoppen
In de knop waar je het Digitaal Onderteken toepast mag er geen “Confirmatietekst” ingericht zijn. Anders gaat het systeem kijken naar de pop-up voor de confirmatie tekst in plaats van het ondertekenen. Let dus op dat je dit niet in combinatie gebruikt.
Stel je wil toch een extra tekst tonen indien er verder gegaan wordt, richt dan een alert in op het formulier.
3) Nieuwe medewerker Arbeidsovereenkomst ondertekenen
Indien een nieuwe medewerker het document moet ondertekenen zijn er twee mogelijkheden om de flow bij deze nieuwe medewerker uit te laten komen:
A – HR Professional start ondertekenproces vanuit workflow
Koppel de activiteit Ondertekenen Nieuwe medewerker aan de HR Professional. Laat de HR Professional het telefoonnummer en e-mailadres invullen van de nieuwe medewerker.
De nieuwe medewerker ontvangt een mail en code zodat deze het document kan ondertekenen. Documenten worden vastgehouden totdat medewerker bekend is in het core systeem. Daarna komen deze in het personeelsdossier indien dit in de workflow staat ingericht.
B – Verkort indienst proces + aanvullende workflow voor nieuwe medewerker.
Maak in Self Service een kort/eenvoudig in diensttredingsproces. In dit proces neem je de minimale gegevens op welke nodig zijn om een dienst- verband aan te maken in het core systeem. Hierdoor wordt automatisch een account aangemaakt in Youforce.
De nieuwe medewerker kan via de aanvullende workflow zijn/haar gegevens aanvullen. Aan deze workflow wordt het genereren van de arbeidsovereenkomst gekoppeld.
De arbeidsovereenkomst kan dan digitaal worden ondertekend door de nieuwe medewerker.
4) Interne communicatie over digitaal ondertekenen
Al nagedacht over hoe je de ondertekenaars gaat inlichten over de nieuwe ondertekeningswijze? Het is erg belangrijk om de medewerkers/leidinggevende/directeuren etc. te communiceren hoe het ondertekenen in zijn werk gaat. Denk bijvoorbeeld aan het inlichten van nieuwe medewerkers door dit mee te nemen bij het sollicicatieproces, of wellicht een aanvullende email in te richten die verstuurd wordt zodra de HR professional zijn/haar handeling heeft gedaan binnen het proces waar getekend dient te worden. Zo weet ondertekenaar nummer 1(leidinggevende) wat er verwacht wordt en zo wordt ook ondertekenaar 2 (medewerker) alvast op de hoogte gebracht van de mail die eraan zit te komen met de link om naar het ondertekeningsportaal te gaan. Gebruik onze QRC's (Quick reference cards) ter uitleg van het ondertekeningsproces.
5) Gebruik Batch Sign
Deze wijze wordt aangeraden te gebruiken wanneer het gaat om de ondertekenaar vanuit de werkgever kant. De HR professional verstuurd de documenten naar de leidinggevende of directeur (ondertekenaar nummer 1). Zo hoeft de ondertekenaar dit niet zelf te doen per mutatie. De ondertekenaar ontvangt een mail met een link om naar de batch op het tekenportaal toe te gaan ter ondertekening. Het is via Batch Sign mogelijk om max 25 documenten in 1 batch te ondertekenen.
-
 Anonymous
Anonymous
Over Visma | Raet
Copyright 2019 Visma Community. All right reserved.