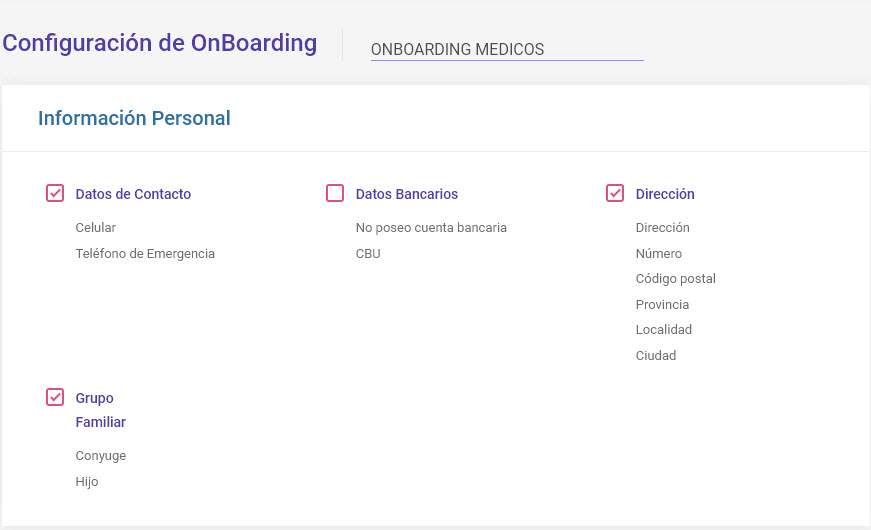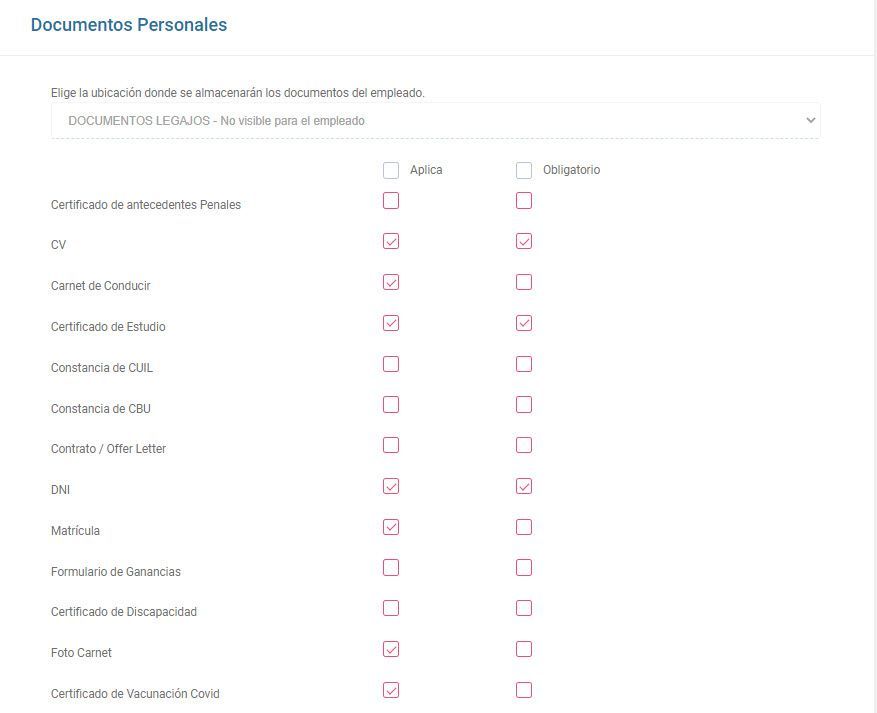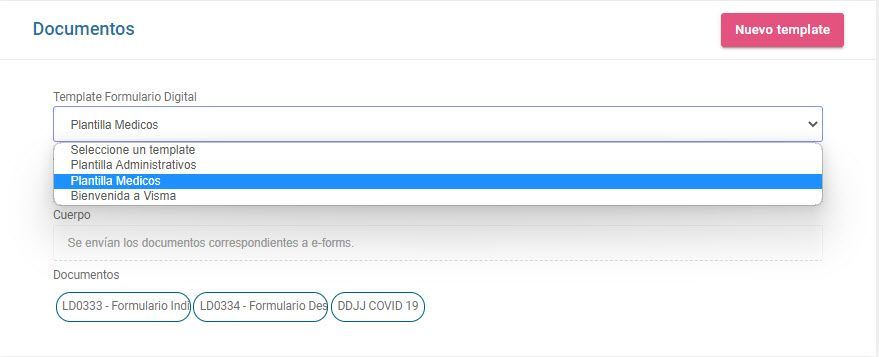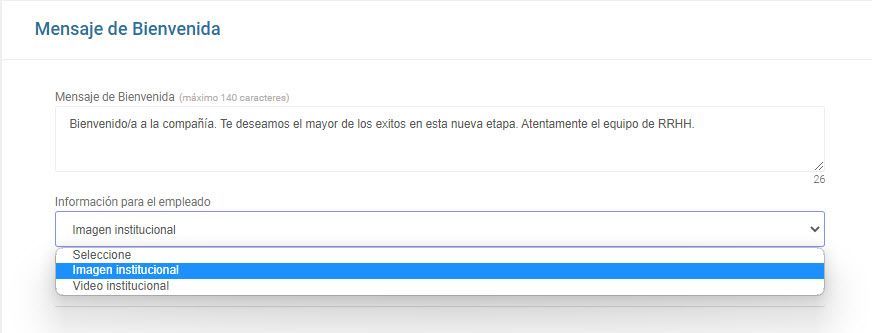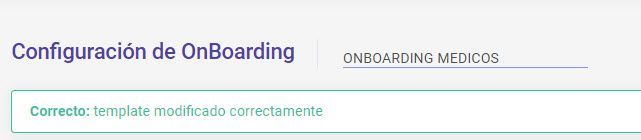para obtener una navegación personalizada.
para obtener una navegación personalizada.
- Marcar como nuevo
- Marcar como leída
- Favorito
- Suscribir
- Página de impresión sencilla
- Informe de contenido inapropiado
Modificar Template Onboarding
- 0 Respuestas
- 0 Me gusta
- 820 Visitas
La plataforma de TuRecibo permite modificar un template ya existente para agregar o quitar informacion que se deseé solicitar a un nuevo ingreso, a continuación les compartimos un paso a paso que informa como realizar la modificación.
¿Cómo modificar un Template de Onboarding?
1) Ingresar a la plataforma desde admin.turecibo.com y seleccionar la opción Empresa ⮞ Configuración Onboarding.
2) Hacer clic sobre el template que se desea modificar.
3) Definir los ajustes que van a aplicar sobre el template de Onboarding teniendo en cuenta:
➦ Información Personal: Se deberá tener tildada al menos 1 de las 4 casillas para poder continuar.
➦ Documentos Personales: Para cada uno de los documentos se debe parametrizar una configuración que informa si el archivo aplica y es obligatorio.
➤ La propiedad Aplica habilita solicitar el documento, mientras que la propiedad Obligatorio configura como mandataria la carga del mismo por parte del usuario.
Nota: Si el documento se encuentra configurado como Obligatorio también deberá encontrarse marcada la opción Aplica sin excepción.
➤ En caso de que no se defina ninguna propiedad sobre el documento el mismo no será solicitado al empleado durante el onboarding.
➦ Documentos: Se deberá seleccionar el Template de Formularios Digitales que va a completar el empleado.
Importante: Recordando que una Plantilla de envío es un paquete de formularios que se envía junto con los documentos e información personal del empleado en el proceso de Onboarding.
4) También es posible modificar el Mensaje de Bienvenida o bien agregar una Imágen/Video Institucional
➦ Imagen Institucional: Archivo en formato JPG o PNG que contenga el logotipo de la empresa o bien una imagen de la compañía. También es posible sumar un link que contenga la URL del login personalizado. Por ejemplo: visma.turecibo.com
➦ Video Institucional: Asociado por medio de una URL. El video debe encontrarse hosteado sobre las plataformas Youtube o Vimeo.
5) Hacer clic sobre el botón Guardar Template para finalizar el proceso.
Nota: Los ajustes efectuados se podrán observar a partir del próximo envío realizado sobre la nómina. No tendran efecto inmediato sobre los onboarding enviados con anterioridad.
En el siguiente video te mostramos como realizar paso a paso:
Páginas útiles
Copyright © 2023 Visma.com. All rights reserved.