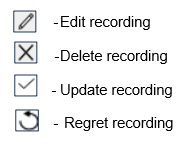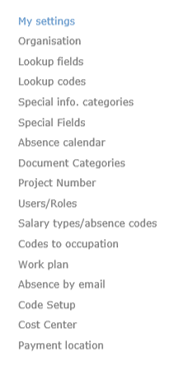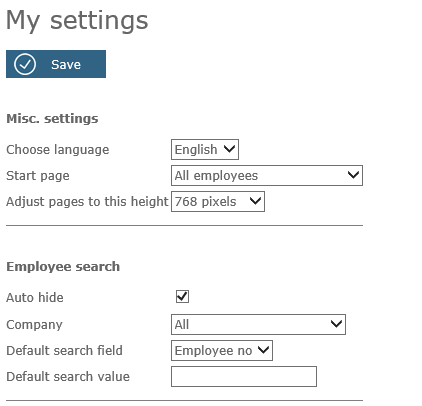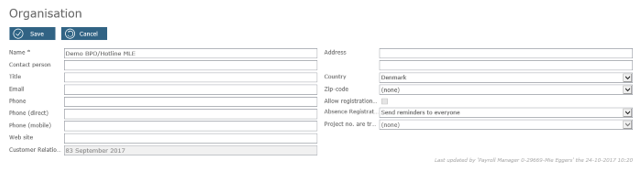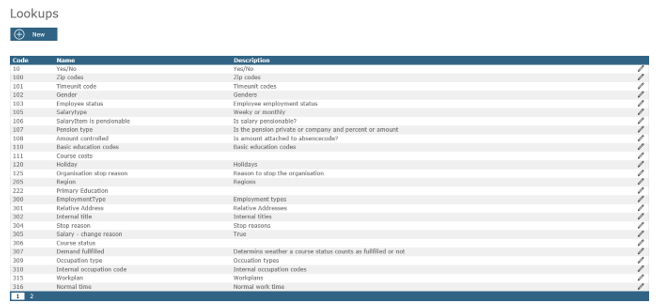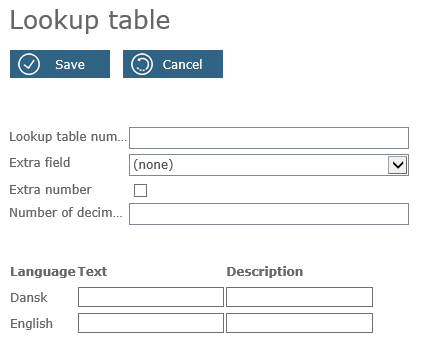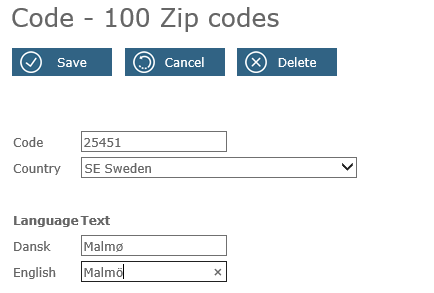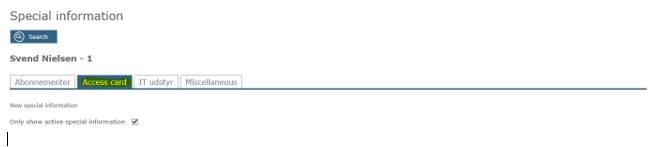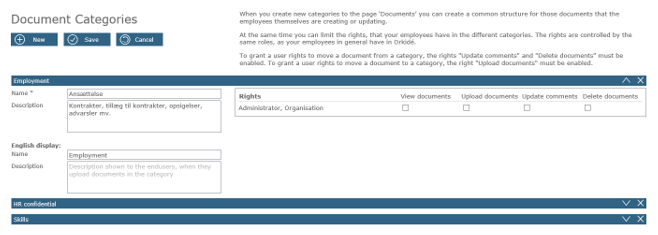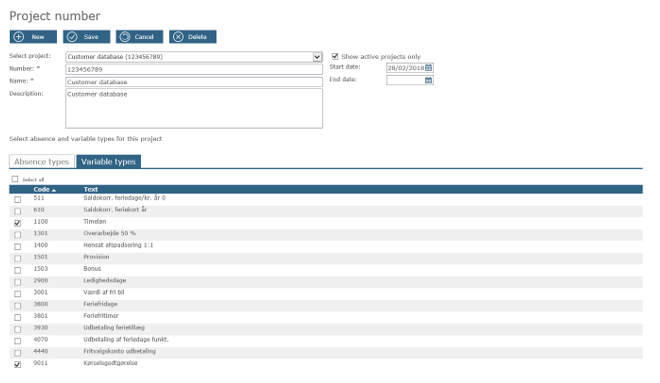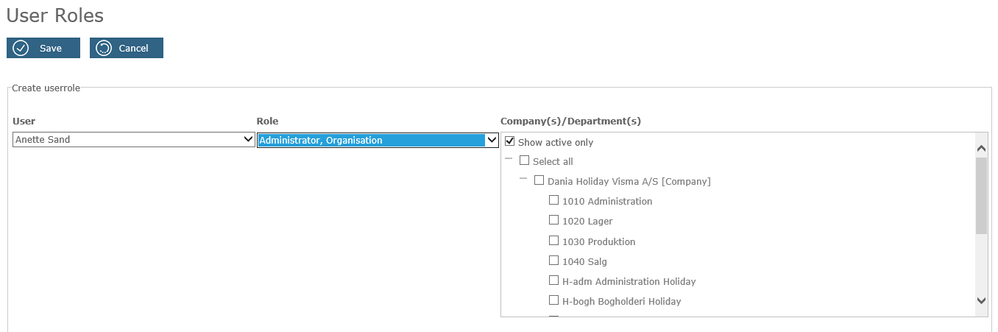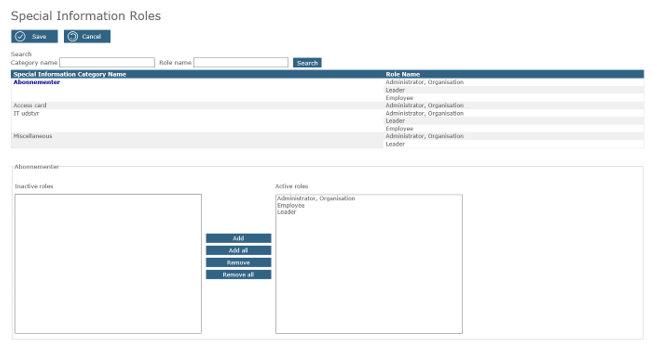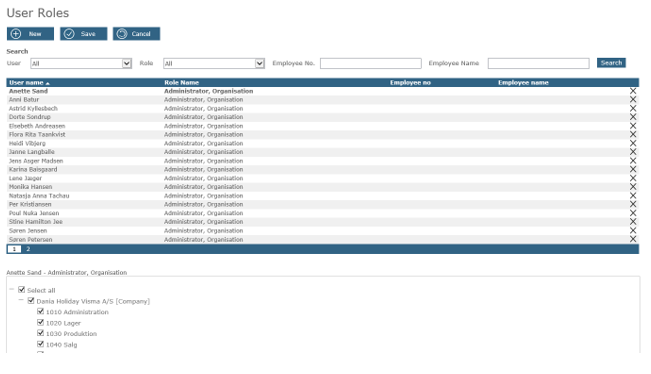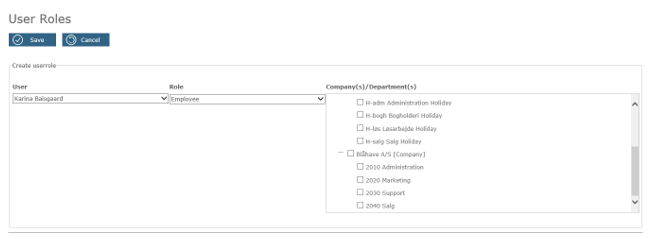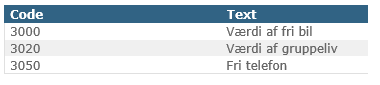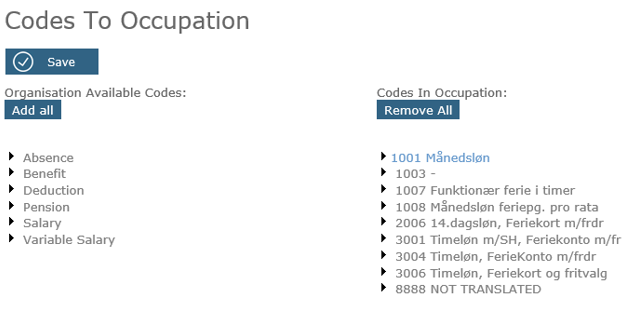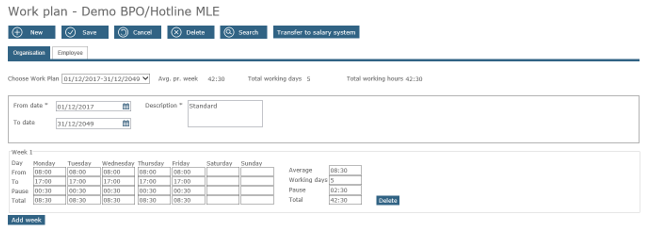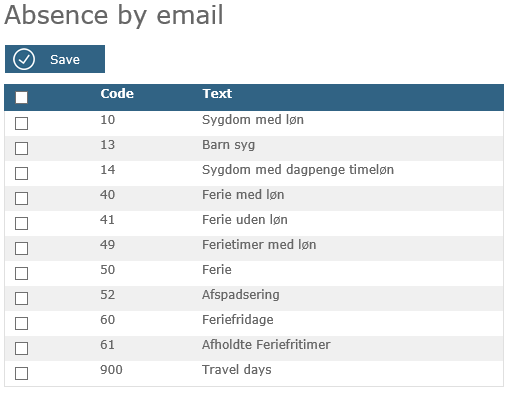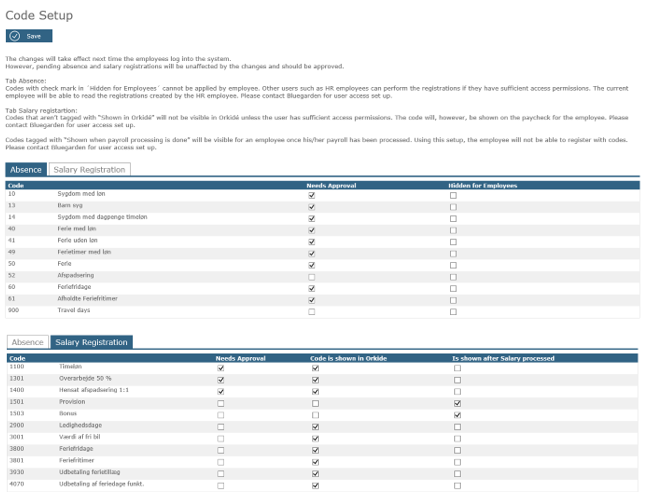for automatisk at få relevante produkter
for automatisk at få relevante produkter

 Vejledninger
expand navigation
Vejledninger
expand navigation
- Marker som ny
- Marker som læst
- Marker med bogmærke
- Abonner
- Udskriftsvenlig side
- Indberet stødende indhold
Guide for Settings in Visma HR - English version
- 0 Svar
- 0 ros
- 2582 Visninger
1. Introduction
This guide describes how you through the menu item ”Settings”, have a selection of numerous opportunities to customize your HR-system, so it fits the processes in your company.
Visma HR consists of modules. For this reason, this guide might hold descriptions for modules that your company does not have access to. For example, some companies have access to the “Leader- Employee module and some companies have access to branch specific modules like finance.
1.1 Icons
In Visma HR the following icons are used to edit, delete, update or reject a recording.
2. Settings
In the menu item settings, you will find a lot of different sub-points.
Below you can see a complete list of sub-points which gives you the opportunity to customize your Visma HR settings. Access to the individual sub-points is determined based on roles. The role “Administrator, Organisation” has as a rule access to all the sub-points:
2.1 My Settings
Th is the only sub-point under Settings which all users (Roles) have access to in Visma HR.
Misc. settings
You can choose between Danish and English as language.
In the cell “Start page” you can choose the menu item where you would like Visma HR to open in when you sign-in to the system.
“Adjust pages to this height”: 768 pixels should be used.
Employee search
If you have multiple businesses within the company, you can choose only to search for the employees in one specific business unit. In the cell “Default search field”, you can set up the criteria for search that you typically use, when you need to search for an employee.
Organisations
This cell will only be shown if you have access to more organisations (Companies) in Visma HR.
2.2 Organisation
In Visma HR, company will often be mentioned as “Organisation”. In the menu item “Organisation” you can maintain the company data for your company. You will have access to all cells on the page, except from the cells “Customer relation number” and “Project no. are transferred to MLE field”. See section 2.9 regarding project number setup.
You can find a description on the “Absence Registration” cell in the guide “Reminders”
2.3 Lookup fields
Most screen images in Visma HR has cells equipped with dropdown-menus, ex. “Employment type” and “Internal title”.
A dropdown-menu is the same as “Lookup fields”. Visma HR has several Lookup fields (cells) which cannot be deleted, as they are default system fields (cells) and some of them are necessary because of the integration with the payroll system Visma Løn (MultiLøn Erhverv).
You can create and setup new “lookup fields” with lookup codes associated.
The “Lookup fields” 0 to 500 is reserved for system fields, which means that the “lookup fields” you create yourself, needs to have a number higher than 500.
2.3.1 Create a new lookup field
- Click on “New”
- Writhe a number higher than 500
- The cells “Extra field”, “Extra number” and “Number of decimals” should not be used
- Under “Language Text” you should fill in the name of the lookup field
- Under “Description” fill in the description for the lookup field
We recommend that you also fill in the Danish description, but this is not a demand.
When the lookup table have been saved, you need to set up the relevant lookup codes.
2.4 Lookup codes
Lookup codes is created by first choosing the lookup table which need to have codes associated.
- Click on “New”
- Fill in “Code”
- Fill in “Language text” (Both Danish and English)
- End by clicking “Save”
There are some differences in how the lookup tables should be setup. Ex. If you need to add a foreign zip code in a lookup table “100 - Zip codes” this is how it is done:
- Click on “New”
- In the cell “Code” you fill in the zip code
- Select Country
- In the cell “Language text” you should fill in the name of the city (Both in Danish and English)
- End by clicking “Save”
2.5 Special info. categories
The different tabs, shown in “Special information”, in the menu item “Employee”, are created in the menu item “Special info. Categories”. One individual information category is equal to one tab in ”Special information”. You can create an unlimited number of special info. Categories.
The category “Miscellaneous” is automatically created when the system was converted and this category cannot be deleted. If a category does not have any special fields (Cells), the category can be deleted by clicking on the X.
This is how a new special info. Category can be created:
- Click on “New”
- Type in the name of the category
- End by clicking the tick sign
2.6 Special fields
A special info. category always needs to have one or more special information fields associated.
Examples of special information fields:
This is how you create a new special information field (cell):
- Click on “New”
- Select a category in the dropdown-menu
- Type in “Field name” (This name will show in the employee’s Special information – see below)
- Select “Field type” in the dropdown-menu (New fields can be created in a lookup table)
- End by clicking the tick sign
2.7 Absence calendar
The idea behind the Absence calendar is to simplify the registration of vacation, sickness and other absence, so the system will calculate the number of absence days taking Saturdays, Sundays, public holidays and additional vacation days into consideration.
2.7.1 Create absence calendar
This is how you create an absence calendar:
- Click on “New”
- Give the calendar an expressive name
- Select whether Saturdays and Sundays are holidays or not
- Select country in “Use holidays from”
- Click “Add”
- Select public holidays in the current year (Click on each day or choose all at one time)
- Right click on a date to add additional holidays, ex. Christmas day, New year’s and constitution day.
The button “Make default” means that this calendar will be used as standard-absence calendar when an absence is added on an employee – except the events where the employees has chosen another calendar as standard-absence calendar.
In the screen image where absence is registered you can see the chosen calendar.
You can create multiple calendars, but only one can be the standard-absence calendar for the company.
If you need to create a calendar with foreign holidays, you will need to setup the public holidays in the lookup table “120 - Holidays” in the menu item “Settings”.
After this setup, the holidays for that country can be chosen through the dropdown-menu “Use holidays from”.
An absence calendar cannot be deleted if it has been used for absence recording.
Integration to Visma Løn
When a calendar has been setup as standard-absence calendar the calendar will automatically be transferred to Visma Løn as holiday calendar.
Changes in a standard-absence calendar, that has already been transferred to Visma Løn, will automatically be updated in the system as soon as it is saved.
2.8 Document categories
To get a better overview of the documents that have been uploaded/saved on an employee, it is possible to categorize the documents. This setup can be done in the menu item “Document categories”. Inhere you can setup new document categories and control the accesses for these.
This is how you create a new category:
- Click “New”
- Write the name of the category
- Fill in the description (The description will be shown to the users when they upload documents in that category)
- Fill in the similar name and description in Danish
- Setup rights to the right. Only roles that are in use will be shown here.
- End by clicking “Save”
Documents that have been uploaded before you set up the “Document categories”, will not be placed into any category. These documents can easily be moved into the relevant categories in “Employee”, “Documents”
Uploaded documents through the menu item “Salary registrations”
You are still able to upload documents when you register mileage, disbursements, travels etc. in the menu item “Salary registrations”. These attached documents will not automatically be placed into a category.
Please note that if a salary registration has the status “Processed” the uploaded document cannot be deleted in “Documents” on the employee, unless the whole salary registration is deleted by an administrator.
2.9 Project number
Project number is used in connection to absence- and salary registrations. Project numbers that are used when you register salary can be transferred to Visma Løn.
2.9.1 Setup of project numbers
Project numbers are setup in “Settings” – “Project number”
- Click on “New”
- Add a project number on 10 characters at the most
- Give the project a name and a description
- Add a start and end date (Not mandatory)
- Mark at least one absence code or one salary registration code before you can save the project number.
When Absence code and/or salary registration code have been added to a project number, the project number cell will be mandatory when you register absence and salary.
Example of setup of project number:
2.9.2 Setup of transfer to Visma Løn
It is possible to transfer project numbers for salary registrations (Not for absence registrations) to an input entry in Visma Løn. The setup must be done by Visma.
In the screen image for “Settings” (See section 2.3) the setup will be shown like this:
For the ones who are interested, here is a short description of the setup in the payroll system Visma Løn:
The chart of accounts sort code needs to be setup in Visma Løn (“opsætning” - “Kontoplan” – “Sorteringskode”) before the integration to the cell “Valgfri” can be activated. You can choose integration for:
- Ingen integration, lønregistreringer vil blive overført uden projektnummer (No integration, salary registrations will be transferred without project number)
- Kontoplanfelt 1 (Chart of accounts field 1)
- Kontoplanfelt 2 (Chart of accounts field 2)
- Kontoplanfelt 3 (Chart of accounts field 3)
- Kontoplanfelt 4 (Chart of accounts field 4)
- Kontoplanfelt 5 (Chart of accounts field 5)
- Kontoplanfelt 6 (Chart of accounts field 6)
Visma HR can transfer one sort code to Visma Løn. Companies with multiple employers, and with different chart of accounts, needs to have identical sort codes for all employers. The same applies if the company in Visma HR has integration to different customer relation numbers in Visma Løn.
- If you change a sort code in Visma Løn you also need to change the chart of account field in Visma HR.
- If you delete the chart of accounts cell for the sort code you need to change this in Visma HR as well.
- If you have “Aflønning” as a part of the sort code in Visma Løn you need to remember that this chart of accounts field is not read in through a decentral read in. Because of this “Aflønning” should not count in the order.
2.10 User/Roles
The access rights for Visma HR can be controlled in the menu item “User/Roles”. Typically, it will be the administrator, and users with similar rights, who will have access to this menu item. The menu item contains four sub-menus which are all described here below.
Before a new user (employee) can get access to Visma HR the user needs to be setup in Vismas Login-module. It is the administrator of the company who has access to create and setup new users in the login-module.
It is not possible to get access to Visma HR without being setup as a user and without having a user role.
2.10.1 Users
This is how you create and setup a new user:
- Click “New”
- Fill in the Username, 40 characters at the most (The username does not have to be the same as in the login-module)
- Fill in “User id” from the user setup in the login-module (A user id is 13 characters long and typically consists of CVR number and a 5-digit sequential number)
- Select employee number and name for the user in dropdown-list
- Click "Save"
Afterwards it is possible to edit the username, user id or entirely delete the user. Entirely deleting the user requires that the user rights are deleted as well.
The cell “Last log on” is not active in the current version of Visma HR.
Please note: Employees who need to have different accesses in Visma HR – meaning different roles – needs to be setup as many times in the login-module as in this menu.
2.10.2 Access for Special Information
This menu item is used to control the access to the information categories (the tabs) in special information. As an example, you can choose that an IT-role will only get access for the tab “IT”.
Regardless of who has setup a new “Special information”, the administrator will automatically get access to the new category.
2.10.2.1 Assign access to "Special info. roles"
- Click on the category in the column “Special information category name”, ex. IT
- Add the role (Shown in the bottom part of the screen) which needs to get access to the information category
- Click “Save”
If you click on the column “Role names” you will see the special info. categories the role has access to.
Please note: All users who has access to special information will also have access to the special information category “Miscellaneous”, which is why this category should not be used to record confidential information.
2.10.3 Roles
In the menu item “Roles” the standard roles and flexible roles, which are available for your company, will be shown.
Visma HR has the following 11 standard roles:
- Administrator, Company
- Administrator, Organisation
- Department leader, Read
- Department leader, Edit
- Absence enrolment
- HR
- HR - Without multi-function
- Course administrator
- Salary
- Employee - Primarily for users of the Leader- employee module
- Leader - Primarily for users of the Leader- employee module
If your company is set up to use all standard roles, these will all be shown in the menu. Apart from this, your flexible roles will also be shown – roles that are customized especially for your company.
If you click on a role, the setup for the role will show. You can give the role another name – Other cells cannot be edited.
Editing of roles or setup of new roles can be done by contacting Visma.
2.10.4 User/Roles
User rights can be setup in this sub-menu item. This is also where you can give an employee the final access to Visma HR, after you have setup the employee as described in section 2.10.1
When you click on a line in the list of users, the company’s and/or departments that the individual employee has access to, will show in the bottom part of the screen.
2.10.4.1 Assign user rights for a user
- Click on “New”
- Select the employee in the dropdown-menu “User”
- Select one of the roles in the dropdown-menu “Roles”
- If you are assigning rights for a user who needs access to employees in one or more departments you need to mark the company and departments on the right side of the screen.
- Please note: Employees who only needs access to their own data does not need a mark in department!
- Click “Save”
Please remember that you can only assign one role per user (User id).
2.11 Salary types / Absence codes
When converting from Visma Løn to Visma HR all the salary types and absence codes which you use will be created. These will show in the menu item “Set up salary items/absence codes”.
You can add new salary types and absence codes by clicking “New field” and selecting from the dropdown-list. Afterwards the newly added salary type or absence code will be shown in the matching lookup table.
In the lookup tables
- 320 benefits
- 322 absence type
- 324 variable salary registrations
You can setup your own codes which will not be transferred to Visma Løn. These codes needs to be different from the codes which does already exist in the payroll system Visma Løn (See Wage type catalog on Visma Community) Ex. The absence code needs to be setup with a 3-digit code.
2.12 Codes to occupation
Companies who has the Leader- employee module, will also have access to the menu item “Codes to occupation”. This is where you control which wage types and absence codes that needs to be available to the individual “Codes of occupation”.
This is how you add new codes of occupation:
- Click on the occupation code until it is blue
- Open the sub-points by clicking on the arrows
- Click in the left side on the absence code that needs to be added to the occupation code. The code should now be shown on the right side
- End by clicking “Save”
Do never click on the “Remove all” button – Then the whole setup will be deleted.
The rights to register salary types and absence codes can also be setup on role-level in the menu item “Code setup”.
2.13 Work plan
The menu item “Work plan” is specifically developed for customers with a finance setup or companies which has access to view balances. Other companies can also use the work plan, but for these companies the work plan cannot be transferred to the payroll system Visma Løn. In Visma HR there is a connection between work plan, work calendar and absence calendar, including absence recordings and any balances.
This is an example of a work plan for the organisation (Company):
The work plan can be created on company level and on employee level. You can only create one work plan per company – even if the company has multiple customer relations in Visma Løn.
Please note: Calculation of the average work hours per week is shown in hours and minutes, in contrast to the absence recordings.
Example: If the company’s work plan is 36 hours / by 5 work days, the average time per work day will be 7.20. If the average time is shown in hours = 7:12 (7 hours and 12 minutes).
2.13.1 Create work plan for the organisation (Company)
- Click on “New”
- Add “From date” and “To date” (If “To date” is not filled out the system will automatically fill in the date 31-12-2049)
- Fill in the cell “Description” (Will be shown the employees work calendar)
- Fill in “Week 1” with the relevant week days
If you use the “Tab button” the cells will automatically be filled out with the time from the day before.
- Click on “Add week”, if the companies work plan will change from week to week
- Click on “Save”
- Click on “Transfer to salary system”
When the button “Transfer to salary system” is inactive, it means that the integration of the work plan has been successful. If you change anything in the work plan after it has been transferred to the salary system, you just need to click “Save” and the transferred work plan will automatically be updated in the salary system.
Please note: The work plan cannot be transferred if a payroll or an adjustment is initiated.
2.13.2 Create work plan for employees
The employees always need to have personal work plan, if the employees work hours are different from the company’s work plan, which is also the reason that a part time employee always needs to have a personal work plan.
This info message will show when you have selected a part time employee:
“Create a work plan for the employee as the work hours is different from 100%”
Click on the tab “Employee”, if you have not selected an employee in the employee list beforehand, you can find the employee by clicking “Search”. Create the work plan as described above.
If an employee with a personal work plan needs to convert to the work plan for the company, ex. If he/she changes from a part time employment to full time employment, you should fill out the cell “To date” on the employee’s personal work plan. When this is done the employee will automatically be covered by the company’s work plan.
2.14 Absence by email
In this menu item, you should mark all the absence types which needs to be shown in the employee’s calendar when the recorded absence has been approved.
Employees who needs to receive an email with absence needs to have an email address registered in the menu item “Employee” in the “E-mail” cell. E-mail addresses in the cell “E-mail (private)” does not trigger an email notification.
Furthermore, to receive notifications by e-mail, it is a precondition that the cell “Send e-mail with approved absence” have been filled out with “Yes”. This mark is setup on company level.
2.14.1 Rules for e-mail notifications as meeting booking
The following rules applies in order to receive e-mail notifications:
- Only approved absence can be sent by e-mail to the calendar
- At the same time as the absence recording have been approved by the leader or administrator the email notification will be sent. For companies without the Leader- employee module absence will be considered approved as soon as the absence has been recorded. When you click “save” the e-mail will be sent.
- Notifications is an e-mail with the text “Approved absence in Visma HR”, which are sent to the employee who is absent.
- The sender of the e-mail is the person who has approved the absence
Please note: It can be inconvenient to be setup with your personal e-mail as your username in Visma HR (See section 2.10.1). If a user has been setup to approve their own absence, the calendar will not always accept a “noreply” e-mail sent from your own mailbox.
Absence will be shown as a reservation from 8:00 to 18:00 in the calendar, on the day of the absence. When the recording is approved, the absence will be shown as “busy” in the calendar. Absence recordings in hours which have a timestamp, will be shown on that exact time.
If the “From date” or “To date” is changed afterwards, or if an absence is deleted completely, the calendar will automatically be updated.
2.15 Code setup
In the menu item “code setup” it is possible to indicate if an absence code or salary type that needs approval, should be hidden for the employees, or if the code should not be shown at all in Visma HR. The menu item “Code setup” is only relevant to companies who has access to the Leader- employee module.
Needs approval
In this column, you should mark if recordings on an absence code or salary type, needs approval before they are transferred to the payroll system.
Hidden for employees
In this column, you can mark if the employees, in this case Leaders, are also considered as employees, should be allowed to use all absence codes or not. “Hidden for employees” means that the employee will not be able to register anything on this absence code. Sometimes it can be a good idea to hide a code ex. Leave. Employees will be able to see all registrations for themselves, even if these have been done by the administrator in the Absence menu item or in the payroll system.
Code is shown in Visma HR
In this column, you can setup whether a salary type code should be shown in Visma HR or not. The setup you make here, can be overruled in the role setup menu. Ex. You can give a specific user role access to register only on salary type “1100 – Timeløn” (Wage per hour), while you yourself as administrator will still have access to all salary types.
Is shown after salary processed
This setup is primarily used for salary registrations, where the information cannot be visible to the employees, before the payroll has been processed. An ex. can be bonuses, which the Leader would like to inform the employees about, before they see it in the system. In such instances, the information should not be visible to the employees before the information has been processed in the salary.
2.16 Cost center
Here below you can see all cost centers on the individual company. You can setup a new cost center like this:
- Select Company and employer
- Click “New”
- Fill in “Number” – 6 characters at the most
- Fill in “Name” – 6 characters at the most
- Click on “Update”
The new cost center will automatically be created in Visma Løn as soon as you start using it on an employee.
2.17 Payment location
Here below you can see all payment location on the individual company. You can setup a new payment location like this:
- Select Company and employer
- Click “New”
- Fill in “Number” – 6 characters at the most
- Fill in “Name” – 6 characters at the most
- Click on “Update”
The new payment location will automatically be created in Visma Løn as soon as you start using it on an employee.
Brugbare sider
Om Visma Enterprise
Copyright © 2019 Visma.com. All rights reserved.