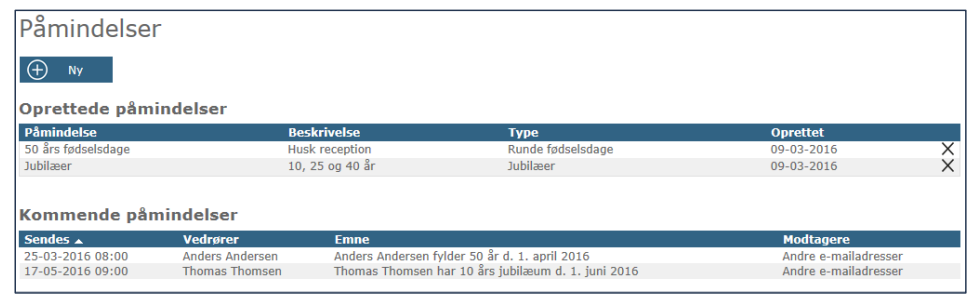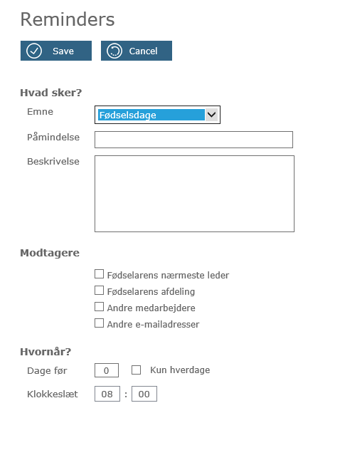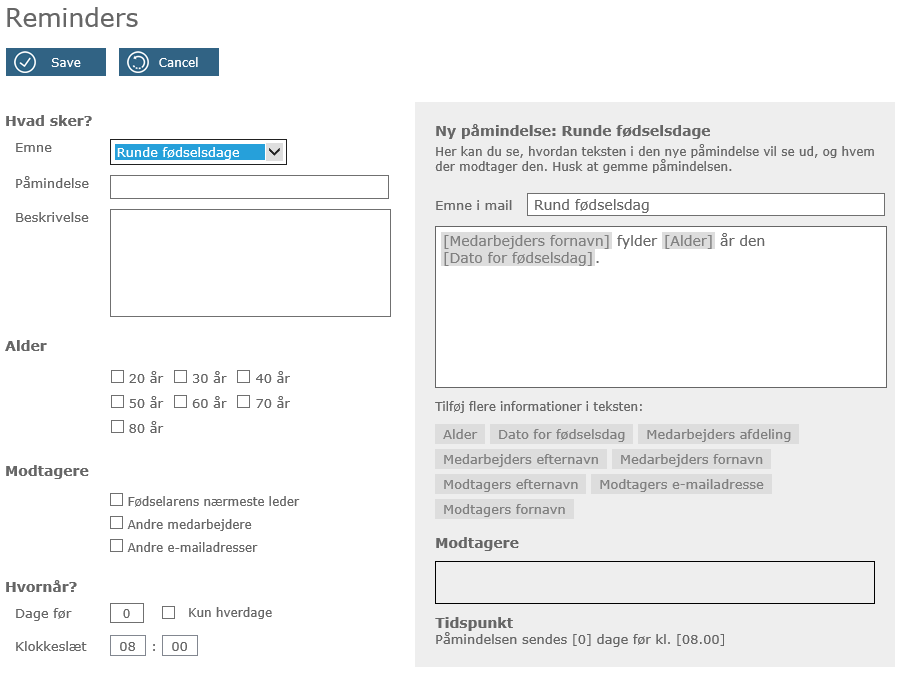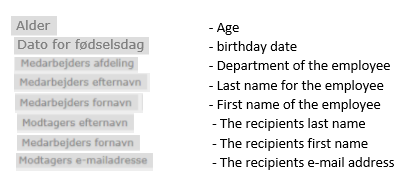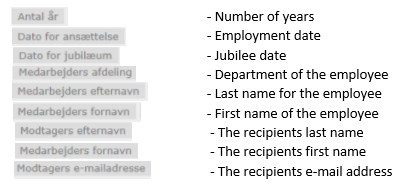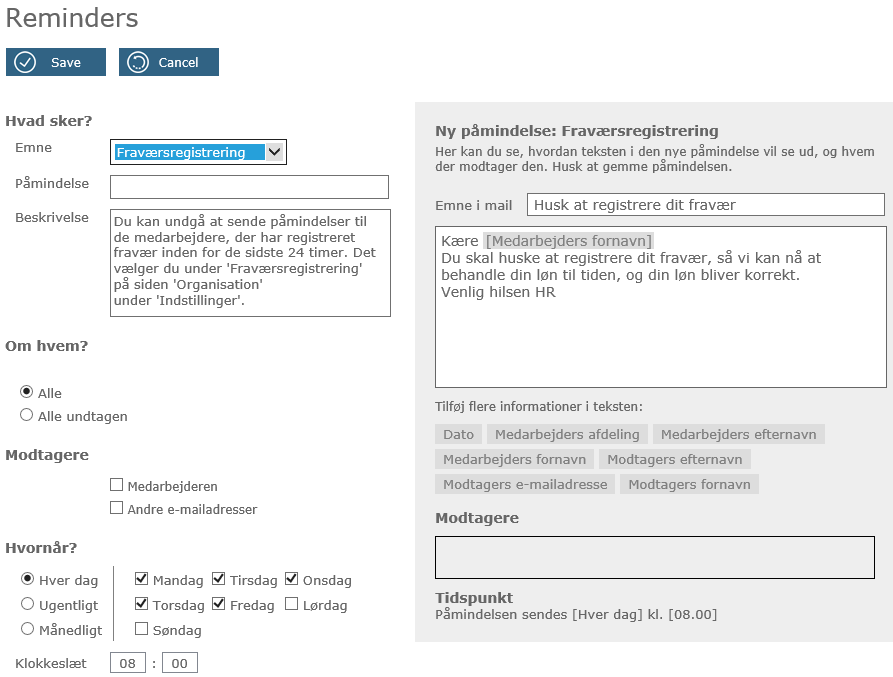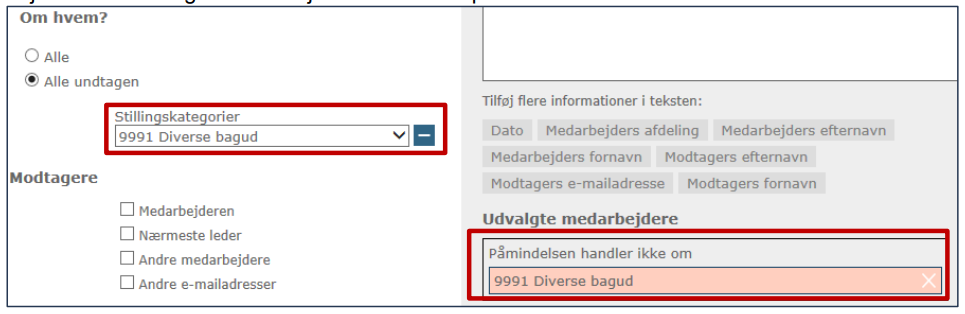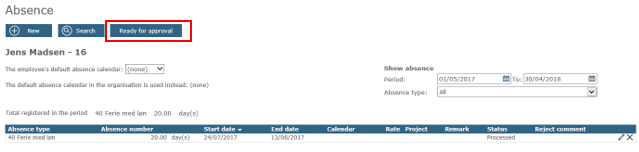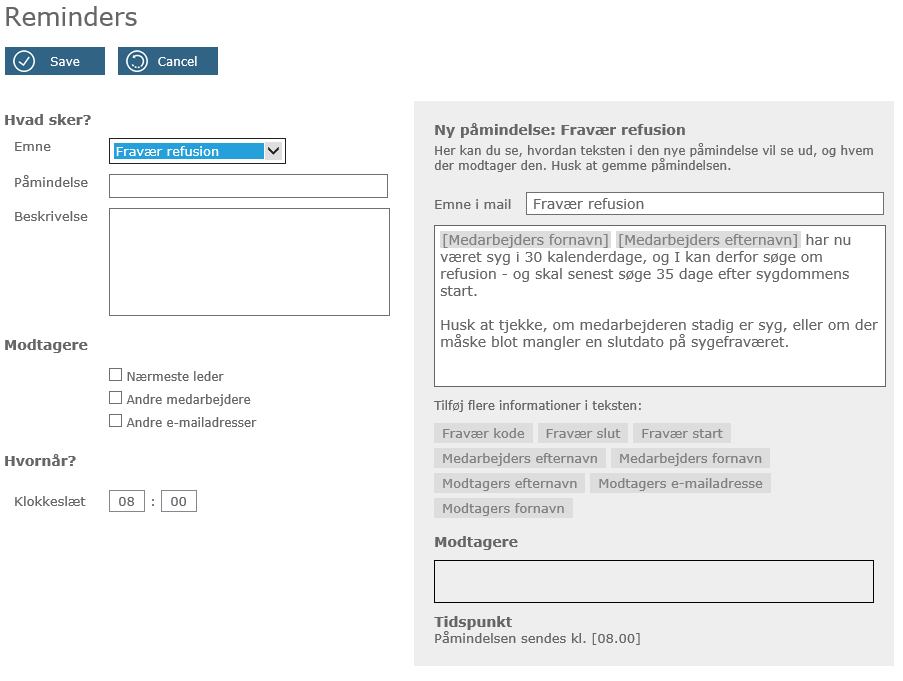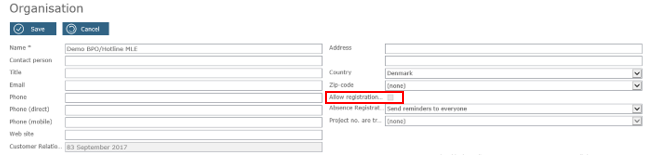for automatisk at få relevante produkter
for automatisk at få relevante produkter

 Vejledninger
expand navigation
Vejledninger
expand navigation
- Marker som ny
- Marker som læst
- Marker med bogmærke
- Abonner
- Udskriftsvenlig side
- Indberet stødende indhold
Guide for reminders in Visma HR - English version
- 0 Svar
- 0 ros
- 1444 Visninger
1. Introduction
You can use ”Reminders” to ensure that you remember birthdays, jubilees and other selected events. The access to the menu item “Reminders” is determined by role.
You can create reminders for:
- Birthdays (Fødselsdage)
- Milestone birthdays (Runde fødselsdage)
- Jubilees (Jubilæer)
- Absence recordings (Fraværsregistrering)
- Approved recordings (Godkend registreringer)
- Absence refunds (Fraværsregistreringer)
The reminder tool in in Danish, but you can create the content for your employees in English. When you select the menu item “Reminders” you can see the reminders you have created (Oprettede påmindelser). To view future reminders, which will be send out during the next 3 months you should click on the line with the reminder you want to view (Kommende begivenheder).
If you want to create a new reminder, click “New”
First you should choose a topic “Emne”, then you will get the possible cells which fits the selected topic.
2. Create reminder
When you have selected the reminder type you want to create, then the template will change so you will only see the relevant cells for that reminder. In the reminder for absence recordings you can deselect that the reminder should apply to all employees and tick off the cell all except (Alle undtagen) and after this deselect certain occupation codes if you need to.
On the reminder for “Milestone birthdays” (Runde fødselsdage) the cell “age” (alder) will appear and you need to mark which milestone birthdays you want to receive reminders for. On the reminder for Jubilees (Jubilæer) the cell “Jubilee” (Jubilæer) will appear, and you need to mark which jubilees (Jubilæer) you want to receive reminders for.
In general, you need to go through the following when you first setup a reminder:
- Click on “Ny” (new)
- Choose “Emne” (topic) in the dropdown-menu
- Fil in the cell “Påmindelse” (Reminder) with an expressive name
- Fill in “Beskrivelse” (description)
Keep on setting up the reminders as described below for the different reminder types. If you would like you can adjust the text which is send out by e-mail (Ex. write the text in English) and choose when the reminders should be sent.
3. Birthdays
Below you can see what the template for milestone birthdays (runde fødselsdage) looks like. The template for birthdays (fødselsdage) is similar, except form the fact that the cell “alder” (age) will not be shown, and for “Modtagere” (recipients) there will be an extra option called “Fødselarens afdeling” (The birthday boys/girls department).
3.1 Age (Alder)
This cell can be found in “runde fødselsdage” (Milestone birthdays) and you should mark the milestone birthdays which you want to receive reminders for.
3.2 Recipients (Modtagere)
You should mark at least one recipient (modtager). The closest leader and department for the employees who are celebration the milestone birthday is determined by the setup in “employee”. If you choose the department of the birthday boy/girl, please note that the birthday employee him-/herself will also receive the reminder.
3.3 Text in the reminder e-mail (Tekst I påmindelses-mailen)
In the grey box on the left side of the page you will see the standard text that will be sent out with the reminder. You can edit this text so it fits your company’s specific needs ex. write it in English. Below the text box you will find several merge-cells which you can use in the text. To add the merge-cell you just click on it.
You can delete a merge-cell by placing the mouse right behind the mark and pressing “backspace” or in front of the mark and pressing “delete”.
4. Jubilee (Jubilæer)
This the template for jubilees (Jubilæer)
4.1 Jubilees (jubilæum)
Tick off the jubilees for which you want to receive a reminder. (år = years) You can mark all the jubilees you want to.
4.2 Recipients (Modtagere)
You should mark at least one recipient (modtager). The closest leader and department for the employees who are celebrating the milestone birthday is determined by the setup in “employee”. If you choose the department of the birthday boy/girl the, please note that birthday employee him-/herself will also receive the reminder. “Andre medarbejdere” (Other employees) can be chosen if you want employees from other departments to receive the reminder. The same applies to “Andre e-mailadresser” (Other e-mail addresses), which can be used if the recipients should be someone who are not an employee.
4.3 Test in the reminder e-mail (Tekst I påmindelses-mailen)
In the grey box on the left side of the page you will see the standard text that will be sent out with the reminder. You can edit this text so it fits your company’s specific needs ex. write it in English. Below the text box you will find several merge-cells which you can use in the text. To add the merge-cell you just click on it.
You can delete a merge-cell by placing the mouse right behind the mark and pressing “backspace” or in front of the mark and pressing “delete”.
5. Absence recordings (Fraværsregistrering)
Below you can see what the template for absence recordings (fraværsregistrering) looks like.
This is used to remind an employee or leader to register their absence. In the menu item “Settings” in the sub-menu item “Organisation” you can change the settings for these reminders if you want to avoid sending reminders for employees who has already recorded their absence or for employees who has not had any absence.
5.1 About who? (Om hvem?)
This is the only reminder where you need to choose if the reminder should be sent to all employees (alle) or if you want to leave some employees out (Alle undtagen). If there are employees who should not receive this reminder you can deselect single occupation categories (Stillingskategorier) when you tick off the box “All except” (Alle undtagen). When you have done this, you should be able to click on the blue “minus” button to the left after which the occupation category will appear under “Udvalgte medarbejdere” (Deselected employees)
5.2 Recipients (Modtagere)
You should mark at least one recipient (modtager). The closest leader and department of the employees who are celebration the milestone birthday is determined by the setup in “employee”. If you choose the department of the birthday boy/girl, please note that the birthday employee him-/herself will also receive the reminder. “Andre medarbejdere” (Other employees) can be chosen of you want employees from other departments to receive the reminder. The same applies to “Andre e-mailadresser” (Other e-mail addresses), which can be used if the recipients should be someone who are not an employee.
5.3 Test in the reminder e-mail (Tekst I påmindelses-mailen)
In the grey box on the left side of the page you will see the standard text that will be sent out with the reminder. You can edit this text so it fits your company’s specific needs ex. write it in English. Below the text box you will find several merge-cells which you can use in the text. To add the merge-cell you just click on it.
You can delete a merge-cell by placing the mouse right behind the mark and pressing “backspace” or in front of the mark and pressing “delete”.
5.4 Setup of absence recording for the organization
You can choose if you want your employees to confirm that their absence is ready for approval.
Select “Settings” then “Organisation” in the menu on the left, after this fill out the cell “Absence registrations”, here you will have 3 possibilities in the dropdown-menu.
Send reminders to everyone
If you choose the setting “Send reminders to everyone”, all employees will receive an e-mail regardless whether they have already registered absence, have already submitted absence for approval or have not been on this page at all.
Send reminders, until the employee marks their absence ready for approval
If you choose the setting “Send reminders, until the employee marks their absence ready for approval” the employees will get a button called “Ready for approval” in the absence menu. The employee can confirm that he/she does not have any more absence to register up until today – and then avoid getting reminders to register absence for the next 24 hours.
All employees who has not clicked on the button “Ready for approval” will get an e-mail with a reminder to register absence. The button will be visible to all roles who has access to the menu item employee, but only the employees themselves can push the button.
Even if the employee has not pressed the ”Ready for approval” button the leader can still approve the absence.
Send reminder, until the employee has visited the page “Absence”
If you choose “Send reminders, until the employee has visited the page absence”, the absence will appear as ready for approval when the employee enters the page “absence”.
This automatic control, records that the employee has been on the page for absence, and the system will therefor assume, that the employee has registered all his/her absence. The button “Ready for approval” will therefore not show on the absence page.
By entering the page “absence” the employee will avoid being reminded to register absence for 24 hours. All employees who has not visited the “Absence” page will receive a reminder by e-mail.
6. Approve recordings (Godkend registreringer)
“Approve recordings” (Godkend registreringer) is used to send reminders for the leaders or others who can approve absence.
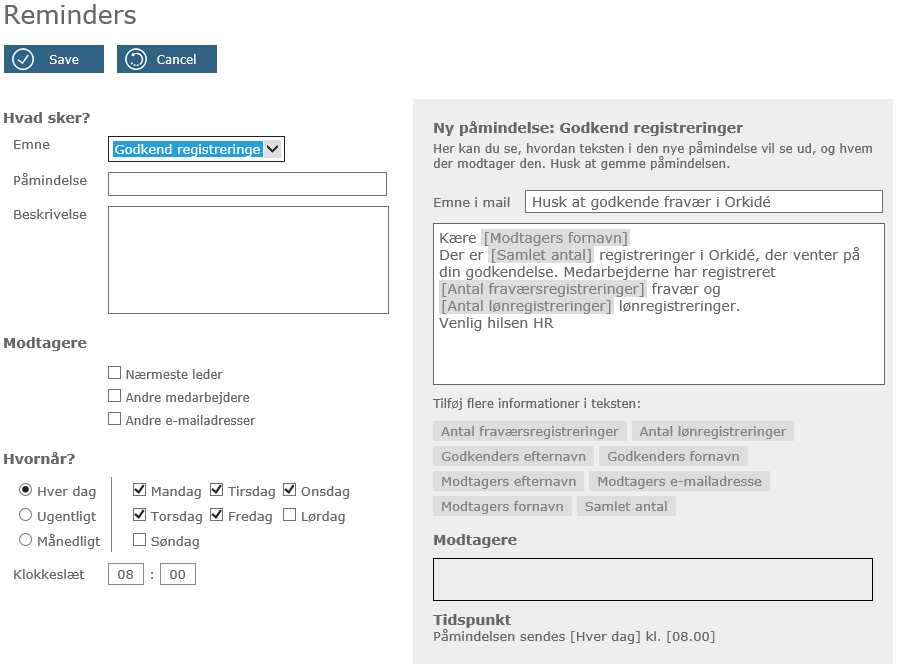
You can choose between “immediate leader” (Nærmeste leder), Other employees (Andre medarbejdere) or Other e-mail addresses (Andre e-mailadresser). If the immediate leader is also the approver you should only mark “Nærmeste leder”.
6.2 Test in the reminder e-mail (Tekst I påmindelses-mailen)
In the grey box on the left side of the page you will see the standard text that will be sent out with the reminder. You can edit this text so it fits your company’s specific needs ex. write it in English. Below the text box you will find several merge-cells which you can use in the text. To add the merge-cell you just click on it.
You can delete a merge-cell by placing the mouse right behind the mark and pressing “backspace” or in front of the mark and pressing “delete”.
7. Absence refund (Fraværsrefusion)
Is used for reminders to seek refunds for absence. The reminder will be send on the 31st day of the unfinished absence (Sickness). To receive the reminder, it is very important that you do not fill in an “End date” on the absence registration. This should only be done when the employee is well and returns to work.
7.1 Recipients (Modtagere)
You can choose between “immediate leader” (Nærmeste leder), “Other employees” (Andre medarbejdere) or “Other e-mail addresses” (Andre e-mailadresser). It is important that you select “Andre medarbejdere” and mark the individual people who are responsible for seeking the refund.
7.2 When? (Hvornår?)
The reminder for “absence refund” will be send on the 31st day of the unfinished absence. Therefore, you will only be able to choose what time the reminder should be sent out.
7.3 Unfinished absence (Fravær uden slutdato)
The “absence refund” reminder will only be send for unfinished absence, so in order to be able to use this feature, you need to allow absence to be recorded without an end date. This can be done in “Organisation” under “Settings”.
Please note that absence without end date will not show the absence duration. To view a list of recorded absence without end date you can use “Reports” and the report “Absence list”.
Sickness with a duration below 31 days and sickness without end date will be shown, if you click on the line for the reminder to seek refund, below “Future reminders” (Kommende påmindelser). When the sickness exceeds this period, it will no longer show in Visma HR. The reminder itself will be send on the 31st day. The absence period should be uninterrupted.
7.3.1 Possible absence codes (Mulige fraværskoder)
It is possible to record absence without end date, for absence connected to sickness. Please note that project number can also be used on absence without end date, if the project number itself is without end date. Absence without end date can be used on the following absence codes.
|
|
Hvis du burger Visma Løn |
If you use Visma Løn |
|
10 |
Sygdom med løn |
Sickness with pay, salaried employee |
|
12 |
Sygefravær dagpenge, funktionær |
Sickness, sickness compensation, salaried employee |
|
13 |
Barn syg |
Sick child |
|
14 |
Sygdom med dagpenge, timeløn |
Sickness, sickness compensation, hourly paid employee |
|
15 |
Sygdom med timeløn |
Sickness with pay, hourly paid employee |
|
16 |
Sygdom med sygeløn, 4 uger gsn. |
Sickness with pay, 4 week average |
|
17 |
Sygdom med sygeløn, egen sats |
Sickness with pay, own rate |
|
18 |
Sygdom med dagpenge, eg. sats |
Sickness, sickness compensation, own rate |
|
19 |
Sygdom med sygeløn, kvt. Gns. |
Sickness with pay, quarterly average |
|
20 |
Sygdom med dagpenge, kvt. Gns. |
Sickness, sickness compensation, quarterly average |
|
21 |
Sygdom med sygeløn beløb |
Sickness with pay, amount |
|
22 |
Sygdom med dagpenge beløb |
Sickness, sickness compensation, amount |
|
23 |
Sygdom med dagpenge 4 ug. Gns. |
Sickness, sickness compensation, 4 week average |
|
24 |
Sygdom ifm. arbejdsskade |
Sickness, work-related injury |
|
25 |
Barn syg |
Sick child |
|
26 |
Sygdom med sygeløn, sats i tabel |
Sickness with pay, rate in template |
|
27 |
Dagpenge med sats i reultattabel |
Sickness compensation, rate in template |
|
35 |
Sygdom ifm. graviditet |
Sickness, related to pregnancy |
The absence codes below will trigger a reminder to seek refund.
|
|
Hvis du burger Visma Løn |
If you use Visma Løn |
|
10 |
Sygdom med løn |
Sickness with pay, salaried emploee |
|
12 |
Sygefravær dagpenge, funktionær |
Sickness, sickness compensation, salaried employee |
|
14 |
Sygdom med dagpenge, timeløn |
Sickness, sickness compensation, hourly paid employee |
|
15 |
Sygdom med timeløn |
Sickness with pay, hourly paid employee |
|
16 |
Sygdom med sygeløn, 4 uger gns. |
Sickness with pay, 4 week average |
|
17 |
Sygdom med sygeløn, egen sats |
Sickness with pay, own rate |
|
18 |
Sygdom med dagpenge, eg. sats |
Sickness, sickness compensation, own rate |
|
19 |
Sygdom med sygeløn, kvt. Gns. |
Sickness with pay, quarterly average |
|
20 |
Sygdom med dagpenge, kvt. Gns. |
Sickness, sickness compensation, quarterly average |
|
21 |
Sygdom med sygeløn beløb |
Sickness with pay, amount |
|
22 |
Sygdom med dagpenge beløb |
Sickness, sickness compensation, amount |
|
23 |
Sygdom med dagpenge 4 ug. gns |
Sickness, sickness compensation, 4 week average |
|
24 |
Sygdom ifm. arbejdsskade |
Sickness, work-related injury |
|
26 |
Sygdom med sygeløn, sats I tabel |
Sickness with pay, rate in template |
|
27 |
Dagpenge med sats I reultattabel |
Sickness compensation, rate in template |
|
35 |
Sygdom ifm. graviditet |
Sickness, related to pregnancy |
Brugbare sider
Om Visma Enterprise
Copyright © 2019 Visma.com. All rights reserved.