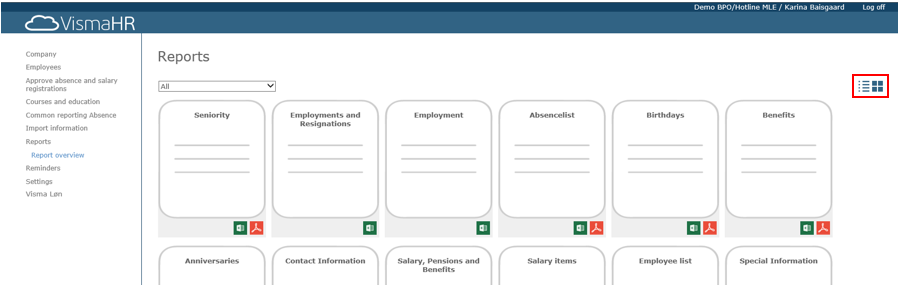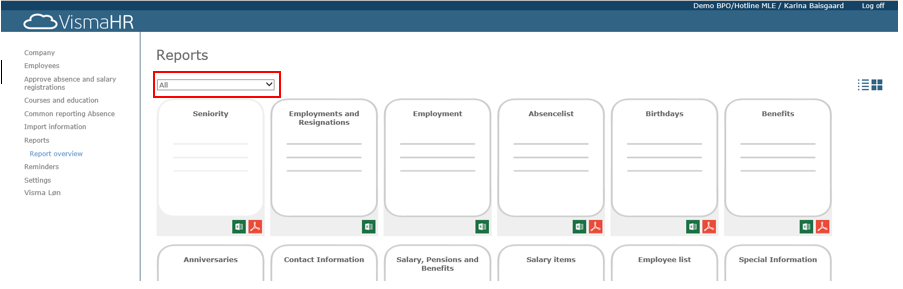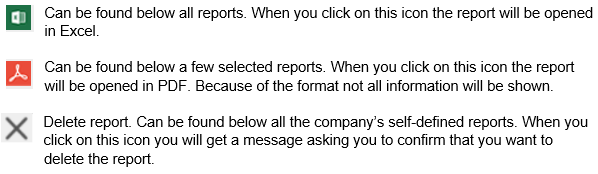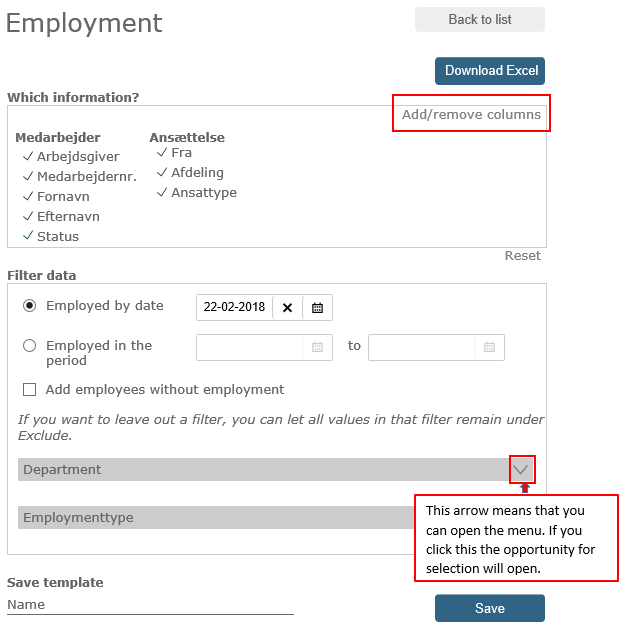for automatisk at få relevante produkter
for automatisk at få relevante produkter

 Vejledninger
expand navigation
Vejledninger
expand navigation
- Marker som ny
- Marker som læst
- Marker med bogmærke
- Abonner
- Udskriftsvenlig side
- Indberet stødende indhold
Guide for reports in Visma HR - English version
- 0 Svar
- 0 ros
- 1227 Visninger
1. Reports
As a rule, the reports will be shown in Excel format.
A few reports can however also be shown in PDF format. Only selected cells will be shown in the PDF as the PDF format has a limited amount of space compared to Excel.
Report overview
When you select the menu item “Reports” you will enter the “Report Overview”.
As standard the reports will be shown as icons, but you can change this to a list view in the top right corner.
Reports with standard setup:
- Absence list
- Anniversaries
- Birthdays
- Employee list
- Employment and resignations
- Salary items
- Seniority
Reports where the setup can be changed:
- Salary, pension and benefits
- Employment
- Contact information
- Education
You can choose which reports are shown in the overview by using the dropdown-menu in the top of the page.
Below each report you will see one or more small icons.
Please note that everyone who has right and access to reports can delete the company’s own reports.
1.1 Access to "Reports"
The access to “Reports” is role determined and depends on the access for departments.
To get access you will as a minimum need to have read access for “Employment” and “Employee information” and have access to the departments for which you need to see the data for.
If you need access to the reports “Salary items” and Absence list” you will also need a read access for Absence and Variables. Please contact your customer support center if you need to change one or more roles.
2. Standard or self-defined reports
All reports can be found in a standard version. Some reports offer you the opportunity to change how the report should look. These are:
- Salary, pension and benefits
- Employment
- Contact information
- Education
When you click on a report you will get the opportunity to define what you want to view in the report. This is done by clicking on “Add/remove columns” and then selecting the information you want included in the report.
Apart from Add/remove columns you can also add a filter.
Here below you can find an example form the report “Employment” where you can select which departments the report should apply to. If you do not choose any departments then all departments will be included in the report. When you have finished, you can click on “Download Excel” to view the report. If this is a report that you frequently use, you can give the report a name, in the bottom part of the page under “Save template” and then press “Save”. When you have done this, the report can be seen in the report overview.
Please note that you cannot name multiple reports under the same name. If you choose a name for a report that already exists one of the following things will happen:
- If the report has the same name as one of the standard reports you will not be able to use it. You will get an error message and be asked to choose another name.
- If the name is the same as one of your self-defined reports you will get the oppertunity to overwrite. Should you choose to do this, the ole rept will be replaced by the report you are trying to save. If you need to keep both reports you need to give the report another name.
Brugbare sider
Om Visma Enterprise
Copyright © 2019 Visma.com. All rights reserved.