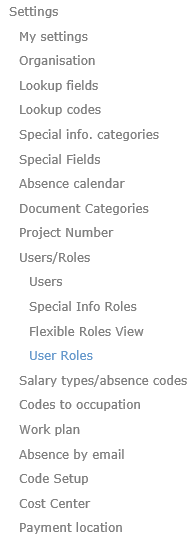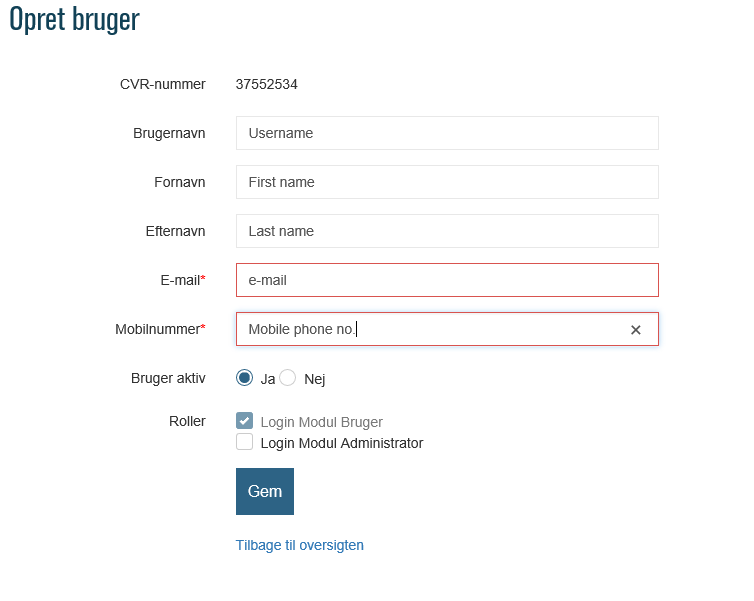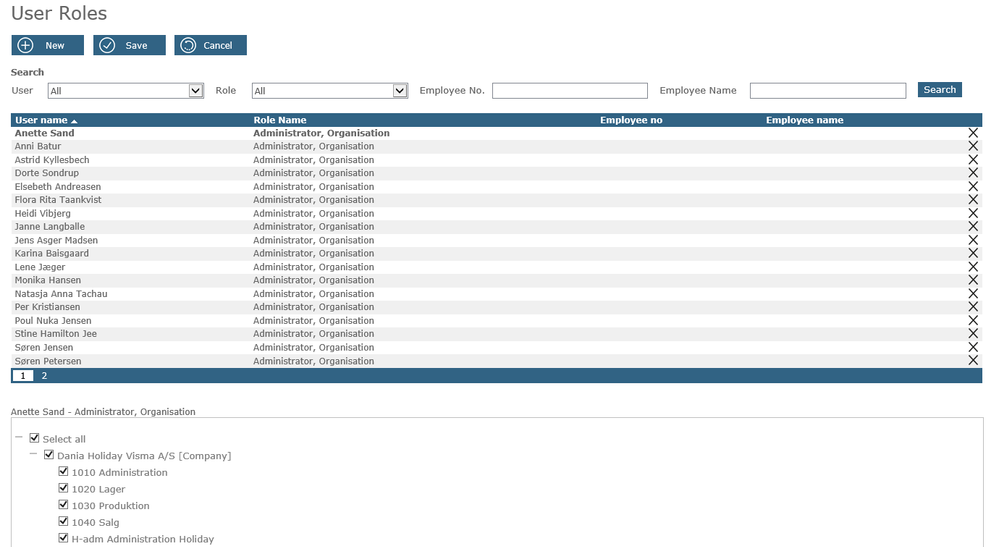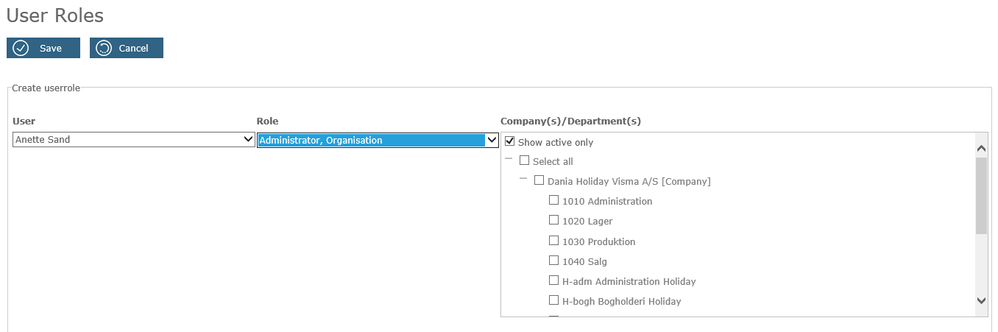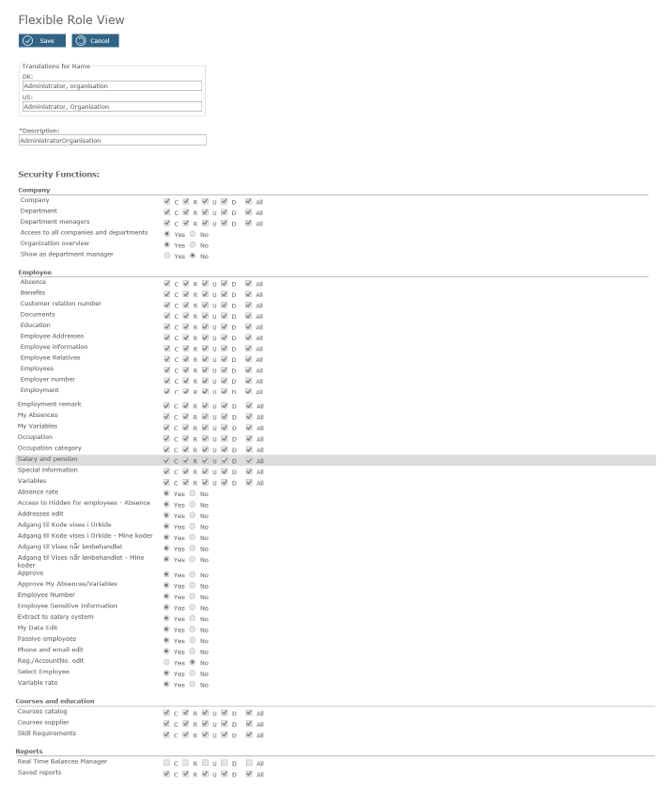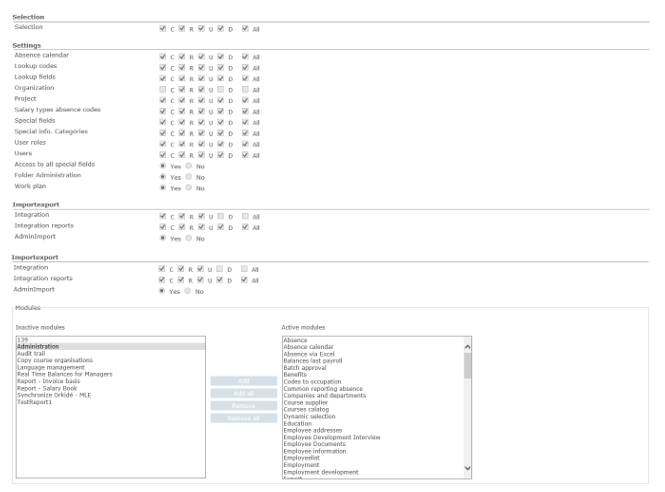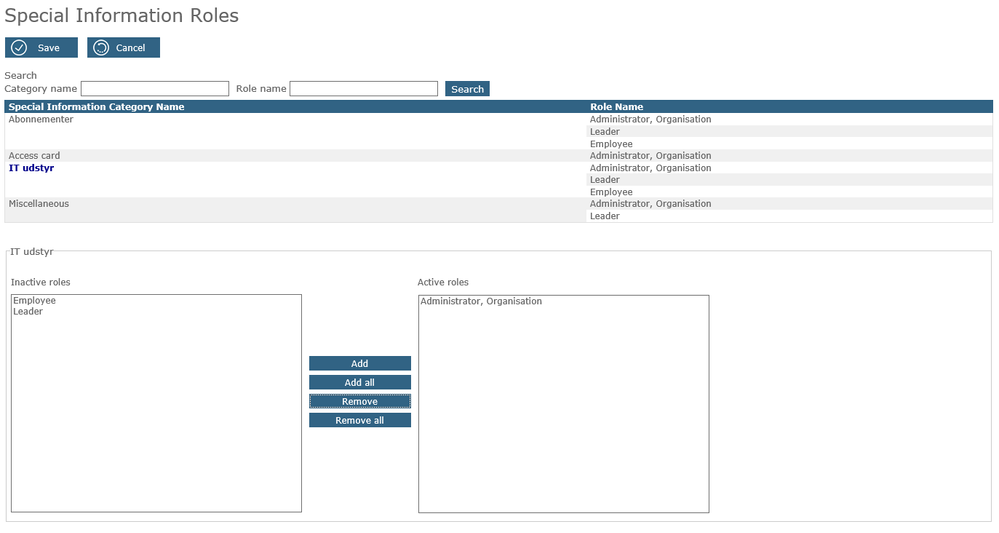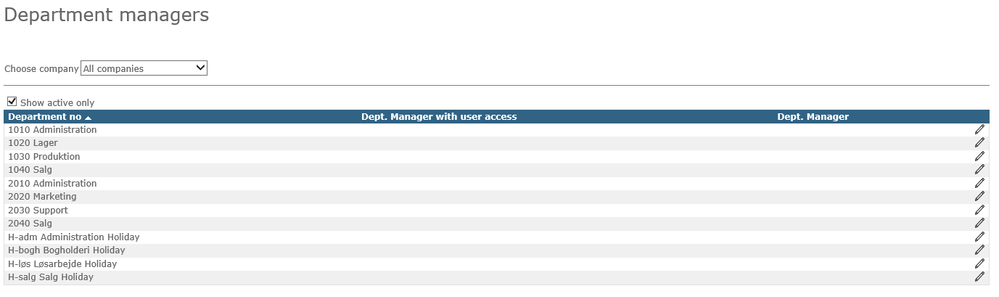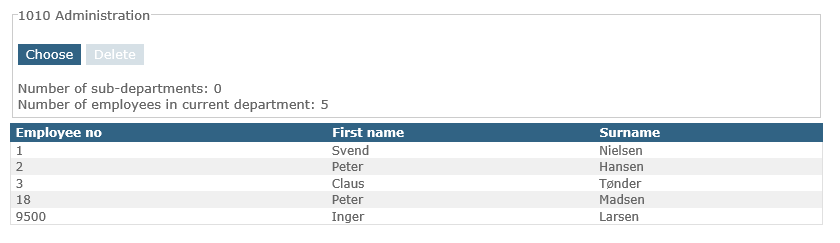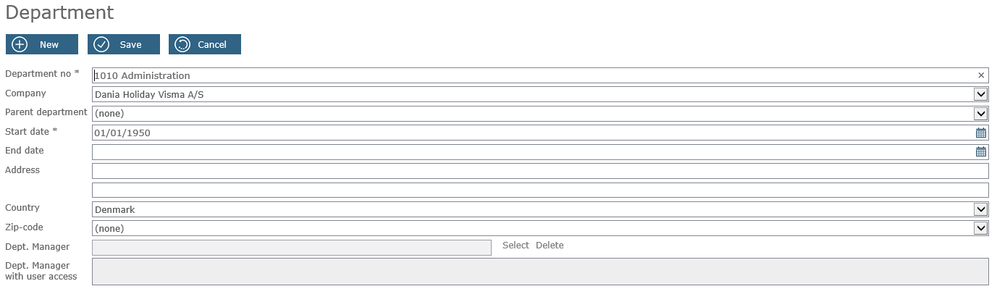for automatisk at få relevante produkter
for automatisk at få relevante produkter

 Vejledninger
expand navigation
Vejledninger
expand navigation
- Marker som ny
- Marker som læst
- Marker med bogmærke
- Abonner
- Udskriftsvenlig side
- Indberet stødende indhold
Guide for user accesses in Visma HR - English version
- 0 Svar
- 1 ros
- 1995 Visninger
1. Introduction
Access to Visma HR has been significantly extended so that it is now possible to give access to the system in a more flexible way. This means that Visma HR can be opened for employees who needs limited access to the system.
We thereby meet the need to give access to other job functions than the ones the system had before. Now it is possible to setup roles which gives access to precisely the level which these job functions require. This could ex. be accesses for employees in the IT department.
Likewise, extended accesses can be given to existing user roles ex. “absence recording”. This guide describes in detail how to create and setup user roles. Further we have extended the possibility to register the organisation’s department leaders including whether the leaders have access to Visma HR or not. Description can be found below in section 6.
1.1 Flexible roles
Going forward we will distinguish between user roles which has always existed and flexible roles which is the new flexible way to get access to the system. The setup of a new flexible role can only be done by Visma. When you need a new access/flexible role you need to make decisions about:
- Menu items
- Company and departments
- Safety rights / access rights
1.1.1 Access to menu items
Access to menu items can be opened and closed as you see fit. Under some circumstances the access for the menu items depend on each other, which means that access for more than one menu item might be required to give the needed access.
1.1.2 Access to company and departments
Access can be given to one or more companies including employers, departments, and sub-departments or you can give access to one single department.
1.1.3 Access to safety rights / Access rights
We have introduced something called safety rights (See example in section 3.2). These are only used by Visma to setup or change of flexible roles. Accesses for the menu items are given through safety rights, in other words, which actions the user can use in each menu item (Create, Read, Edit or Delete).
With the introduction of safety rights, we can now give differentiated access to Visma HR which can be combined with the access that are given through the menu items.
1.2 Users/Roles
The menu item “Settings” have been extended for the use of the administration of users and user rights, including access to “special information”. In the menu item “Users/Roles” you will find the following four sub-menu items:
- Users (This is where you setup users)
- Special info. Roles (This is where you define who should have access to which special information)
- Flexible roles view (This is an overview of roles, including flexible roles, which you have accesso)
- User roles (This is where you give or change user rights for the system)
2. Create a new user
In this section we will describe how a new user will get access to Visma HR.
2.1 User in the login-module
Before a user can get access to Visma HR the user needs to be setup in the Visma login-module. Go to https://logon.bluegarden.dk/?applicationname=Administration. Companies who uses our solutions has already had an administrator setup in the login-module. It is this administrator who has access to creating new users in the system. It is the user-id that has been given in this system which you need to use when you create a new user in Visma HR. The user will receive an e-mail with information about their password.
2.2 User in Visma HR
This is how to create a new user in Visma HR:
- Select the menu item “Settings”
- Choose “Users/Roles” and then “Users”
- Click on “New” and create the user with the username and user id from the login-module
- Choose an employee number and name in the dropdown-list.
- Click on “Save”
Afterwards it is possible to edit the username, user id or delete the user all together. If you want to delete the user you however also need to delete the user rights that the user has been given. The user cannot be deleted if the user has created and saved a selection, reports or salary simulations.
User id must be identical in the login-module and Visma HR. The cell “Last log on” is not activated in the current version of Visma HR.
3. Users/Roles
The user rights are given in the menu item “Users/Roles”. In this menu item all employees with access to Visma HR will be shown including the rights that they have been given and the company’s and/or departments that they have access for. You can search for user, role, employee number or employee name.
By clicking an employee in the column “User name” you can see which company’s/departments the selected user has access to.
3.1 Assign user rights to a user
- Click on “New”
- Select the newly created user in the dropdown-menu “User”
- Select the role (Standard role or flexible role) you want to assign in the dropdown-menu “Role”
- Mark the company’s and departments that the user should have access to, on the right side of the page
More users can be assigned to the same role.
3.2 Flexible roles
In the menu item “Flexible roles” you can see all available standard and flexible roles for your organisation. At the moment there are seven standard roles in Visma HR.
- Administrator, Company
- Admiinistrator, Organisation
- Department leader, Read
- Department leader, Edit
- Absence enrolment
- HR (Without multifunction)
- Course administrator
Employees who has the user role “Administrator, Organisation” and “Administrator, Company” can click on a role to see the setup (role details) for each individual role. No changes can be made to this setup except the name of the role.
Example of setup for a role:
Remember! New flexible roles can only be setup by Visma.
4. Access to special info. roles
The menu item “Special info. roles” with the purpose to grant certain employees access to one or more special info. roles. As an example, an employee in the IT department can get access to the special information (tab) which shows the registered IT equipment.
4.1 Create a new “Special info. category”
- Select “Settings”
- Select “Special info. categories”
- Click on “New”
- Write the name of the category
- Click “Update”
When a new “Special info. category” is created the role “Administrator, organisation” will automatically get access to the special info. category.
4.2 Assign access to “Special info. category”
- Select “Settings”
- Select “Users/Roles”
- Select “Special info. role”
- Click on the category in the column “Special information category name” Ex. “IT Equipment” (IT udstyr)
- Add the role which needs access to the info. category
- Click on “Save”
Now only the employees with the user role “Administrator, Organisation” and “Special information” will have access to see and register the handed-out IT equipment (IT udstyr).
In this example the role “Special information” is created and setup as a flexible role. Please note that all users who has access to “Special information” also has access to the special info. category “miscellaneous”. For this reason, confidential information should not be registered in the “miscellaneous” category.
5. Department Manager (With or without access to Visma HR)
In the menu item “Company” you will find the sub-menu item “Department manager”. Here we have added a new column with the purpose to distinguish between “Dept. manager with user access” and “Dept. manager” (Without access to Visma HR).
The new column is called “Dept. manager with user access”. This column will automatically be updated every time a user gets access to one or more departments including when a user is created with one of the following rights
- Department leader, Read
- Department leader, Edit
5.1 Create a department manager without access to Visma HR
- Select the menu item “Company”
- Select “Department manager”
- Click the button “Edit” on the wanted line, at the right
- Click on the dropdown-menu and choose an employee form the list
- Click “Update”
Please note that only users that have been created in Visma HR can be created as department manager without user access.
5.2 Create a department manager with user access
Department managers with user access can be setup as describes in section 3 and 3.1. More managers can have user access for the same department. When a manager has been setup with user access this means that that manager will have access to Visma HR where he/she will be able to see employees in the relevant departments.
The department managers will automatically be updated on the following pages:
- Organization overview
Click on a department and the page here below will show on the right
- Companies/department
Click on a department and the page here below will show
Brugbare sider
Om Visma Enterprise
Copyright © 2019 Visma.com. All rights reserved.