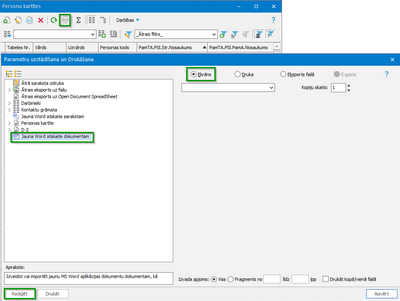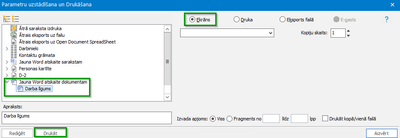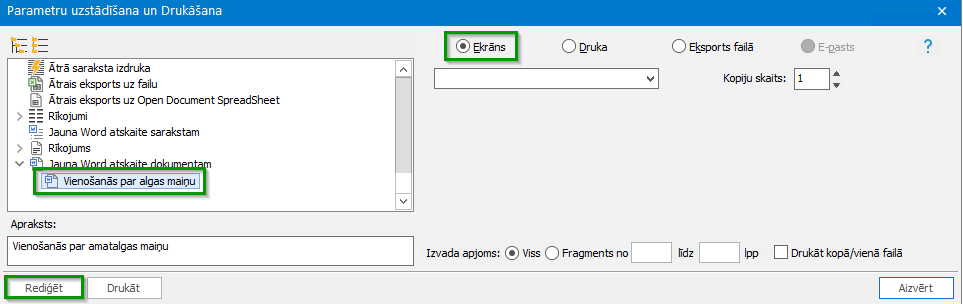lai iegūtu personalizētu skatu.
lai iegūtu personalizētu skatu.
- Atzīmēt kā jaunu
- Atzīmēt kā lasītu
- Grāmatzīme
- Abonēt
- Drukāšanai pielāgota lapa
- Ziņot par nepiemērotu saturu
MS Word izdrukas izveide
- 0 Atbildes
- 1 vērtējumi
- 2793 Skatījumi
RVS Horizon iespējams veidot MS Word izdrukas, kur norādītās vietās informācija aizpildās ar sistēmā ievadītiem datiem (piemēram, darbinieka vārds, uzvārds, amats, līguma numurs utt.). Šajās izdrukās nav iespējams veikt sarežģītus aprēķinus, pielietot formulas, loģiskās funkcijas. Biežāk veidotās MS Word izdrukas Personāla modulī ir darba līguma, vienošanās un rīkojuma izdrukas.
Visas izdruku formas ir pieejamas RVS Horizon izvēlnē Sistēma → Uzstādījumi → Dokumentu un pārskatu formas. Personāla moduļa MS Word izdrukas atrodamas mapē PERSONĀLS/ALGAS → PERSONĀLS ar MS Word ikonu. No šīs sadaļas izdruku var labot 


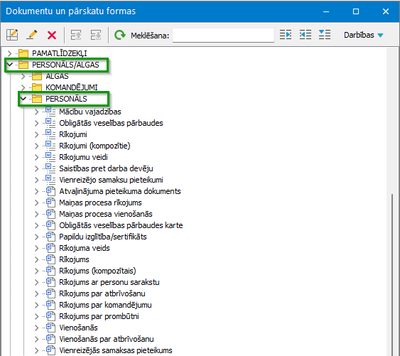
Jaunas izdrukas formas pievienošana
1. Lai izveidotu jaunu MS Word izdrukas formu RVS Horizon, veidlapas/ izdrukas forma vispirms ir jāsagatavo ārpus sistēmas:
- izveido izdrukas tekstu, pievieno uzņēmuma logo, rekvizītus, ja nepieciešams;
- definē mainīgos laukus, kas ielasīsies no RVS Horizon;
- ja izdrukā būs nepieciešams izveidot tabulu no saraksta (Rīkojums ar sarakstu), tad sagatavo tabulas formātu, kolonnu izkārtojumu, formatējumu.
2. Drukas logu atver no atbilstošā saraksta, piemēram,
Darba līgums: Pamatdati → Personāla uzskaite → Personu kartītes;
Vienošanās: Dokumenti → Personāla uzskaite → Rīkojumi/Vienošanās → Vienošanās vai Pamatdati → Personāla uzskaite → Personu kartītes → Personas lieta → Vienošanās;
Rīkojumi: Dokumenti → Personāla uzskaite → Rīkojumi/Vienošanās → Rīkojumi vai Pamatdati → Personāla uzskaite → Personu kartītes → Personas lieta → Rīkojumi.
Nospiežot ikonu Drukāt , logā “Parametru uzstādīšana un Drukāšana” aktivizē “Jauna Word atskaite dokumentam” (vai sarakstam), atzīmē “Ekrāns” un nospiež Rediģēt. Tiks atvērts atskaišu redaktors (Word dokuments) un kontrolpanelis.
3. Lai pievienotu izdruku, kontrolpanelī spiež Importēt ārēju veidni 
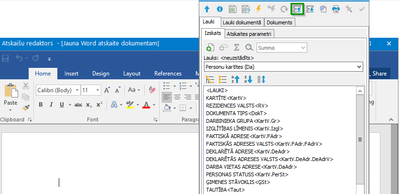
Pēc MS Word izdrukas importa ieteicams to uzreiz saglabāt ar pogu 
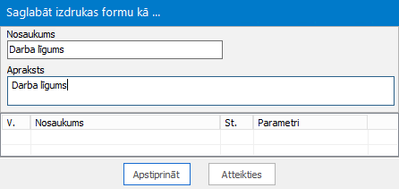
4. Lai pievienotu mainīgo lauku MS Word dokumentā, novieto kursoru dokumentā, kontrolpanelī atrod vajadzīgo lauku un spiež Pievienot 
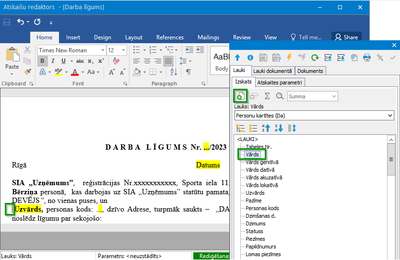
Pirms lauka pievienošanas dokumentā tam ir iespēja norādīt papildus formātu:
- teksta laukam;
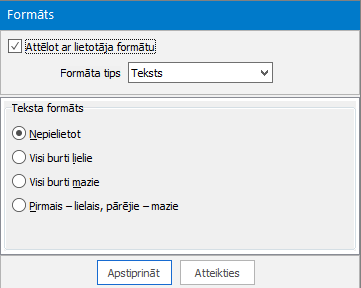
- datuma laukam;
Lai iegūtu, piemēram, “2023.gada 4.septembrī”, pievienojot datumu, ir jānorāda datuma formāts, valoda un locījums (skat. zemāk attēlā). Ja datuma vietā “d” norādīs “dd”, tad izdrukā datums “4” attēlosies kā “04”.
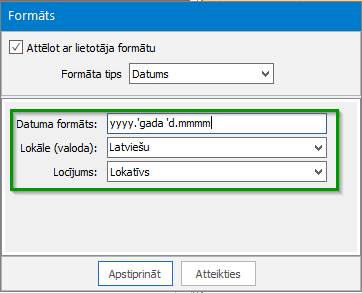
- summas laukam;
|
Lai iegūtu izdrukā vienkārši skaitli bez cipariem aiz komata, piemēram “15%”, tad, pievienojot lauku, norāda veidu “Skaitlis” un vērtību “0” norādēm “Cipari aiz punkta”, “Nulles aiz punkta”. |
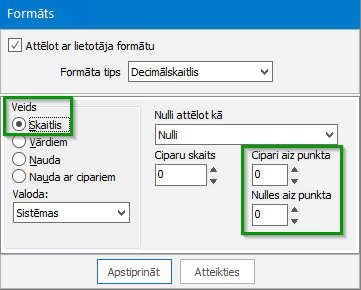 |
|
Lai iegūtu izdrukā, piemēram, “25.30”, tad, pievienojot lauku, norāda veidu “Skaitlis” un vērtību “2” norādēm “Cipari aiz punkta”, “Nulles aiz punkta”. |
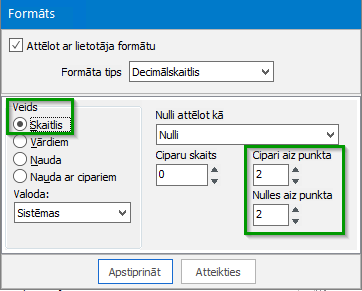 |
|
Lai iegūtu izdrukā, piemēram, “Piecpadsmit eiro un trīsdesmit centi”, tad pievienojot lauku, norāda veidu “Nauda”. |
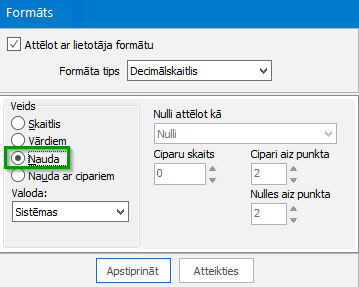 |
| Lai iegūtu izdrukā, piemēram, “Piecpadsmit eiro un 30 centi”, tad pievienojot lauku, norāda veidu “Nauda ar cipariem”. | 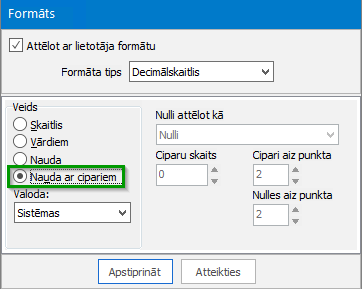
|

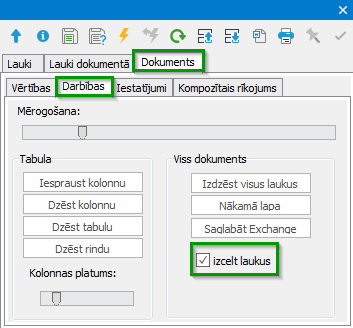
5. Lai saglabātu izdruku, spiež Saglabāt datubāzē 
6. Apskatīt, kā nokonfigurētais MS Word dokuments izskatās ar RVS Horizon datiem, var, spiežot Ģenerēt atskaiti 

7. Izveidotā izdruka būs pieejama nospiežot Drukāt 

| Rīkojuma/Vienošanās pamatlauki (rīkojuma/vienošanās numurs, rīkojuma/vienošanās datums, piezīmes, sākuma/beigu datums, Summa utt.) ir atrodami zem grupas LAUKI | 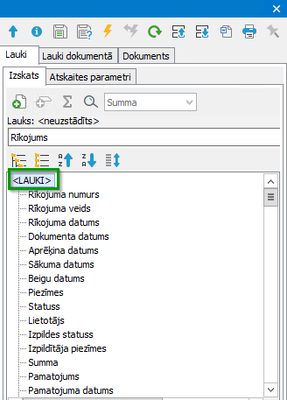 |
|
Darbinieka pamatinformācija (vārds, uzvārds, personas kods, telefons, deklarētā dzīvesvieta u.c.) ir atrodama zem grupām R.SL.PERSONAS KARTĪTE, R.SL.KARTĪTE); (Piebilde: ja rīkojuma/vienošanās veidā tika atzīmēts zilais lauks “Slodze”) |
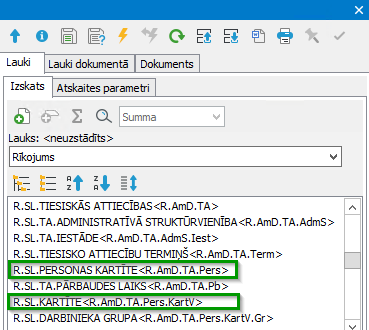 |
| Informācija par darbinieka tiesisko attiecību sākuma/beigu datumiem, līguma numuru, pārbaudes laika beigu datumu,…) ir atrodama zem grupas R.SL.TIESISKĀS ATTIECĪBAS; (Piebilde: ja rīkojuma/vienošanās veidā tika atzīmēts zilais lauks “Slodze”) | 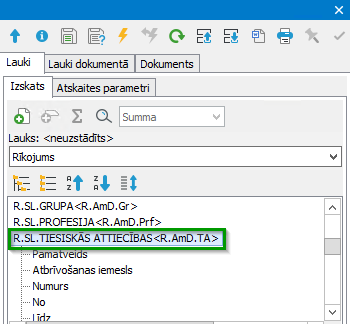 |
| Informācija par darbinieka administratīvo struktūrvienību ir atrodama zem grupas R.SL.ADMINISTRATĪVĀ STRUKTŪRVIENĪBA. Ieteicams izdrukā ievietot administratīvās struktūrvienības pilno nosaukumu atbilstošajā locījumā; (Piebilde: ja rīkojuma/vienošanās veidā tika atzīmēts zilais lauks “Slodze”) | 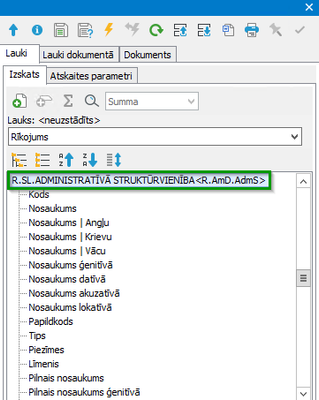 |
| Informācija par darbinieka amatu ir atrodama zem grupas R.SL.AMATS. Ieteicams izdrukā ievietot amata nosaukumu dzimtē atbilstošajā locījumā (Piebilde: ja rīkojuma/vienošanās veidā tika atzīmēts zilais lauks “Slodze”) | 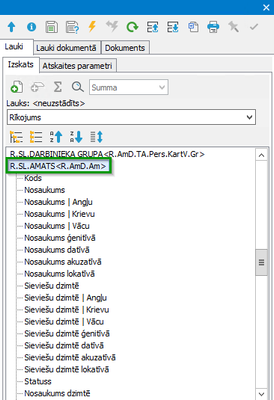 |
|
Informācija par prombūtni (no/līdz datumi, apmaksājamās/kalendārās dienas, periods no/līdz,…) ir atrodama zem grupām R.PROMBŪTNE un R.PROMBŪTNES APRAKSTS |
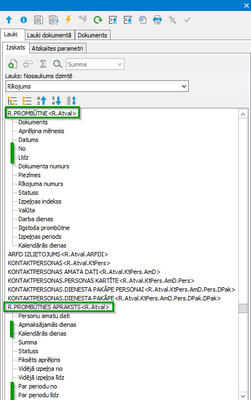 |
Ņemot vērā ieraksta veidu (rīkojums, vienošanās, personas kartīte), izdrukas kontrolpanelī ir pieejamas lauku vērtības no dažādiem sarakstiem:
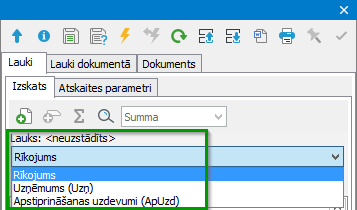 |
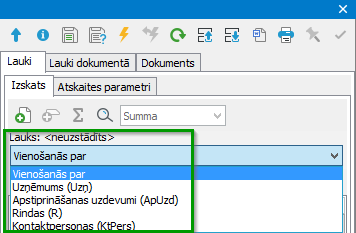 |
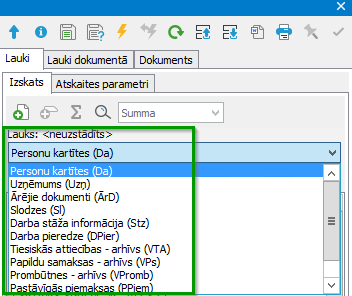
|
Tabulas izveide no saraksta
Ja izdrukā plānots izveidot sarakstu (tabulu) rīkojumam ar sarakstu, tad iepriekš sagatavotā tabulas šūnā novieto kursoru un lauka pievienošanu veic ar 

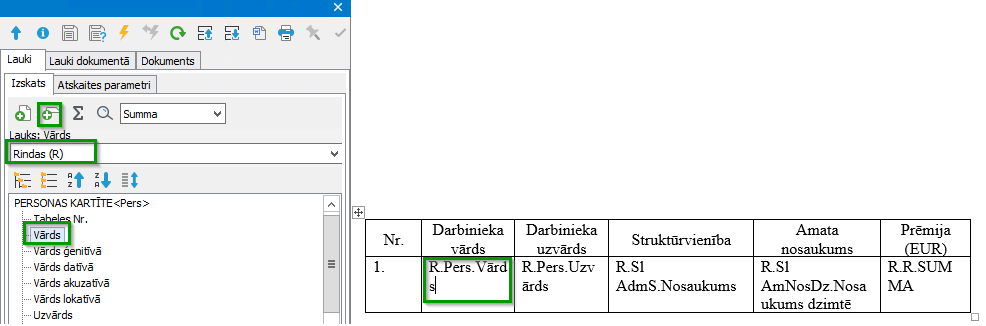
Rezultātā iegūst tabulu ar datiem:

 Noderīgi! MS Word izdrukas izveide no esošas izdrukas RVS Horizon
Noderīgi! MS Word izdrukas izveide no esošas izdrukas RVS Horizon
Lai optimizētu MS Word izdrukas veidošanu, par pamatu (sagatavi) var izmantot kādu no esošām MS Word izdrukām, ja tādas jau ir RVS Horizon, un to pielāgot. Lai to izdarītu, vispirms izpilda raksta sākumā aprakstīto otro punktu ( 2. Drukas logu atver no atbilstošā saraksta), apstājoties uz konkrētās izdrukas. Atvērsies norādītā izdruka rediģēšanas režīmā.
Lai atvērto dokumentu varētu saglabāt kā jaunu MS Word izdruku, veic vismaz vienu izmaiņu dokumentā, piemēram, ieliek atstarpi. Tad saglabā kā jaunu MS Word izdruku ar jaunu nosaukumu, izmantojot pogu 



Saņem jaunumus par šo ziņu savā e-pastā!
Pieseko šai ziņai klikšķinot uz trim punktiem augšējā labajā šī raksta stūrī un izvēlies Abonēt. Tu vari izvēleties par kādu saturu saņem ziņas e-pastā!
Sīkāk par abonēšanas iespējāmNoderīgas saites
Sporta iela 11, Rīga, LV-1013
Visma birojs: +371 67116211
Horizon atbalsts: +371 67116299
E-pasts: [email protected]