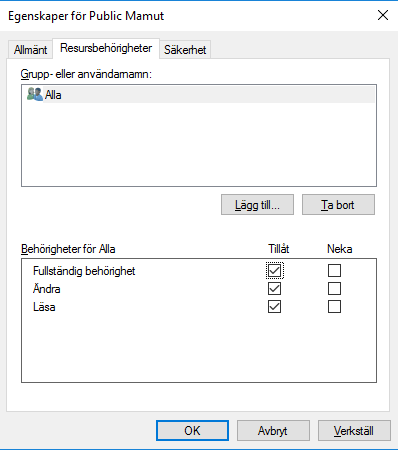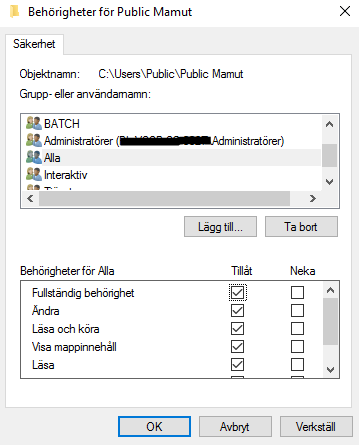för att få en personlig vy
för att få en personlig vy
- Markera som ny
- Markera som läst
- Bokmärke
- Prenumerera
- Utskriftsvänlig sida
- Rapportera olämpligt innehåll
Tidsavbrott vid första synkroniseringen av Mamut Online
- 0 Svar
- 0 gilla
- 1134 Visningar
OBS! AutoInvoice ersätter Mamut Online
Från version 22.0 av Mamut kan alla våra kunder aktivera och använda den nya modulen för att hantera eFakturor, både inkommande och utgående, via Mamut Autoinvoice. Lösningen låter dig skicka och motta fakturor i alla format. Du kan på ett enkelt sätt importera och bokföra dem direkt i Mamut. Detta har också varit möjligt tidigare, men via den äldre lösningen Mamut Online Desktop.
Om du ska skicka eFaktura till dina kunder (både företag och privatkunder) rekommenderar vi att du tar den nya lösningen i bruk redan idag.
Se den här artikeln för hur du aktiverar Mamut AutoInvoice.
Om du redan har en anslutning till Mamut Online och inte har använt den för något annat än eDokument vill vi att du ska aktivera den nya lösningen nu och avaktivera Mamut Online under Visa - Inställningar - Företag - Inställningar per modul - Mamut Online.
Tidsavbrott vid första synkroniseringen av Mamut Online
Den vanligaste orsaken till att du får meddelande om tidsavbrott/timeout vid anslutning till Mamut Online är att synkroniseringstjänsten saknar tillgång till Mamuts dokumentområde. Denna artikel beskriver vad detta kan bero på, samt ger dig lösningsförslag på problemet. Kontrollera efter varje punkt om problemet har löst sig och om det fungerar, innan du eventuellt fortsätter med nästa punkt. Artikeln är avsed för fleranvändarinstallation av Mamut
För att lösa synkroniseringsavbrottet, gå till Visa - Inställningar - Övriga inställningar - Andra program i Mamut och notera ned sökvägen som står i dokumentområdet. Om den börjar med \\ (två snedstreck) är det en nätverkssökväg. Om den börjar med en bokstav som Y: är det en lokal sökväg. Om dokumentområdet ligger på en nätverksenhet måste den ändras till en nätverkssökväg. Oavsett detta måste behörigheter till dokumentområdet kontrolleras.
Gör följande om dokumentområdet ligger på en nätverksenhet, för att ändra sökvägen till en nätverkssökväg:
- Klicka på Start i Windows, skriv in cmd och tryck på Enter tangenten.
(OBS: I Windows 8, tryck på Windowstangenten (den med flagga på) och bokstaven R på ditt tangentbord, skriv in cmd och tryck på ok/enter) - Skriv in net use i det svarta kommandofönstret och tryck på Enter tangenten. Du ska nu få en översikt över de olika nätverksenheterna (Lokal) på din maskin, och vilken nätverkssökväg (Eksternt) de pekar til. I detta exempel pekar nätverksenheten Y: till \\Server\Public Mamut.

- Gå tillbaka till Mamut och klicka på Redigera till höger om fältet Dokumentområde.
- Ersätt nätverksenheten i starten av dokumentområdet med nätverkssökvägen du hittade i punkt 2. I detta exempel ska du ersätta Y: med \\Server\Public Mamut, så att dokumentområde ändras från:

till:
- Klicka på Uppdatera.
Gör följande för att kontrollera behörigheterna till dokumentområde:
Det första du behöver göra är att ta reda på vilken dator dokumentområde ligger på och vilken mapp som har delats. Detta kan du få fram genom att titta på dokumentområdet som du noterade i föregående punkt. Datorns namn står efter de två snedstreck i början av dokumentområdet, och namnet på den delade mappen är mellan de två följande snedstrecken.
Om dokumentområde är \\Server\Public Mamut\Mamut\Data\System0001\, så är namnet på datorn Server och namnet på den delade mappen är Public Mamut.
- Gå till datorn där dokumentområde ligger. I exemplet heter denna dator Server.
- Klicka på Start, skriv compmgmt.msc och tryck på Enter tangenten.
(OBS: I Windows 8, tryck på Windowstangenten (den med flagga på) og R på ditt tangentbord, och skriv in compmgmt.msc och ok/enter) - Gå till Systemverktyg – Delade mappar – Resurser.
- Dubbelklicka på den delade mappen. I exemplet heter denna mapp Public Mamut.
- Gå till fliken Resursbehörigheter.
- Om du inte har Alla i listan på toppen av fönstret, måste du klicka på Lägg till…, skriva in Alla, välja gruppen Alla (inte! Alla programpaket) och klicka på OK. Kryssa i kolumnen Tillåt vid Fullständig behörighet. Det ska se ut så här:
- Gå till fliken Säkerhet och klicka på Redigera.
- Om du inte har Alla i listan på toppen av fönstret, måste du klicka på Lägg till…, skriv in Alla, tryck på knappen kontrollera namn och välj gruppen Alla (inte! Alla programpaket) och klicka på OK. Kryssa i kolumnen Tillåt vid Fullständig behörighet. Det ska se ut så här:
- Klicka på OK.
- Klicka på Avancerat
- Bocka i Ersätt alla underordnade objektbehörighetsposter med behörighetsposter som kan ärvas från det här objektet och klicka på OK.
- Svar Ja på frågan.
- Det kan ta några minuter att uppdatera behörigheterna. Klicka på OK när processen är slutförd.
- Klicka OK och stäng fönstren.
Obs! Om du av säkerhetsskäl önskar att begränsa tillgången till dokumentmappen, kan du välja att ge fullständig tillgång till kontot som kör Mamut Synchronization Service. Det är vanligtvis kontot SYSTEM
När detta är gjort kan du gå tillbaka till Mamut för att se om synkroniseringen startar. Gå till Visa - Inställningar - Företag - Inställningar per modul - Mamut Online. Om det står ansluten betyder det att synkroniseringen är i gång. Gör det inte det, kan du försöka att starta en ny synkronisering genom att klicka på Anslut eller Synkroniser knappen. Om du fortfarande får meddelande om tidsavbrott, kan du kontrollera punkterna under.
Övriga orsaker
Om du fortfarande får tidsavbrott efter du har kontrollerat att tillgången till dokumentområde är korrekt, kontrollera följande punkter.
Synkroniseringen körs inte från korrekt maskin
- Gå till Visa - Inställningar - Företag - Inställningar per modul - Mamut Online i Mamut.
- Klicka på fliken Synkronisering.
- Välj maskinen synkroniseringen ska köras från i rullgardinsmenyn längst uppe och klicka OK
Vi rekommenderar att ni väljer server datorn, där databasen till Mamut befinner seg. Om datorerna däremot är i ett arbetsguppnätverk och inte i en domän bör synkroniseringen startas från den dator där dokumentområde ligger.
Så här kontrollerar du om datorerna står i en arbetsgrupp:
- Gå til Start - Kontrollpanelen - System och säkerhet - System
Se under avsnittet Inställningar för datornamn, domän och arbetsgrupp - Om datorn befinner sig i en arbetsgrupp står det nederst i avsnittet: Arbetsgrupp:.
Om den däremot befinner sig i en domän står det Domän:.
Synkroniseringstjänsten körs mot fel installation av Mamut
- Gå till datorn du valde till att köra synkroniseringen i föregående punkten.
- Klicka på Start, skriv services.msc och tryck på Enter
(OBS: I Windows 8, tryck på Windowstangenten (den med flagga på) och R på ditt tangentbord, och skriv in services.msc och ok/enter) - Bläddra dig ner till Mamut Synchronization Service och dubbelklicka på denna.
- Kontrollera att Sökväg till den körbara filen: stämmer överens med mappen där Mamut är installerat, t.ex. «C:\Program Files (x86)\Mamut\Bin\Mamut.synchronizationservice.synchronizationwindowsservice.exe»
- Om sökvägen inte är korrekt, rekommenderar vi att du reparerar Mamut-installationen som ska användas med Mamut Online. Mer information om hur detta görs finner du här.
- Klicka på Stopp och därefter Start.
- Klicka på OK och stäng fönstret.
I denna artikel finner ni ett index över de artiklar som är tillgängliga är här på svenska Community.
Genom att öppna artikeln kommer ni kunna klicka er fram till den avdelning ni söker.
Indexet kommer att fyllas på med fler artiklar allt eftersom.
Följande rubrikar är tillgängliga:
- Autoinvoice
- E-handel & Webshop
- Försäljning/Order/Fakturering
- Import & Export
- Inköp
- Lager
- Mamut Application Hosting
- Period och Räkenskapsår
- Produkt
- Rapporter och Rapportredigering
- Redovisning - Verifkat/Reskontra/Huvudbok
- Redovisning - Momskoder och Momshantering
- Skrivare & Utskrifter
- Säkerhetskopia och Företagsdatabas
- Tekniskt och Installation
- Övrigt

Få uppdateringar på det här inlägget i din inkorg
Klicka på de tre prickarna till höger i inlägget/artikeln och välj Prenumerera.
Läs mer om prenumeration härVisma Software AB
Styrmansgatan 2
211 18 Malmö
Telefon: 010-14 12 700
Copyright © 2019 Visma.com. All rights reserved.