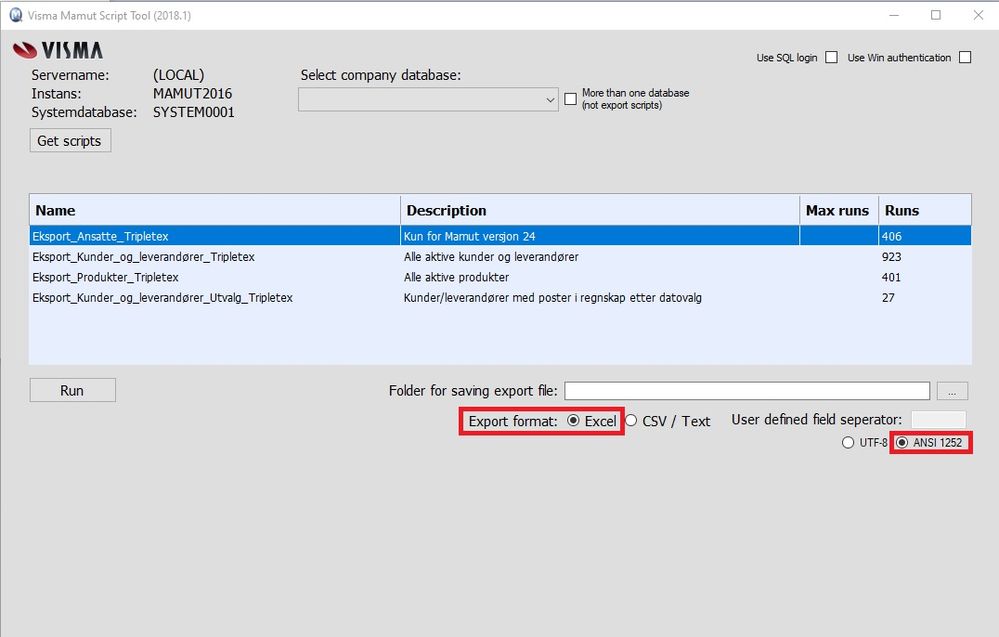for å automatisk få tildelt relevante områder i Mine områder.
for å automatisk få tildelt relevante områder i Mine områder.
- Marker som ny
- Marker som lest
- Bokmerke
- Abonnér
- Utskriftsvennlig side
- Rapporter upassende innhold
Eksport fra Mamut til Tripletex
- 0 Svar
- 0 liker
- 4236 Visninger
Hvis du skal bytte system fra Mamut til Tripletex kan det være aktuelt å eksportere data fra Mamut og som skal importeres til Tripletex. Kontroller først på Hjelp - Om i Mamut at du versjon 25 eller høyere, hvis du arbeider i en eldre versjon må du oppdatere Mamut før du bruker eksportscriptene. Installasjonsfil finner du her.
Vi har laget flere script som blant annet kan benyttes for eksport av følgende data:
- Kunder og Leverandører
- Kunder og Leverandører med utvalg
- Produkter
- Produkter med utvalg
- Produkter med lokasjon
- Ubehandlede ordre
- Åpne reskontroposter
Før man henter eksportfilene fra Mamut må man laste ned Mamut Script Tool.
Viktig: Scriptene eksporterer kun aktiv data (bortsett fra scriptet for Kunder og leverandører-utvalg), du bør derfor ha ryddet i databasen og satt ansatt, produkter og kontakter inaktive hvis de ikke skal tas med i eksporten. Det finnes også script for å anonymisere og slette data i Mamut-basen i forbindelse med GDPR, les mer om GDPR-scriptene her.
Merk: Mamut Script Tool fungerer kun for kunder som arbeider i lokal installasjon av Mamut, dersom du arbeider via Application Hosting må du ta kontakt med Mamut support og gi beskjed om hvilke av scriptene under du ønsker at få aktivert, og hvor mange kjøringer du trenger. (Hvis du f.eks. ønsker å få aktivert eksportscript for produkter som skal kjøres mot 2 stk firmadatabaser så skal du be om eksportscript for produkter med 2 stk kjøringer.) Deretter vil administrator i Application Hosting kunne kjøre scriptene via Customer Administration.
Når du har installert Mamut Script Tool, må du logge deg inn med følgende:
Customer: 1113
Password: 1113
1. Når du er inne i Mamut Script Tool, må du velge det selskapet du vil ta eksport fra ved å trykke på “Select company database”.
NB! Du skal ikke markere boksen for "More than one database (not export scripts)", dette vil ikke fungere og vil kun skape feil. Du må derfor kjøre eksport på hver enkelt firma.
2. Velg Excel som det filformatet du vil eksportere i, og trykk på de tre prikkene til høyre i programvinduet.
3. Velg så hvor du vil lagre filen lokalt på din datamaskin.
4. Velg så det eksportscript du vil kjøre og trykk på “Run”.
Merk: Office 2013 eller høyere må være installert for å kunne eksportere til Excel.
Informasjon angående Ansatt eksport/import:
Du må sørge for at du har versjon (24.0.1034) eller høyere installert av Mamut før du eksporterer ansatte. Det har kommet nye endringer fra Aordningen som gjelder fra 2021, ansettelsesform er blant annet et av dataene som nå skal innrapporteres i A-melding. Alle kunder må selv legge inn ansettelsesform som forklart her. Hvis det ikke er lagt inn før ansatteksport utføres vil scriptet automatisk legge inn ansettelsesform til verdi 1(FAST). Men om noen ansatte er lagt inn med ansettelsesform vil de ikke overskrives. Dersom det er ansatte som IKKE skal stå med ansettelsesform fast, må det endres manuelt på ansattkortene i Tripletex etter import.
Når du har eksportert disse filene via Mamut Script Tool kan du begynne å laste inn disse til Tripletex. Her finner du veiledning for import:
Hvis du opplever problem med Mamut Script tool, eller har andre spørsmål relatert til eksport av data i Mamut kan du ta kontakt med Mamut support via telefon (815 55 470), chat som vises til høyre side i Visma Community eller sende oss en e-post (support@mamut.no)
Har du spørsmål relatert Tripletex anbefaler vi at du kontakter Tripletex support.
Har du aktivert Visma Autoinvoice i Mamut?
Hvis ja, da anbefaler vi at du deaktiverer dette når du skal bytte system til Tripletex. Du går inn i menyen for Autoinvoice i Mamut og klikker på ikonet "Aktiver Autoinvoice", og deretter på knappen "Deaktiver".
Nyttige sider
Copyright © 2019 Visma.com. All rights reserved .