for å automatisk få tildelt relevante områder i Mine områder.
for å automatisk få tildelt relevante områder i Mine områder.

 Brukertips
expand navigation
Brukertips
expand navigation
- Marker som ny
- Marker som lest
- Bokmerke
- Abonnér
- Utskriftsvennlig side
- Rapporter upassende innhold
Mva-melding 2022 - rutine og forutsetninger for innsending
- 0 Svar
- 3 liker
- 14904 Visninger
Ny norsk mva-rutine 2022 - elektronisk innsending
Forutsetninger for å sende elektronisk mva-melding via Autoreport
Dette forutsetter versjon 16.10.2 av Visma Business / Regnskapsbyrå.
Servicen “Visma Business Host for OD MessageQueue” må kjøre både på server og for pc klient.
MVA- og SAF-T koder må være satt opp riktig. Autoreport må være aktivert for aktuelt firma, og du må ha aktivert “Send til Autoreport” i “Autoreport behandling” under “Bedriftsinformasjon”. Hvis aktuelt firma ikke er oprettet/eksportert til Visma.net, vil integrasjonen med Autoreport feile, og MVA-meldingen vil ikke komme frem til Autoreport.
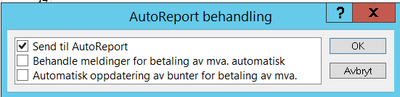

Ny mva-melding fra 2022 innebærer en del endringer i rapporteringen til myndighetene. Skatteetaten ønsker at flest mulig skal levere elektronisk, noe som skjer i to trinn. Først validerer Skatteetaten mva-meldingen direkte via et eget grensesnitt, hvor de sjekker om mva-meldingen inneholder korrekt informasjon. Hvis denne første testen hos Skatteetaten konkluderer med at mva-meldingen er OK, vil den bli sendt videre til Altinn.
Det er også viktig å merke seg at Autoreport har endret måten en autentiserer seg på mot Altinn. For å levere ny mva-melding er det ikke den gamle påloggingen io Autoreport under “Settings” som skal velges.
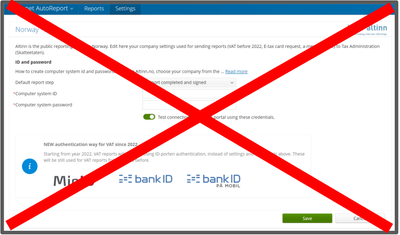
Autoreport har laget en ny innlogging mot ID-porten, og her må du logge deg på ved sending av mva-rapport, og den nye innloggingen vil være aktiv i 8 timer før du trenger å logge deg inn på nytt. Ny innlogging er beskrevet lenger ned i dette dokumentet.
Sende MVA-meldingen
Selve prosessen for å sende den nye mva-meldingen starter med at du under tabellen “Avgiftstermin” velger “Behandling” og deretter “Send norsk mva-melding”.

Du får da opp en dialog som viser mva-meldingen:
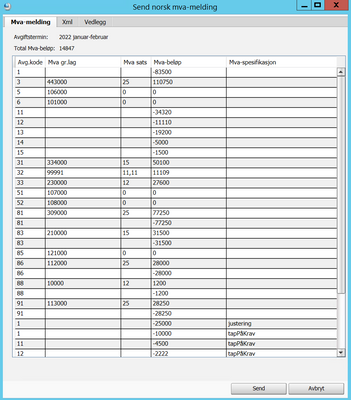
Behandlingen i Autoreport
Når du trykker på “Send” vil mva-meldingen bli sendt til Autoreport, og Autoreport vil bli trigget til å starte opp i et eget nettleservindu hvor du må logge på Autoreport, og også logge inn via ID-porten hvis du ikke har gjort dette tidligere på dagen (innloggingen til ID-porten via Autoreport er aktiv i 8 timer før du må logge inn på nytt).
Hvis du ikke får opp et nettleservindu med Autoreport, må du åpne opp autoreport.visma.com manuelt, og logge på Autoreport der.
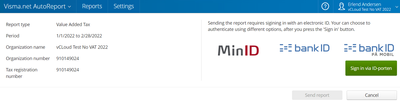
Når du er logget inn via ID-porten vil nettleservindu se slik ut:

Etter at du så har sendt mva-meldingen, vil du i Autoreport få opp følgende skjermbilde:
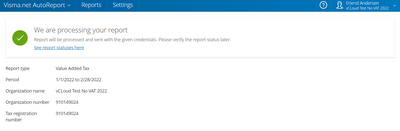
Det neste som så skjer er at mva-meldingen blir validert direkte mot Skatteetatens regler, da vil du i Autoreport se en klokke med en pil rundt, og statusen “Sending in progress, please wait…”
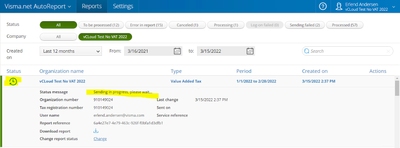
Etter at valideringen er gjennomført og alt er OK, vil statusen endres til “Sending to Altinn”. Altinn vil bruke noen minutter på å kvittere tilbake, og hvis alt gikk bra også her vil ny status være en grønn hake med ring rundt, og teksten vil si “Report was sent successfully and accepted by government”.
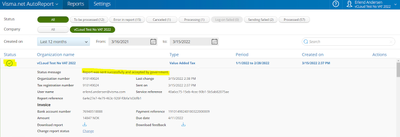
Det kan tenkes situasjoner hvor enten valideringen hos Skatteetaten eller innsendingen til Altinn feiler. Dette vil isåfall skyldes feil av en eller annen art i mva-meldingen, slik som f.eks. manglende mva-nummer, avvik mellom registrert mva prosent og beregnet mva etc.
Hvis valideringen hos Skatteetaten feiler, vil du få en status markert med en rød ring med et hvitt utropstegn i, og teksten vil si “Report rejected by Skatteetaten, see feedback for more details”. Det vil da stå ytterligere detaljer i filen som du kan laste ned under “Download feedback”, med tilbakemelding om hva som må rettes opp før du kan sende mva-rapporten på nytt.
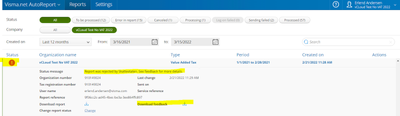
I noen, ganske sjeldne tilfeller kan det hende at mva-meldingen passerer Skatteetatens validering, men blir avvist etter at den kommer til Altinn. I disse tilfellene vil vi fremdeles få den røde ringen med hvitt utropstegn, samt en beskjed om at “Report was rejected by government, Altinn error code…”, etterfulgt av en mer detaljert beskrivelse av hva som er feil.
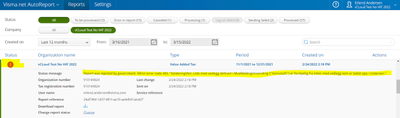
Også i dette tilfellet må feilen korrigeres feil før du sender ny mva-melding.
Behandlingen i Visma Business 16.10
Statusene ovenfor vil også reflekteres inne i Visma Business, i tabellen “Autoreport arkiv”.
Det første som skjer når vi sender en mva-melding til Autoreport og deretter til Skatteetaten/Altinn, er at vi venter i inntil 2 minutter for å se om valideringen hos Skatteetaten gikk bra eller ikke.
Hvis valideringen gikk bra vil du ganske raskt få opp en dialog for Avgiftsoppgjør, for å produsere / oppdatere bunt.
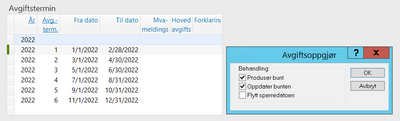
Denne dialogboksen komme kun opp hvis mva-meldingen er blitt sendt til Skatteetaten og validert OK der.
Hvis valideringen feiler, eller hvis du ikke sender rapporten videre fra Autoreport innen 2 minutter, vil vi få en timeout for avgiftsoppgjøret, og du vil i stedet få beskjed om at “Rapporten besto ikke valideringer”.
Dette er altså ikke nødvendigvis en melding om at det er feil i mva-meldingen, det kan like gjerne skyldes en timeout fordi meldingen ikke ble sendt i tide.
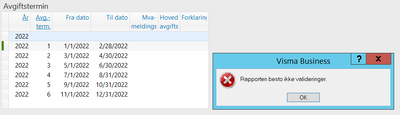
Det er som ovenfor nevnt derfor ikke nødvendigvis slik at mva-meldingen feilet i valideringen hos Skatteetaten. For å finne ut av hva som forårsaker denne feilmeldingen må vi derfor gå inn i tabellen “Autoreport arkiv” for å sjekke status, alternativt sjekke statusen i Autoreport som vist i det ovenstående.
Hvis du ser status = 3 (Mottatt i Autoreport) samtidig som du ser feilmeldingen om at rapporten ikke besto valideringer, betyr dette at du har fått en timeout, hvor mva-meldingen er oversendt Autoreport, men ikke sendt videre derfra.
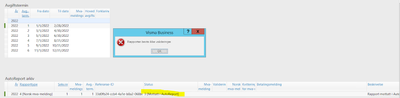
Det du da må gjøre er å gå inn i Autoreport og sende mva-meldingen derfra, eventuelt også i forkant logge på ID-porten ved behov, slik som beskrevet ovenfor i avsnittet om behandling i Autoreport.

I dette tilfellet ser vi at rapporten nå har status 4 (Mottatt i Altinn), og dette betyr at den har passert validering og er sendt OK til Altinn.
Det er mulig med en rekke ulike statuser her, de vanligste vil ventelig være 2 (Sendt), 3 (Mottatt i Autoreport), 4 (Mottatt i Altinn)samt 9 (Akseptert i Altinn), i tillegg til status 11 (Betalingsinformasjon mottatt) naturligvis.
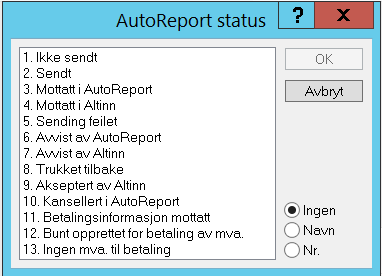
I vårt eksempel ovenfor venter vi nå litt, før vi ser at vi får en ny status med 11 Betalingsinformasjon mottatt. Her får du også kvitteringen tilbake fra Altinn, som du kan dobbeltklikke på og åpne direkte fra tabellen.

Siden alt nå ser bra ut, ønsker du å opprette både bunt og bilag, og vi velger derfor “Behandling” i Autoreport arkiv, og deretter “Godkjenn norsk mva-melding”
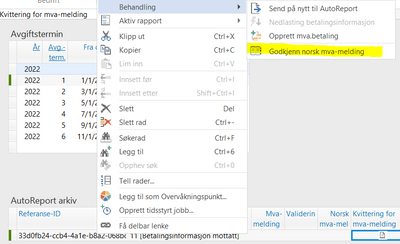
Vi får da opp dialogen for avgiftsoppgjør:
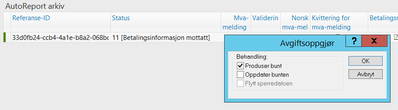
Betalingsoppfordring, Bilag for betaling til Skattetaten
Dette er dessverre foreløpig ikke på plass slik at betaling må håndteres manuelt.
Vi håper å få dette på plass i versjon 17.01.
Typiske feilsituasjoner
Som vi så ovenfor er det en rekke ulike statuser i Autoreport arkiv, og noen av disse statusene er forbundet med noen typiske feilsituasjoner.
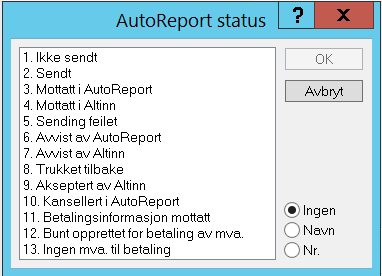
Den vanligste feilsituasjonen er at meldingen blir stående i status 2. Sendt. Hvis det viser seg at mva-meldingen rent faktisk er mottatt i Autoreport, skyldes denne situasjonen at meldingskøen ikke kjører, slik at Visma Business ikke mottar tilbakemeldingene fra Autoreport. For å rette denne situasjonen må du inn på Windows services og starte opp Visma Business Host for OD MessageQueue.
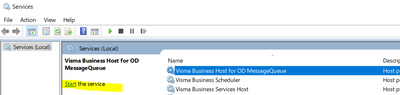
Hvis det derimot viser seg at statusen er 2. Sendt men mva-meldinge rent faktisk ikke er sendt til Autoreport, kan det tenkes at firmaet du sender mva-meldingen fra ikke er registrert i Visma.net, og/eller at Autoreport ikke er aktivert der.
Det kan også tenkes at Visma Cloud Gateway ikke er aktivert, og isåfall vil du få en feilmelding ved sending av mva-meldingen som ser slik ut:
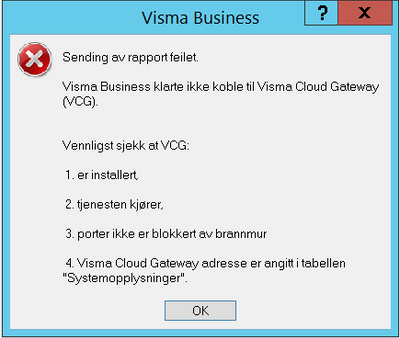
Det en da må gjøre er å starte opp tjenesten Visma Cloud Gateway

Forbereder autentisering…
Vennligst vent, rapporten blir validert. Dette kan ta en stund:
Etter en tid vil du få en feilmelding i Visma Business som sier “Rapporten besto ikke valideringen”.
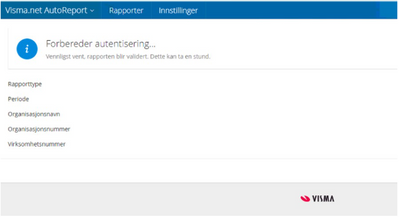
Hvis du får denne meldingen ved sending av MVA-oppgave i Autoreport, kan årsaken være at klientmaskin er klonet med MSMQ component. Løsningen for dette er å deaktivere MSMQ og aktivere igjen på hver klientmaskin. MSMQ kan ikke være klonet.
"Report was accepted with anomalies”
Denne meldingen kan du få om det f.eks. mangler bankkonto i mva-meldingen.
Mva-meldingen blir godkjent, men om du har penger til gode så er det et tips om å legge inn bankkontonr. slik at dette også kommer med i mva-meldingen.
Sjekk i så tilfelle om bankkontonr. er registrert i Bedriftsopplysninger, kolonnen Bankkonto.
Feil ved validering av mva-melding pga feil mva sats
Sjekk i tabellen Merverdiavgift og aktuell SAF-T avgiftskode om det ligger gammel sats i kolonnen Sats og riktig sats i kolonnen Ny sats med “Fom. dato” (fra og med dato).
I så tilfelle må Sats settes lik Ny sats da det er Sats som benyttes for mva-melding.
Vi beklager feilen og den er planlagt rettet i versjon 17.
Her skal vi etter beste evne forsøke å gi noen tips for å unngå at faktura via Autoinvoice kommer i retur med en feilmelding. Vi oppdaterer fortløpende.
Nyttige sider
Karenlyst allé 56
0277 Oslo, Norge
Email: kundesenteret@visma.comCopyright © 2022 Visma.com. All rights reserved.