for å automatisk få tildelt relevante områder i Mine områder.
for å automatisk få tildelt relevante områder i Mine områder.
- Marker som ny
- Marker som lest
- Bokmerke
- Abonnér
- Utskriftsvennlig side
- Rapporter upassende innhold
Nye Behandle betalinger - Beskrivelse av funksjoner
- 0 Svar
- 1 liker
- 1657 Visninger
I dette brukertipset beskriver vi de ulike funksjonene i Nye Behandle betalinger. For mer informasjon om det nye skjermbildet se Nye Behandle betalinger - Oversiktsartikkel.
Behandle betalinger
Det nye brukergrensesnittet består av fire deler:
- Filter
- Tabell
- Sidepanel
- Bunntekst
Alle åpne leverandørbetalinger som har forfallsdato blir vist og automatisk valgt når du åpner behandle betalinger.
Den nye betalingsprosessen er ikke begrenset til kun en betalingsmetode og betalingskonto. Du kan nå prosessere samlebetalinger med flere betalingsmetoder og betalingskontoer samtidig.
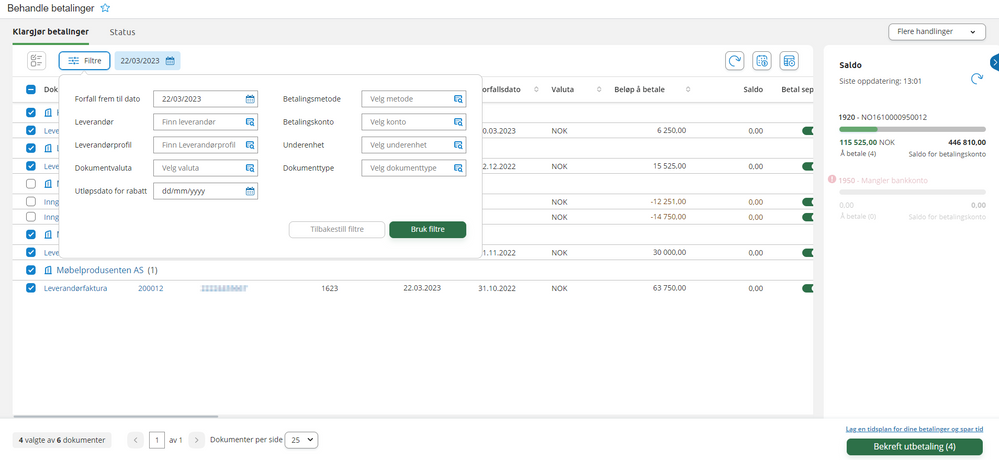
Filterfunksjoner
Som standard er "Forfall frem til dato" satt til dagens dato hver gang det nye skjermbildet åpnes. Du kan enkelt endre filter etter eget ønske.
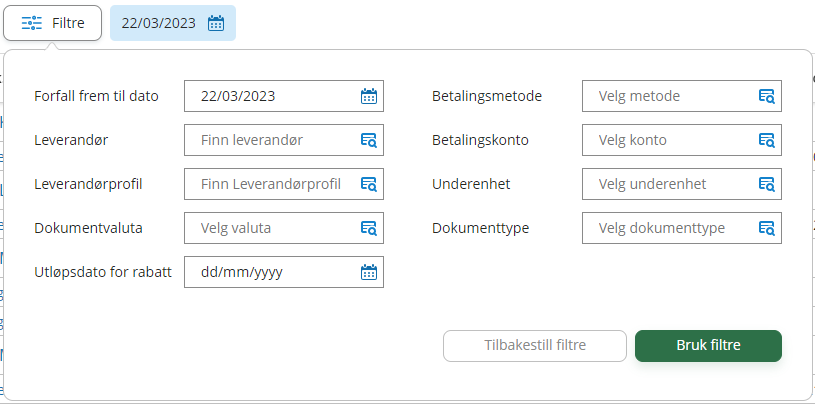
Det er også mulig å fjerne alle dokumenter til betaling for en leverandør, der totalsum av åpne kreditnotaer er større enn totalsum av åpne fakturaer. Denne funksjonen kan benyttes der en kunde har et stort antall leverandører som sender mange kreditnotaer, hvor det resulterer i at den totale summen for kreditnotaene overskrider summen av åpne fakturaer.
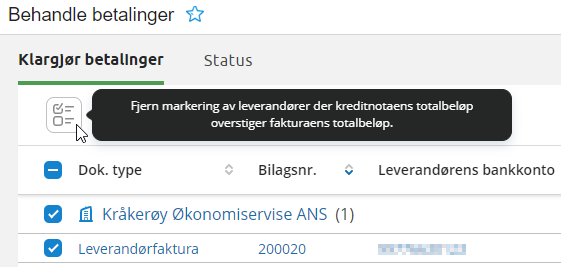
Tabell
Tabellen oppdaterer seg automatisk basert på filtrene du har satt. Enkelte felter i tabellen kan redigeres direkte: Betalingsdato, Beløp å betale, Betal separat, Kontantrabatt brukt, Merknader og Prioritet.
Du kan klikke deg videre til en leverandør eller et dokument for ytterligere redigering. Ved å klikke på Dokumenttype (punkt 1) åpnes det en forhåndsvisning av betalingsdokumentet i samme vindu. Her vil du også få opp en visning av vedlegget til betalingsdokumentet og kan redigere de samme feltene som i tabellvisningen. Dersom du heller klikker på bilagsnummeret (punkt 2), åpnes betalingsdokumentet i et nytt vindu. Ønsker du å redigere noe på leverandørkortet, kan du klikke på leverandørnavnet (punkt 3), og et skjermbilde med leverandørkortet åpnes i et eget vindu.
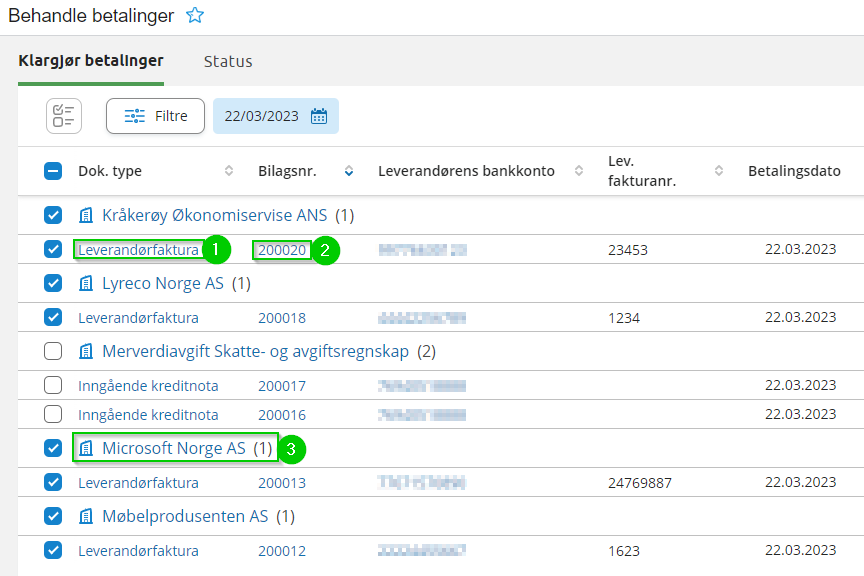
Dersom betalingsdokumentet har passert forfallsdato, vil forfallsdato automatisk bli satt til dagens dato.
Kolonnekonfigurasjon
Ved å åpne kolonnekonfigurasjon kan du redigere hvilke kolonner som er tilgjengelig i skjermbildet.
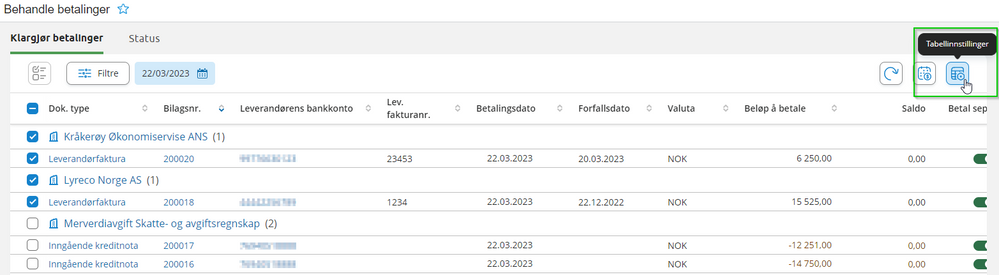
Sett hake i de kolonnene du ønsker skal vises. Dersom du ønsker å omorganisere kolonnene dra og flytte de etter eget ønske. Endringene lagres automatisk.
Dokumentene grupperes automatisk basert på leverandør slik at det er enkelt å velge alle / oppheve alle dokumenter fra den gitte leverandøren. Den kan også velge tradisjonelle listevisningen uten gruppering.
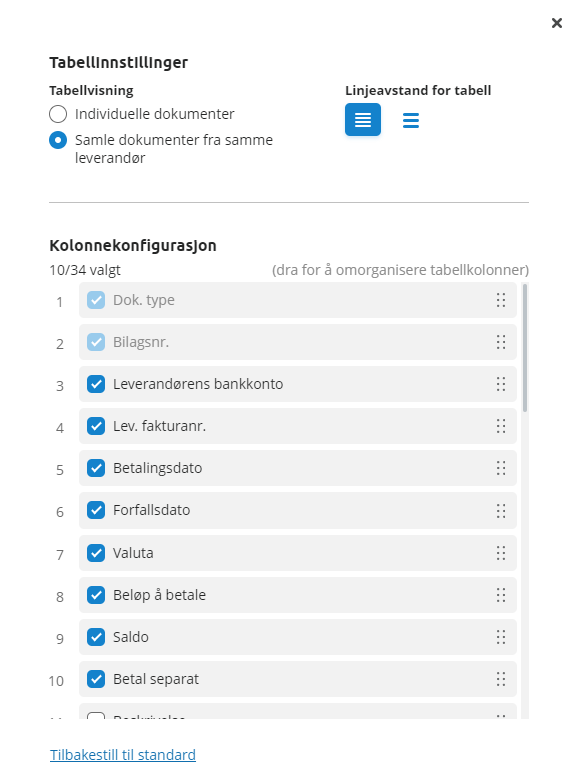
Sidepanel
I sidepanelet finner du en oversikt over alle betalingskontoer. Du kan se summen av alle beløp, antall dokumenter og valuta for hver betalingskonto. Du ser hvordan utbetalingene vil påvirke hovedbokssaldoen for betalingskontoen.
Dersom summen av betalingene er større enn disponibel saldo får du et advarsel. Sidepanelet sjekker også oppsettet på betalingskontoen og AutoPay-avtalen, dersom noe ikke stemmer får du beskjed om dette.
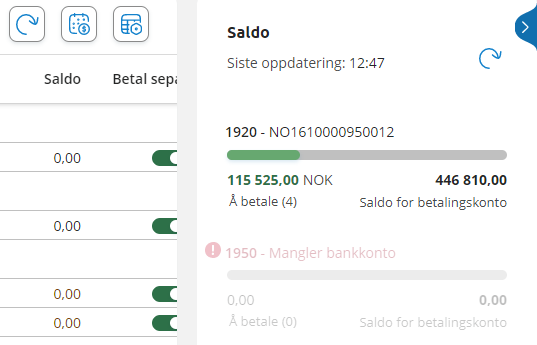
Bunntekst
Til høyre i bunnteksten finner du knappen for “Bekreft betalinger”. Knappen er grået ut dersom systemet har oppdaget noen avvik. Korriger betalingene med avvik eller utelat de for å tilgjengeliggjøre knappen. Deretter kan du bekrefte betalingene.

Når betalingene er bekreftet opprettes det automatisk en samlebetalingsbunt i "Samlebetalinger" (AP3050PL).
Du kan gå direkte til Visma.net AutoPay for å godkjenne betalingene etter de er bekreftet.
Nyttige sider
Karenlyst allé 56
0277 Oslo, Norge
Email: kundesenteret@visma.comCopyright © 2022 Visma.com. All rights reserved.
