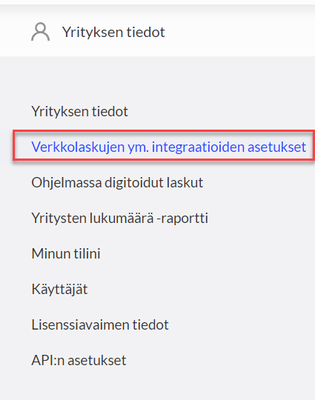voidaksesi lisätä alueita suosikkeihisi
voidaksesi lisätä alueita suosikkeihisi
- Merkitse uudeksi
- Merkitse luetuksi
- Kirjanmerkki
- Tilaa
- Tulostinystävällinen sivu
- Raportoi sopimattomasta sisällöstä
Ostolaskun luominen
- 1 Vastaukset
- 0 kehut
- 2491 Näytöt
Passeli Meritissä Ostot-valikossa voidaan ohjelmaan lisätä kaikki yritykseen saapuneet ostolaskut ja seurata ostovelkojen tilannetta. Valikossa voi myös ylläpitää toimittajarekisteriä ja ostonimikkeiden (ostettavien tuotteiden) rekisteriä. Ostolaskut voidaan lisätä ohjelmaan manuaalisesti ja liittää laskun yhteyteen tosite alkuperäisestä laskusta tai kulusta. Ostolaskut voi myös digitoida automaattisesti ottamalla käyttöön Ostolaskujen Digitointi -palvelun. Lue lisää ohjeesta: Ostolaskujen digitointi. Ostolaskut voi myös vastaanottaa ohjelmaan sähköisinä verkkolaskuina (ks. ohje: Verkkolaskujen lähetys ja vastaanotto).
Mikäli yritykseen halutaan ottaa käyttöön ostolaskujen kierrätys, tarvitaan laskujen hyväksyjälle maksullisen lisäkäyttäjän oikeudet.
Jotta ostolaskun voi lisätä ohjelmaan, täytyy sille syöttää toimittajatiedot ja ostonimikkeet.
Toimittajat
Ostot - Toimittajat
Toimittajaa käytetään ostolaskuja ja maksutapahtumia kirjattaessa. Uuden toimittajan lisäämiseksi klikkaa ikkunan yläosassa olevaa Lisää toimittaja -painiketta. Toimittajia voi lisätä myös suoraan ostolaskulla sitä mukaa, kun syöttää ostolaskuja ohjelmaan.
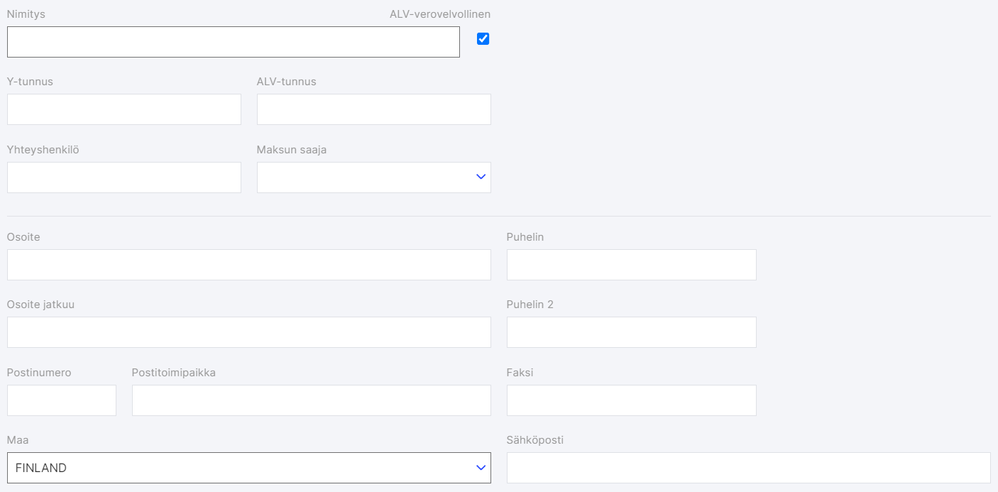
Nimi on kyseisen toimittajan täydellinen nimi. Lisää toimittajan tiedot. Ohjelma hakee Kaupparekisterin avoimen datan rajapinnasta tiedot seuraavista yrityksistä ja yhteisöistä: osakeyhtiö, julkinen osakeyhtiö, asunto-osakeyhtiö, osuuskunta, vakuutusyhtiö ja julkinen vakuutusyhtiö. Kyseiseen palveluun eivät kuulu esim. toiminimet tai yhdistykset, joten niiden tiedot tulee syöttää käsin.
Kentät Y-tunnus ja ALV-nro on myös hyvä täyttää.
Maksun saaja – Mikäli maksun saa jokin toinen yritys kuin laskuttaja, valitse tähän maksun saaja.
Osoitetiedot – Oikean maan valitseminen toimittajan tiedoissa on tärkeää. Ohjelmiston oletusasetuksena on Suomi. Mikäli toimittaja on toisesta EU-maasta tai EU:n ulkopuolisesta valtiosta eikä oikeaa maata ole määritelty, ohjelmisto ei osaa esittää toimittajan toimituksia arvonlisäveroilmoituksen riveillä Tavaraostot/Palveluostot muista EU-maista eikä käänteisen arvonlisäveron riveillä Vero tavaraostoista/palveluostoista muista EU-maista.
Uusia maita voi lisätä valikosta: Asetukset - Yleiset asetukset - Maat.
Maita voit lisätä ohjelmaan myös ostolaskua syöttäessäsi Maa-kentän “Näytä ei-aktiiviset“-painikkeella.
Valuutta – valitse toimittajan oletusvaluutta. Mikäli valuuttaa ei määritellä, ohjelmisto käyttää oletusvaluuttana euroa (EUR).
Kenttään Maksuaika päivinä lisätään niiden päivien lukumäärä, jota ohjelmisto käyttää maksuajan laskentaan ostolaskua lisättäessä.
Viivästyskorko-% – kenttään voi syöttää toimittajan kanssa sovitun viivästyskorkoprosentin.
Kenttään Pankkitili lisätään toimittajan tilinumero. Ohjelmisto käyttää tätä oletusasetuksena ostolaskua lisättäessä. Tilinumero on tärkeää lisätä, jos laadit ohjelmasta maksumääräyksiä pankkiin.
Kenttään Viitenumero lisätään toimittajan mahdollinen vakioviitenumero. Mikäli toimittajalla ei ole omaa vakioviitenumeroa ja viitenumero muuttuu jokaisessa laskussa, viitenumeroa ei lisätä toimittajan tietoihin.
Tallenna.
Toimittajan haku toimittajaluettelosta
Toimittajaluettelossa (Ostot - Toimittajat) voidaan muuttaa tietojen järjestystä klikkaamalla sarakeotsikkokenttiä. Esim. Nimi-sarakkeen otsikkoa napsautettaessa toimittajien tiedot järjestetään nimen mukaan.
Tietoja voidaan myös suodattaa sarakkeen otsikon oikean puoleisessa reunassa olevan suurennuslasi kuvakkeen avulla (toimittajia voidaan selata esim. maittain tai kaupungeittain).
Suodatus poistetaan tyhjentämällä suodatin tai valitsemalla Näytä kaikki.
Toimittajaluettelo voidaan tulostaa tallentamalla luettelo ensin PDF-muotoon tai Exceliin ja
tulostamalla se sen jälkeen. Tämä tehdään napsauttamalla näkymän yläreunassa olevaa PDF- tai Excel-painiketta (Myynnit - Asiakkaat).
Nimikkeet
Ostonimikkeet ovat yrityksesi ostamia tavaroita ja palveluja. Ohjelma kirjaa kulut nimikkeiden määritysten mukaisesti kirjanpidon tileille. Nimikkeitä tarvitaan myynti- ja ostolaskujen sekä varastotapahtumien kirjaamiseen. Myynti- tai ostolaskuja ei siis voi laatia ilman nimikkeitä. Nimike valitaan laskuun tunnuksen perusteella. Tästä syystä nimikkeiden tunnusjärjestelmään kannattaa kiinnittää huomiota erityisesti ennen ohjelmiston käytön aloittamista. Hyvin laadittu nimikeluettelo helpottaa merkittävästi myynti- ja ostolaskujen lisäämistä. Nimikkeitä tarvitaan myös ostojen analysointiin. Ostetuista määristä ja summista voidaan laatia raportti Ostot - Ostoraportti. Raportin tyyppi: Nimikkeittäin.
Samaa nimikeluetteloa käytetään sekä myyntilaskujen, ostolaskujen että varastotapahtumien laadintaan. Toiminnan mukaan ohjelmisto avaa sopivan suodatuksen mukaisesti laaditun luettelon. Myyntilaskuja laadittaessa nimikeluettelossa kuvataan sellaiset nimikkeet, joissa Aktiivisuus = Myyntilaskuissa tai Myynti- ja ostolaskuissa. Ostolaskuja lisättäessä nimikeluettelossa kuvataan sellaiset nimikkeet, joissa Aktiivisuus = Ostolaskuissa tai Myynti- ja ostolaskuissa.
Varastomoduulissa kuvataan nimikkeet, joiden tyyppi on moduulissa Varastotavara.
Nimikkeiden tyyppejä on kolme: Palvelu, Tavara, Varastotavara. Nimikkeitä Palvelu ja Tavara käytetään silloin kun nimikkeistä ei tarvitse pitää määrällistä varastolaskentaa. Nimikkeet, joiden tyyppi on Varastotavara, käytetään varastokirjanpidossa. HUOM! Varastotavaraa ei käytetä, mikäli ohjelman Varasto-osakirjanpito ei ole käytössä!
Nimikkeiden avulla voidaan laatia erilaisia raportteja. Esimerkiksi raporttiin Ostot - Ostoraportti, Raportin tyyppi = Nimikkeittäin sisällytetään ostettujen nimikkeiden määrät, hinnat ja summat. Tästä syystä kannattaa luoda niin monta erilaista nimikettä kuin yrityksen nimikkeisiin perustuvaan analysointiraportointiin tarvitaan.
Ostonimikkeiden laatiminen
Ohjelmiston oletusasetuksiin sisältyy joitakin ostonimikkeitä, mutta joskus niitä on luotava lisää ostolaskujen laatimisen helpottamiseksi. Jos kirjanpitoon tarvitaan useita kulutilejä ostojen seurantaa varten, on tilit lisättävä tilikarttaan ennen nimikkeiden lisäämistä (Asetukset - Kirjanpidon asetukset - Tilikartta - Lisää tili). Uusia tilejä voi lisätä tilikarttaan myös samalla, kun lisää uusia nimikkeitä painamalla Lisää uusi kohdassa: Ostotili. Jokaiselle lisätylle tilille laaditaan oma nimike (mikäli tätä tiliä käytetään ostolaskuissa). Nimikkeitä voi lisätä ohjelmaan myös suoraan ostolaskulla sitä mukaa, kun syöttää ostolaskuja ohjelmaan.
Nimikeluetteloon voidaan lisätä ostettavien palvelujen tai tavaroiden koko hinnasto. Samaa kulujen kirjanpitotiliä voidaan käyttää erilaisille nimikkeille. Myös eri arvonlisäverokantojen alaisille ostoille kannattaa lisätä omat nimikkeensä (ei koske varastonimikkeitä).
Ostonimike lisätään valikossa Ostot - Nimikkeet - Lisää ostonimike. Näytölle avautuu Nimikkeen tiedot -ikkuna.
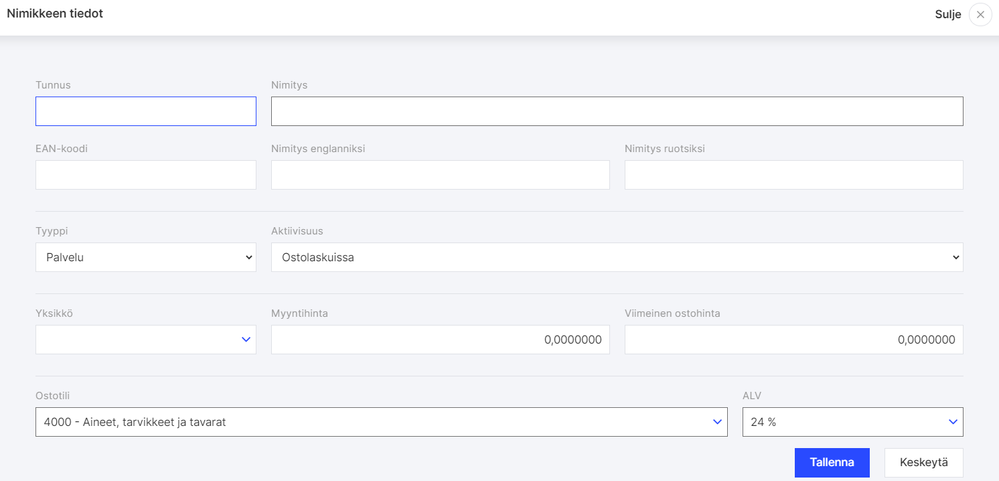
Anna Tunnukseksi lyhyt tunnus, jonka avulla pystyt helposti valitsemaan nimikkeen ostolaskua laatiessasi. Tunnus voi myös olla sama kuin kirjanpitotilin numero.
Nimi on ostonimikkeen täydellinen nimi. Palvelun tai tavaran kuvaus. Tarvittaessa nimikkeen nimeä voidaan muuttaa tai täydentää myynti- tai ostolaskua laadittaessa.
Valitse Tyyppi (Varastotavara, Palvelu tai Tavara). Nimikkeitä, joiden laji on Tavara, käytetään silloin, kun tavara ei sisälly määrälliseen varastolaskentaan. Nimikkeitä, joiden laji on Varastotavara, käytetään varastokirjanpidossa. Kyseiset nimikkeet kannattaa lisätä ohjelmistoon käsin valikosta Varasto - Nimikkeet tai tuoda ne ohjelmaan Excel-taulukosta (mallitiedosto varastonimikkeiden tuontiin löytyy verkkosivuiltamme Asiakastuki-osiosta). Tällöin ohjelmisto tarjoaa välittömästi oikeat oletusasetukset. HUOM! Varastotavaraa ei käytetä, mikäli ohjelman Varasto-osakirjanpito ei ole käytössä! Lisätietoja näiden nimikkeiden lisäämisestä löytyy ohjeesta: Varastolaskenta.
Aktiivisuus tarkoittaa sitä, käytetäänkö nimikettä myyntilaskuissa, ostolaskuissa vai sekä myynti- että ostolaskuissa. Ohjelmisto tarjoaa oletusasetuksena Ostolaskuissa. Mikäli lisätyn nimikkeen tyyppi on Varastotavara, valitaan aktiivisuus-kohtaan Myynti- ja ostolaskuissa. Voit myös valita nimikkeen Ei-aktiiviseksi, jolloin sitä ei voi käyttää laskuissa.
Yksikkö – lisää nimikkeen yksikkö. Yksikön määrittely on pakollista (esim. kpl, kk, h). Mikäli yksikkö ei ole tiedossa, lisätään ” – ”. Voit lisätä ja poistaa yksiköitä valikossa: Asetukset - Yleiset asetukset - Yksiköt.
Lisäksi voidaan määritellä myyntihinta ja viimeinen ostohinta.
Ostotili (oletusarvona on 4000 Aineet, tarvikkeet ja tavarat) – valitse tähän oikea kirjanpidon kulutili. Ostotili on ehdottomasti tarkistettava aina uutta nimikettä laadittaessa, koska ohjelma tekee kirjaukset pääkirjaan tämän määritelmän perusteella. Tarvittaessa ostoon liittyvää tiliä voidaan muuttaa manuaalisesti ostolaskulla.
Mikäli nimikkeen tyyppinä on Palvelu tai Tavara, nimikkeen sisällön mukaan ostotiliksi on valittava joko kulutili tai tasetili.
Mikäli nimikkeen tyyppinä on Varastotavara, on valittava kolme tiliä: Myyntitili, Varastotili (tili 15…) ja Ostotili (myytyjen tavaroiden kustannusten tili 4…). Ohjelmisto käyttää nimikkeen tiedoissa määriteltyjä tietoja automaattisesti kirjausten tekemiseen. Tarvittaessa myyntiin liittyvää tiliä voidaan muuttaa manuaalisesti. Varastotavaroiden tilejä ei voi muuttaa myyntilaskussa.
Nimikkeet, joiden tyyppi on Varastotavara, lisätään ohjelmistoon valikosta Varasto - Nimikkeet. Lisätietoja näiden nimikkeiden lisäämisestä löytyy kohdasta Varasto - Nimikkeet.
Arvonlisävero – valitse arvonlisäverokanta, jonka perusteella laskujen arvonlisävero lasketaan.
Arvonlisäveroksi valitaan Suomen arvonlisäverokanta (%). Mikäli tavaraa tai palveluja ostetaan toisen EU-maan tai EU:n ulkopuoliselta toimittajalta, joka on arvonlisäverovelvollinen, ostolaskussa käytetään arvonlisäveroprosenttia käänteisen arvonlisäveron määrän laskentaan. Arvonlisäverokanta merkitään myös tällöin Suomen arvonlisäverokannaksi (%).
Tallenna
Voit poistaa turhia nimikkeitä valitsemalla nimikelistalta kyseisen rivin aktiiviseksi ja painamalla Roskakori-painiketta. Huom.! Mikäli nimikettä on käytetty laskulla, ei sitä voi poistaa. Voit tällöin halutessasi valita nimikkeen Ei-aktiiviseksi. Olemassa olevia nimikkeitä voit muuttaa Muuta-painiketta painamalla. Huomaa, että muutokset päivittyvät jo laadituille laskuille vasta, kun avaat laskun, painat Muuta-painiketta ja tallennat laskun uudelleen.

Nimikkeen haku luettelosta
Sopiva nimike löytyy luettelosta nopeasti käyttämällä taulukossa erilaisia selaustapoja ja suodattimia. Klikkaamalla sarakeotsikoita, järjestää ohjelma nimikkeet nousevaan tai laskevaan järjestykseen. Myynti- ja ostotilien tarkastamista varten luettelo kannattaa järjestää osto- ja myyntitilien mukaiseen järjestykseen. Näin tilivalinnat voidaan tarkistaa nopeasti ja helposti.
Tietoja voidaan myös suodattaa sarakkeen otsikon oikeanpuoleisessa reunassa olevan suurennus-lasikuvakkeen avulla. Suodatus poistetaan tyhjentämällä suodatin tai valitsemalla Näytä kaikki.
Nimikeluettelo voidaan tulostaa tallentamalla luettelo (Ostot - Nimikkeet) ensin PDF- tai Excel-tiedostona napsauttamalla ikkunan yläreunasta löytyvää PDF- tai Excel-painiketta.
Ostolaskun laadinta
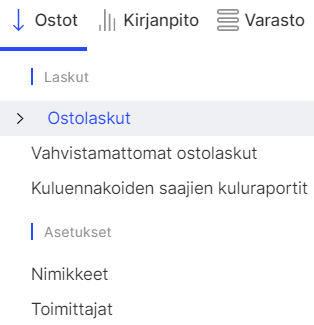
Ostolaskut-valikossa lisätään ohjelmaan kaikki ostot, joista halutaan laatia toimittaja- tai nimikekohtaisia raportteja ja laskelmia. Ostolaskujen valikossa lisätään myös EU:n sisäiset ja ulkopuolisten tavaroiden ja palvelujen hankinnat, joihin sovelletaan käänteistä arvonlisäverotusta. Ohjelma ei sisällytä käänteisiä alv-kirjauksia arvonlisäverolaskelmalle, ellei näitä syötetä ohjelmaan ostolaskuina. Ks. ohje: Ostot muista EU-maista ja Ostot EU:n ulkopuolelta. Ostolaskuina lisätään myös varastotavaroiden sekä käyttöomaisuuden ostotositteet.
Ostotositteet, joita ole tarpeen sisällyttää toimittajaperusteiseen laskentaan, voidaan lisätä suoraan kassa- tai pankkitapahtumissa (Maksutapahtumat > Maksutapahtumat > Lisää maksutapahtuma ko. Kassan tai Pankin kohdalla). Kulut voidaan kirjata myös pääkirjatositteella. Vaihda pääkirjatositteella Summat-kenttään: Summat bruttohintaisina (sis. ALV) tai Summat nettohintaisina (ilman arvonlisäveroa) riippuen siitä syötätkö summat arvonlisäverollisina vai ilman arvonlisäveroa. Arvonlisäverot eivät muuten kirjaudu ALV-ilmoitukselle.
Mikäli käteisellä maksetut ostotositteet halutaan kuitenkin lisätä ostolaskuina, toimittajien luetteloon voi lisätä uuden toimittajan esimeriksi nimellä Käteislaskut ja ostolaskussa voidaan käyttää maksutapaa: Kassa.
Ostolaskut-valikossa on helppo lisätä myös kuluennakoiden saajien ostojen/maksujen tositteet ja korttimaksutositteet. Tällöin ostolaskun maksutavaksi on valittava jokaista kuluennakon saajaa varten tallennettu maksutapa ja korttimaksun ollessa kyseessä Luottokorttimaksuvelat. Kuluennakon saajille voi myös laatia omat raporttinsa, jotka käyttäytyvät ostolaskun tavoin (Ostot > Kuluennakon saajien kuluraportit). Ks. ohje Kuluraportit.
Ostolaskujen lisääminen
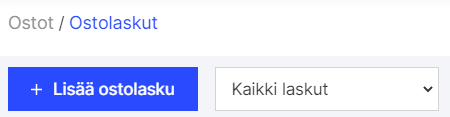
Lisää ostolasku painamalla Lisää ostolasku.
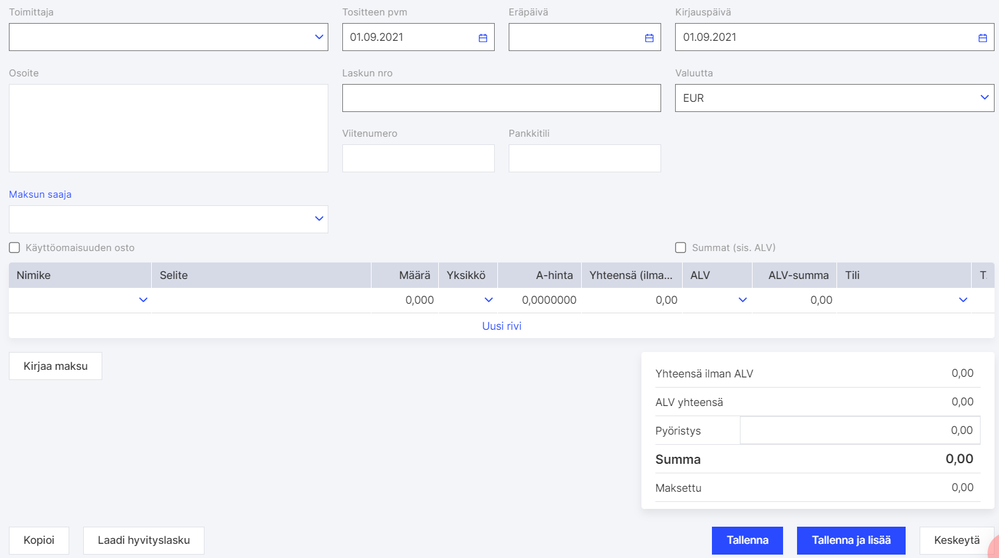
1. Valitse Toimittaja tai lisää toimittaja luetteloon uusi toimittaja painamalla Lisää uusi (ks. tämän ohjeen kohta: Toimittajat). Huom.! Mikäli lisätään ulkomaan ostolaskuja, on toimittajan tiedoissa oltava oikea maa ja laskuriveillä alv-kantana Suomen alv-kanta, jotta ohjelma tekisi tarvittavat käänteiset alv-kirjaukset arvonlisäverolaskelmalle.
2. Lisää laskun Päivämäärä ja Eräpäivä
Ostolaskussa on myös kenttä Kirjauspäivä, johon voi lisätä alkuperäisestä laskun päivämäärästä poikkeavan päiväyksen. Pääkirjaan tehdään kirjauspäivämäärän mukainen kirjaus. Myös alv-kirjautuu kirjauspäivän mukaiselle kaudelle, mikäli yritys ei tee maksuperusteista kirjanpitoa (Asetukset - Yrityksen tiedot).
3. Lisää Laskun numero, Viitenumero ja Pankkitili
Syötä alkuperäisestä laskusta laskun numero, viitenumero ja pankkitili. Viitenumero-kenttään syötetään ostolaskun viitenumero, ellei kyseessä ole pysyvä viitenumero tai viitenumero, joka on jo tallennettu oletustietoihin. Ohjelmisto tarkistaa automaattisesti viitenumeron oikeellisuuden. Pankkitilin kenttään syötetään toimittajan pankkitilin numero, ellei sitä ole jo lisätty oletustietoihin. Ohjelmisto tarkistaa automaattisesti tilinumeron muodollisen oikeellisuuden.
4. Osastot, Projektit ja Kustannuspaikat
Mikäli yrityksen tulojen ja menojen laskenta perustuu osastoihin ja/tai projekteihin, ostolaskun ylätunnisteeseen voidaan valita myös osasto ja/tai projekti. Nämä ovat kuitenkin lisättävä ensin valikosta Asetukset - Dimensiot - Osastot ja/tai Asetukset - Dimensiot -
Dimensiot. Laskun ylätunnisteessa olevan osaston perusteella voidaan laatia osastokohtainen ostoraportti ja ostovelkojen raportit.
Laskun ylätunnisteessa valittu osasto ja/tai projekti siirtyy automaattisesti kaikille laskun riveille. Osastoa voidaan muuttaa tarvittaessa laskun riveillä. Projektia ei voi kuitenkaan muuttaa laskun riveillä. Mikäli laskun riveille on lisättävä useita eri projekteja, projektivalinta poistetaan laskun ylätunnisteesta ja projektit lisätään laskun riveille (sarake P). Projektia ei voi valita samanaikaisesti ostolaskun ylätunnisteeseen ja laskuriveille. Vain toinen näistä vaihtoehdoista on mahdollinen.
Osasto ja/tai projekti lisätään pääkirjan kirjauksessa kulutilin riville.
Laskuriville voi valita myös kustannuspaikan.
5. Valuutta
Lisättäessä ostolaskua jossakin muussa valuutassa kuin euroissa, valitaan tarvittava valuutta kentässä: Valuutta. Ohjelma valitsee laskun päivämääränä voimassa olevan Euroopan keskuspankin julkaiseman valuuttakurssin.
6. Käyttöomaisuuden osto
Mikäli kyseessä on käyttöomaisuuden osto myynti ja yrityksellä on käytössä ohjelman Käyttöomaisuuslaskenta, ruksaa laskurivien yläpuolella oleva valintaruutu ja paina: Lisää uusi käyttöomaisuushyödyke (mikäli lisäät kirjanpitoon kokonaan uuden käyttöomaisuushyödykkeen) tai Näytä nimikkeitä (mikäli lisäät arvoa jollekin olemassa olevalle käyttöomaisuushyödykkeelle). Kun lasku tallennetaan, ohjelma lisää kyseisen hyödykkeen käyttöomaisuustilille.
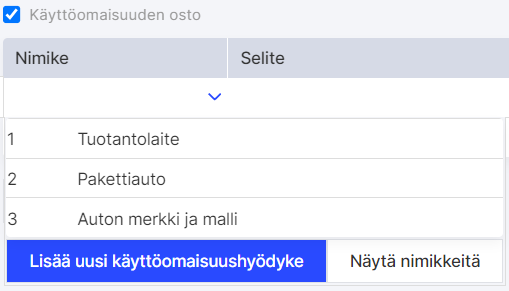
7. Laskurivit
Ostolaskun rivien laadinnassa käytetään nimikkeitä. Laskua ei voi laatia nimikettä valitsematta.
Napsauta laskun ensimmäisellä rivillä sarakkeessa kohtaa Nimike ja valitse luettelosta ostettavan nimikkeen tunnus. Mikäli sopivaa nimikettä ei ole, samassa valinnassa voidaan lisätä uusi nimike napsauttamalla viimeistä riviä Lisää uusi. Mikäli ostolaskua lisättäessä lisätään juoksevasti uusia nimikkeitä, joiden tyyppi on Varastotavara, nimikkeen tiedoista on valittava käsin Aktiivisuus = Myynti- ja ostolaskuissa. Katso myös tämän ohjeen kohta: Nimikkeet.
Nimikkeen valintaan liittyy nimikkeen tunnuksen, nimen, tyypin, aktiivisuuden, yksikön, ostohinnan, kulutilin ja alv-kannan määrittely. Näitä oletusasetuksia voidaan tarvittaessa muuttaa manuaalisesti laskun riveillä (muutokset eivät vaikuta nimikkeen tietoihin). Varastotavaraa ostettaessa (nimike, jonka tyyppi on Varastotavara) laskun rivillä ei voi muuttaa tiliä.
Selite-sarakkeeseen voit kirjoittaa kulua kuvaavan selitteen.
Tämän jälkeen sarakkeeseen Määrä lisätään ostettavan nimikkeen määrä ja sarakkeeseen A-hinta yhden nimikekappaleen hinta. Nimikkeen määrään voidaan lisätä 3 desimaalia ja hintaan voidaan 7 desimaalilukua.
Huom.! Jos laskurivien yläpuolella on ruksattuna kohta: Summat sis. alv:n, tulee hinnat syöttää laskuriveille bruttohintaisina. Jos ruksia ei ole ko. kohdassa, syötetään hinnat nettohintaisina.

Laskurivillä olevaa Tili-kohdan kirjanpitotiliä voidaan tarvittaessa muuttaa. Tili-kohta määrittelee, mille kirjanpidon tilille osto kirjautuu.
Laskuriville voidaan myös valita Osasto. Osastot on määriteltävä valikossa: Asetukset - Dimensiot - Osastot.
Mikäli ostolasku halutaan sitoa kustannuspaikkaan ja/tai projektiin, napsautetaan nimikerivin sarakkeessa K tai P olevaa painiketta sekä jaetaan ostosumma sopivien kustannuspaikkojen ja/tai projektien kesken. Mikäli ostosumma kohdistuu kokonaan yhteen kustannuspaikkaan/projektiin, avautuvassa ikkunassa ruksataan vastaavan kustannuspaikan/projektin rivin lopussa oleva kenttä (Täydellinen kohdistus). Mikäli ostosumma jakautuu useamman kustannuspaikan/projektin kesken, summa voidaan jakaa joko prosenttiosuuksina, määrällisesti tai summana. Jakamisperustetta voidaan muuttaa napsauttamalla vastaavan sarakkeen ylätunnistetta. Kustannuspaikat ja projektit on ensin määriteltävä valikossa: Asetukset - Dimensiot - Kustannuspaikat / Projektit.
Ostolaskun summan kohdistaminen kustannuspaikalle tai projektille merkitsee sitä, että kirjanpidossa ko. kustannuspaikalle tai projektille syntyy kulu, eli kustannuspaikan/projektin tulos pienenee.
Virheellinen nimikerivi voidaan poistaa painamalla rivin lopussa olevaa Roskakori-painiketta. Nimikerivien järjestystä voidaan vaihtaa sekä ylös että alaspäin vetämällä hiirellä rivin alussa olevaa vaihtopainiketta. Sarakkeiden järjestystä voidaan muuttaa laskun riveillä hiirellä vetämällä.
8. Tarkasta laskun tiedot
Kun olet syöttänyt laskulle kaikki tarvittavat tiedot, tarkista aina ALV-kanta, ALV:n määrä ja laskun loppusumma ennen laskun tallentamista.
Ostolaskun kentässä Pyöristys voidaan pyöristää laskun loppusummaa tasalukuun.
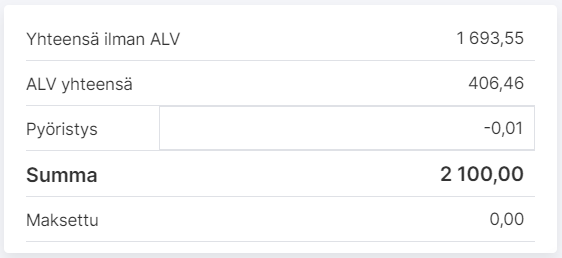
9. Laskun tallennus

Lasku tallennetaan alareunassa olevaa Tallenna tai Tallenna ja lisää -painiketta painamalla. Mikäli seuraavan laskun lisääminen halutaan aloittaa heti edellisen laskun tallentamisen jälkeen eikä laskuun haluta lisätä esim. Alkuperäistä laskua liitteeksi, lasku tallennetaan ja uusi lasku lisätään napsauttamalla painiketta Tallenna ja lisää.
Kun ostolasku tallennetaan, ohjelma tekee automaattisesti kirjauksen pääkirjaan:
D Kulutili
D Ostoihin sisältyvä vähennettävä ALV
K Ostovelat

Ohjelman tekemän kirjauksen pääkirjaan voi tarkistaa painamalla laskun oikeassa yläreunassa olevaa Tosite OS-painiketta.
Ohjelman automaattisesti luoma OS-tunnus on yksilöllinen ja viittaa tositelajiin (OS) sekä tositteen järjestysnumeroon. Tunnus voidaan merkitä paperilaskuun, mikäli laaditaan perinteistä ns. mappikirjanpitoa. Huomaa, että mikäli poistat laskuja, yksilöllistä OS-tunnusta ei voi enää käyttää uudelleen vaan juoksevaan tositenumerointisarjaan tulee aukko. On suositeltavampaa aina luoda hyvityslasku ja kohdistaa tuo hyvityslasku alkuperäiseen laskuun, jolloin molemmat poistuvat reskontrasta. Ks. kohta: hyvityslaskun kohdistus ostolaskuun.
Kaikkia ostolaskuja koskevia kirjauksia voi katsella raportista: Kirjanpito > Päiväkirja käyttämällä suodatinta: Tositelaji = OS.
10. Liitteet
Ostolaskuun voi lisätä liitteeksi tiedostoja, esim. alkuperäisen laskun. Liitteet lisätään ostolaskun tallentamisen jälkeen raahaamalla tiedostot hiirellä ostolaskun päälle tai painamalla laskun oikeassa yläkulmassa näkyvää paperiliittimen kuvaketta. Liitteet voi lisätä vasta, kun ostolasku on tallennettu. Laskulle voi tallentaa yhden tai useamman tiedoston liitteeksi. Mikäli tallennat useamman liitteen, pidä SHIFT tai CNTRL-näppäin pohjassa valitessasi liitettäviä tiedostoja.

Ostolaskujen tarkastelu
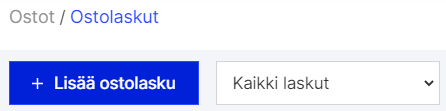
Voit valita joko kaikki laskut, maksamattomat laskut tai maksetut laskut.
Luettelo laadituista laskuista listataan näytölle. Oikea lasku löytyy nopeasti luettelosta käyttämällä apuna erilaisia laskujärjestyksiä ja suodattimia. Klikatessa sarakkeiden otsikkoja (Päivämäärä, Laskun nro, Toimittaja, Yhteensä) laskut listataan nousevassa järjestyksessä ja otsikkoa uudelleen napsautettaessa laskevassa järjestyksessä.
Laskuja voidaan myös suodattaa klikkaamalla sarakkeiden yläosassa olevia suurennuslasikuvakkeita ja syöttämällä siihen sopiva arvo. Sarake muuttuu siniseksi, kun suodatin on päällä. Suodatin poistetaan napsauttamalla suurennuslasia ja poistamalla kyseinen arvo suodattimesta tai painamalla: Näytä kaikki.
Sopivan laskun löytymisen jälkeen laskun saa avattua klikkaamalla ko. laskun riviä kerran. Laskua voidaan muokata painamalla Muuta-painiketta. Muutetut tiedot muutetaan automaattisesti myös laskuun liittyvään pääkirjan kirjaukseen. Passiiviseen tilikauteen sisältyvää laskua ei voi korjata ennen kuin tilikausi muutetaan aktiiviseksi.
Ostolaskun korjaus
Kaikki laskun tiedot voidaan korjata: toimittaja, nimike, määrä, a-hinta, tili.
Toimittaja voidaan muuttaa niin kauan, kunnes lasku on kirjattu maksetuksi. Laskun maksamisen jälkeen maksutapahtuma on ensin poistettava (tai merkittävä ennakkomaksuksi pankkitapahtumien ikkunassa) ja toimittaja voidaan muuttaa vasta tämän jälkeen.

Tarvittaessa lasku voidaan myös poistaa, mutta jälleen, lasku ei saa olla merkattu maksetuksi. Maksutapahtuma on ensin poistettava (tai merkittävä ennakkomaksuksi pankkitapahtumien ikkunassa) ja vasta sen jälkeen voidaan lasku poistaa.
Lasku poistetaan napsauttamalla yläreunan painikerivin punaista Poista-painiketta. Huomaa, että jos poistat laskun, ohjelma ei anna käyttää enää samaa tositenumeroa uudelleen ja juoksevaan OS-tositenumerosarjaan syntyy aukko. Suositeltavampaa on laatia laskulle hyvityslasku, joka sitten kohdistetaan alkuperäiseen laskuun.
Ostolaskujen kopiointi

Kopioinnin yhteydessä toimittajan nimi, päivämäärä ja nimikkeet siirretään laskuun yhdessä hintojen kanssa.
Voit vaihtaa laskuun laskun numeron, päivämäärän, toimittajan, laskurivien ym. tarvittavat tiedot.
Ostolaskujen digitointi
Ostolaskut ja kuitit voidaan digitoida automaattisesti suoraan ohjelmassa. Alkuperäiset laskut voidaan raahata hiirellä ostolaskujen tai vahvistamattomien ostolaskujen syöttöikkunaan ja ohjelma lisää laskun tiedot automaattisesti laskulle muutamassa sekunnissa.
Digitointi on maksullinen palvelu ohjelman kokeiluversiota lukuun ottamatta. Jokaisen laskun digitointi maksaa 0,15 €/kpl+alv ja palvelun välittäjänä toimii CostPocket OÜ. Veloitus digitoinnista tehdään kuukausiveloituksen yhteydessä.
Ostolaskujen automaattisen digitoinnin käyttöönotto
Pääkäyttäjä voi aktivoida automaattisen digitoinnin valikossa: Asetukset -> Yrityksen tiedot -> Verkkolaskujen ym. integrointien asetukset -> Ostolaskujen automaattinen digitointi > Aktivoi.
Digitoinnin voi aktivoida myös suoraan laskulla laskutiedoston lisäämisen jälkeen. Lisää uusi ostolasku valikossa: Ostot > Ostolaskut > Lisää ostolasku tai Ostot > Vahvistamattomat ostolaskut > Lisää vahvistamaton ostolasku.
Raahaa ohjelmaan lisättävän laskun tai kuitin tiedosto ostolaskujen syöttöikkunaan ja paina Tositteen digitointi. Seuraavaksi paina avautuvasta ikkunasta Aktivoi.
Ostolaskujen automaattinen digitointi
Lisää uusi ostolasku tai vahvistamaton ostolasku valikossa: Ostot > Ostolaskut > Lisää ostolasku tai Ostot > Vahvistamattomat ostolaskut > Lisää vahvistamaton ostolasku. Hae lasku/kuittitiedosto tietokoneeltasi tai sähköpostista paperiliittimen kuvakkeen avulla tai raahaa laskutiedosto hiirellä suoraan laskulomakkeen päälle.
Laskun yläosaan ilmestyy ”Tositteen digitointi” -painike, jota painamalla tosite digitoidaan. Näet avautuvasta ikkunasta tunnistetut kentät, jotka siirtyvät ostolaskulle. Paina Kyllä, mikäli haluat tuoda ko. tiedot laskulle. Paina Ei, mikäli et halua tuoda näitä tietoja automaattisesti laskulle.
Digitointi tapahtuu automatiikan avulla muutamassa sekunnissa ja sen keskimääräinen tarkkuus on tällä hetkellä 76 %. Tarkkuus tulee paranemaan aikaa myöten, kun digitointirobotin tunnistamistoiminto kehittyy.
Lisää toimittajan tiedot, mikäli ne eivät ole jo ohjelmassa valmiina ja tarkista ja täydennä tarvittaessa ostolaskun tietoja manuaalisesti. Valitse laskuriveille sopivat ostonimikkeet ja tallenna lasku.
Laskun tallentamisen jälkeen, ohjelma tekee tarvittavat kirjanpidon kirjaukset pääkirjaan:
D Kulutili
D Ostoihin sisältyvä vähennettävä ALV
K Ostovelat
Alkuperäinen tosite tallentuu laskulle, joten niitä ei tarvitse arkistoida enää muualla.
- Merkitse luetuksi
- Merkitse uudeksi
- Kirjanmerkki
- Korosta
- Tulosta
- Raportoi sopimattomasta sisällöstä
Hei,
Jos liitetiedosto on liian suuri tai ohjelma niin sanoo, vaikka ZIP-tiedostoa on käytetty, miten sen kokoa voidaan pienentää?
Kiitos
Visma Amplio Oy
PL 20
00047 VISMA
Copyright © 2019 Visma.com. All rights reserved.