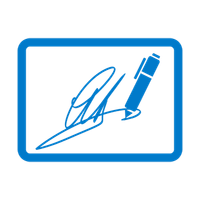21-12-2021
12:53
Zoeken
Suggesties inschakelen
Met de functie voor automatische suggesties kunt u uw zoekresultaten snel verfijnen doordat mogelijke overeenkomsten wordt voorgesteld terwijl u typt.
Inloggen
Mijn Communities
Help
Log in of maak account aan
om een gepersonaliseerde navigatie te krijgen.
Log in of maak account aan
om een gepersonaliseerde navigatie te krijgen.
Kennisbank Youforce Digitale handtekening
Opties
- Mijn bijdragen
- Abonneren
- Bladwijzer
Onderwerpen met dit label Tips & Tricks worden weergegeven.
Alle onderwerpen weergeven
Sorteren op:
- 0 Antwoorden
- 3 kudos
- 1656 Weergaven
Labels
-
Achtergronden
1 -
Activeren
1 -
demo
1 -
Digitaal ondertekenen
5 -
Digitale handtekening
2 -
Documenten
1 -
Documentstromen
1 -
Handleiding
1 -
Handleidingen
1 -
Inrichten
1 -
QRC's
3 -
Self Service
1 -
Stappenplan
1 -
Tips & Tricks
1
Over Visma | Raet
Copyright 2019 Visma Community. All right reserved.