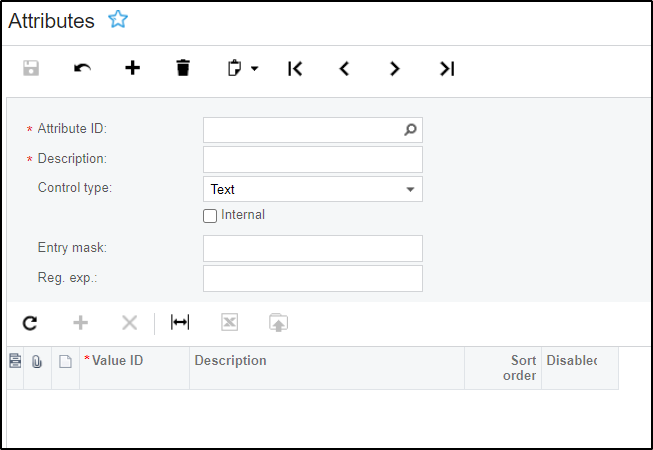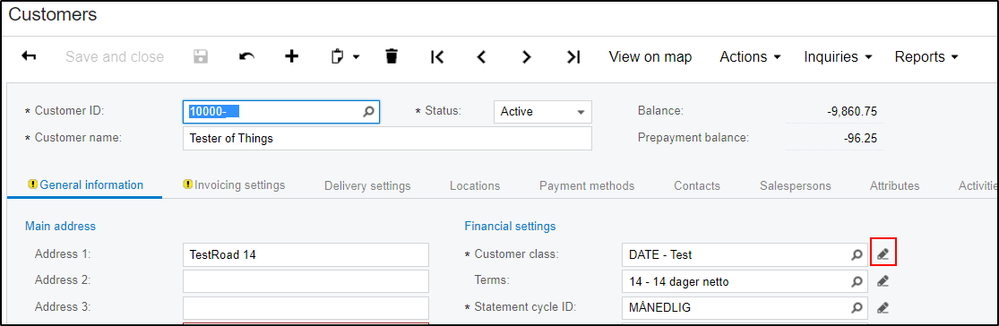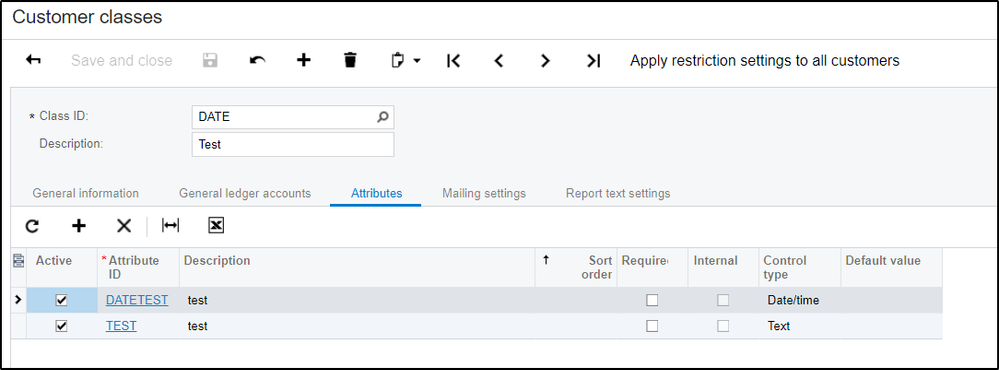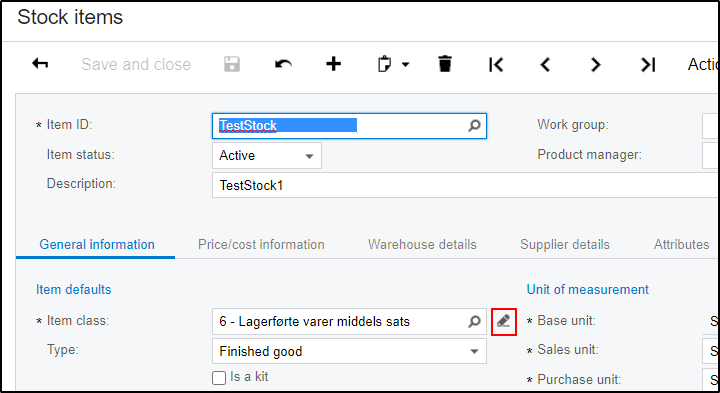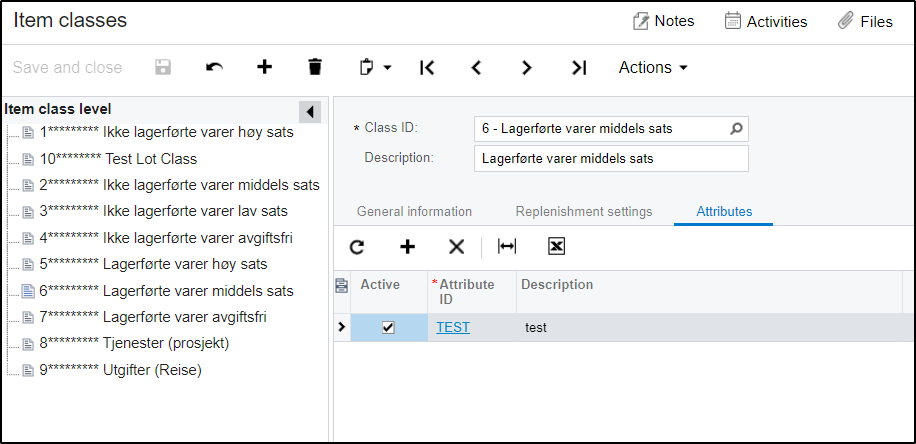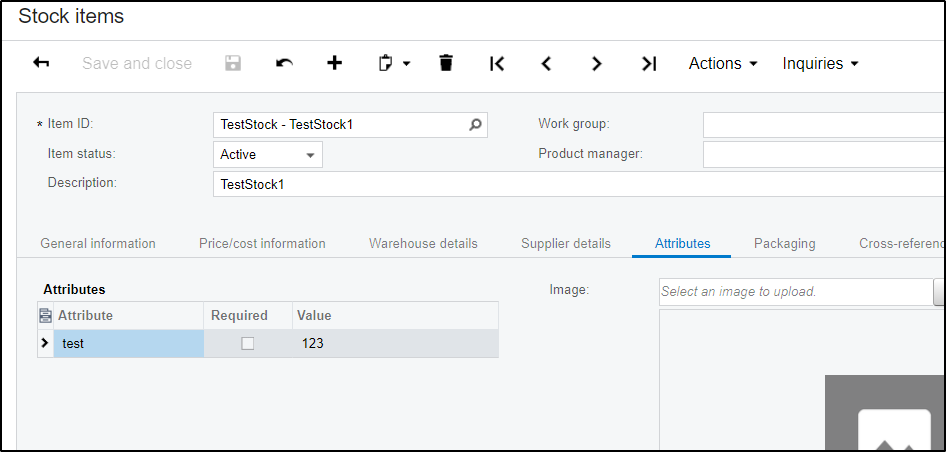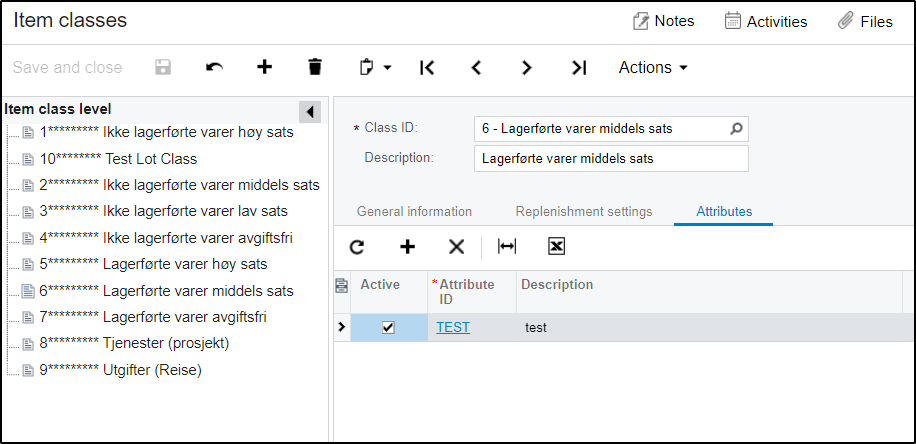to get a personalized navigation.
to get a personalized navigation.
- Mark as New
- Mark as Read
- Bookmark
- Subscribe
- Printer Friendly Page
Using the Attribute Parameter
- 0 Replies
- 1 kudos
- 21652 Views
Currently, the "Attributes" parameter is exposed on the following endpoints.
| Endpoint |
| Customer |
| CustomerContract |
| Inventory |
| Project |
| Supplier |
Setting the attributes for other assets works in the same way as for e.g. customer.
To set Attributes on Customers and Inventory Items you first need to
- Create the attributes in the UI.
- Assign the attributes to the Customer/Inventory etc. Classes respectively.
- Assign the class to the Customer/Inventory Item you want to use them on.
- Set the values of the attributes.
1. Creating the attributes:
You can do this in the Attributes screen(ScreenId=CS205000):
2. Assigning the attributes to the class:
- Customer
- You can either reach the customer classes by
- Going to screen ScreenId=AR2010PL
- Clicking on the pen next to the class in the customer card:
- You can either reach the customer classes by
Here you then add attributes based on the attributes you have created in the attributes screen.
- Inventory
- You can either find the Item classes by:
- Going to the Item class screen(ScreenId=IN201000)
- Or clicking in the pen next to the Item class in the Inventory screen:
Same as for customer, you can add attributes here based on the attributes you have created in the Attributes screen.
3/4. Setting the attributes and their values
When this has been done, you can under the Attributes tab add the attributes from the classes the Customer/Inventory belongs to and set their values:
Using the attribute parameter via the API
To use these attributes, below is the syntax to use in your query:
- Filtering on several attributes.
{{base}}/inventory?attributes={"AttributeID1":"ValueID1","AttributeID2":"ValueID2"} - Filtering on date time
{{base}}/inventory?attributes={"DATETIME":"2019-04-19"} - Filtering on text. It will not match partial strings. only exact string.
{{base}}/inventory?attributes={"TEXT":"long text to filter upon"} - Filtering on True/False
{{base}}/inventory?attributes={"ACTIVE":"1"}
- With special case for Multiple selection combo:
{{base}}/inventory?attributes={"AttributeID":"ValueID1,ValueID2"}
When encoding your query, the "equal sign" should not be encoded, below is an example for the customer endpoint and accepted forms of encoding it:
Customer Endpoint:
GET {baseUrl}customer?attributes={"DATETEST":"2019-01-01","TEST":"testvalue"}Encoded: (both encoding examples below are accepted)
- customer?attributes=%7B"DATETEST":"2019-01-01","TEST":"testvalue"%7D
- customer?attributes=%7B%22DATETEST%22%3A%222019-01-01%22%2C%22TEST%22%3A%22testvalue%22%7D
Inventory Endpoint
Inventory?attributes={"TEST":"testvalue"}Encoded: (both encoding examples below are accepted)
- inventory?attributes=%7B"TEST":"testvalue"%7D
- inventory?attributes=%7B%22TEST%22%3A%22testvalue%22%7D
Useful pages
Contact us
Copyright © 2022 Visma.com. All rights reserved.