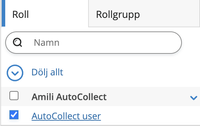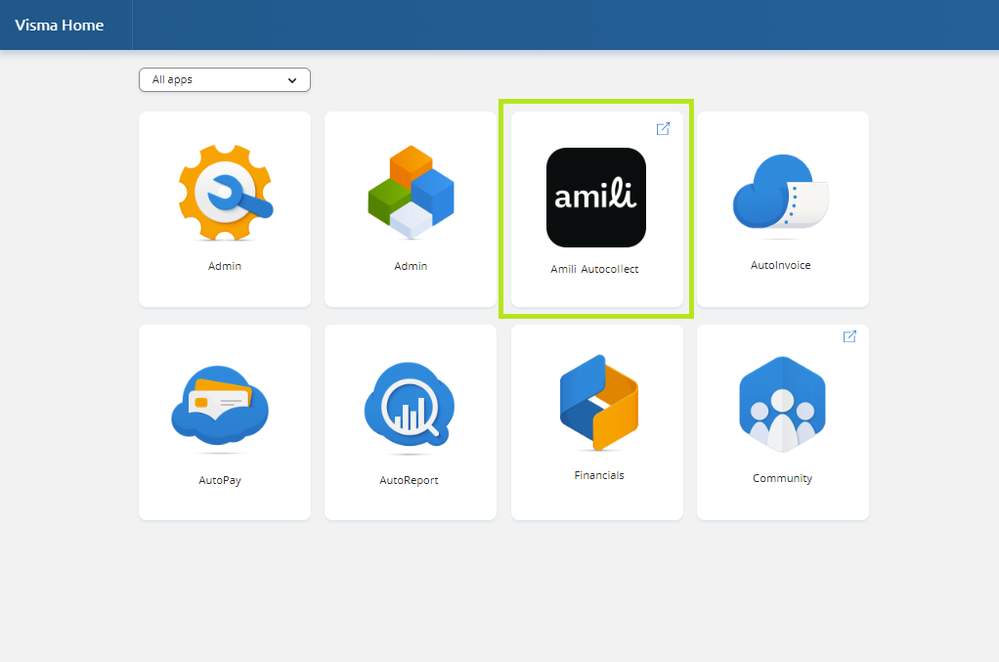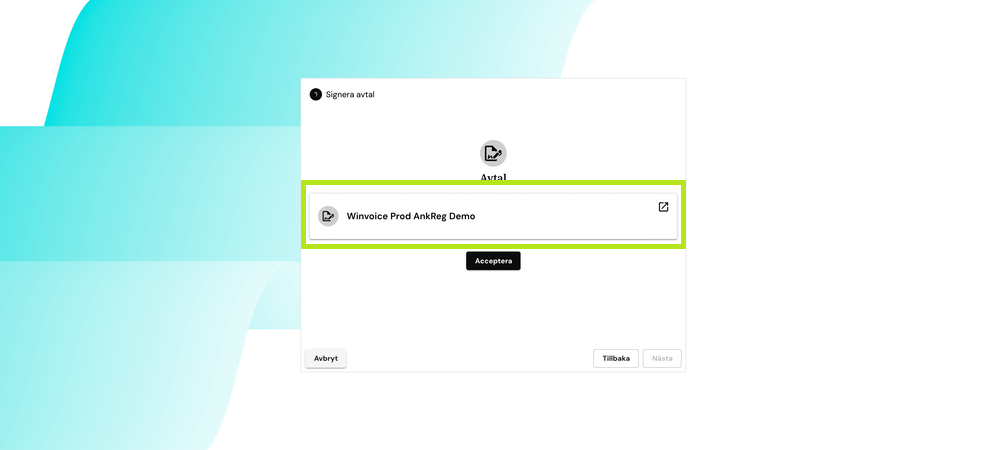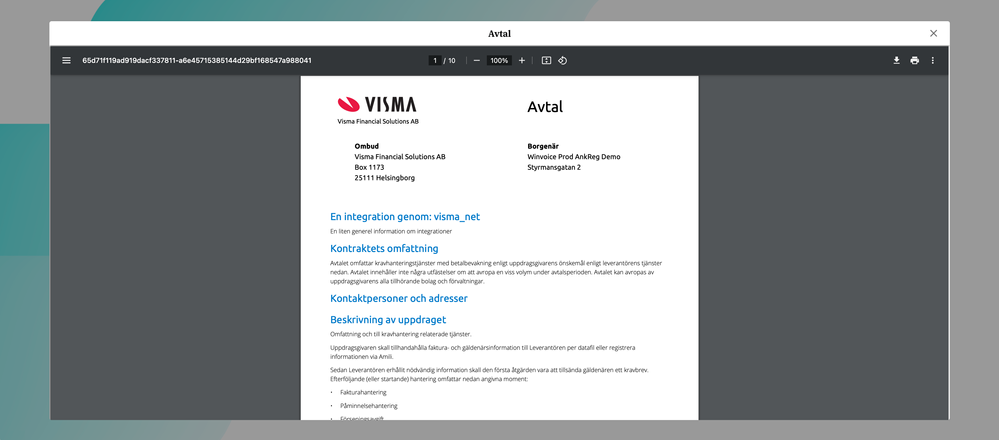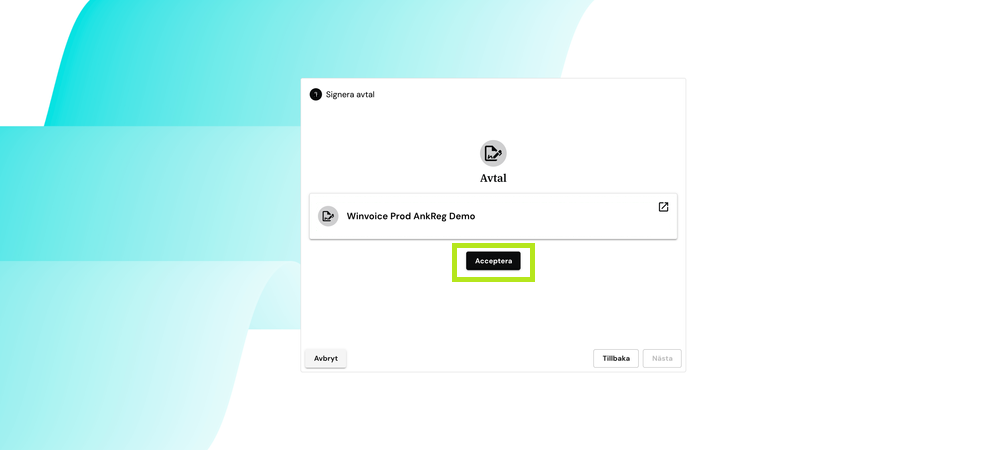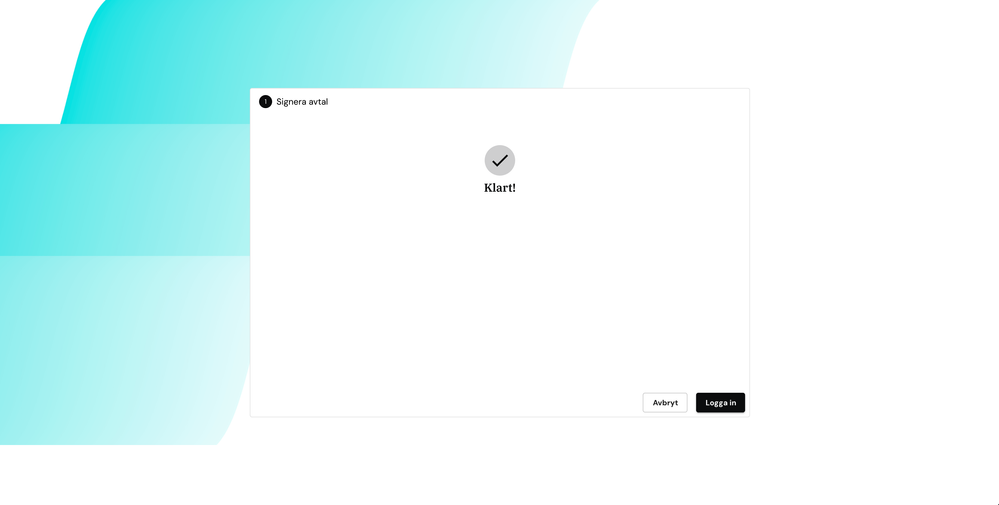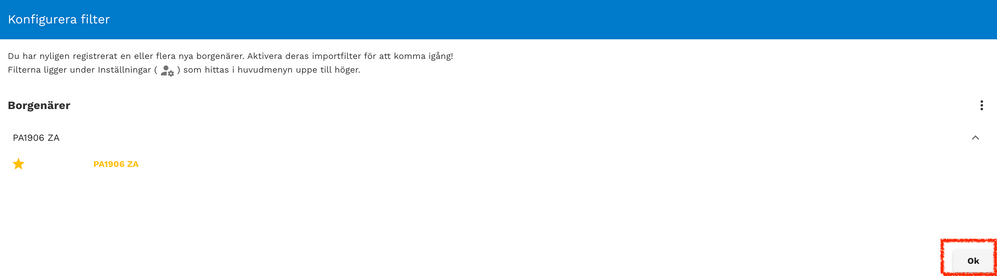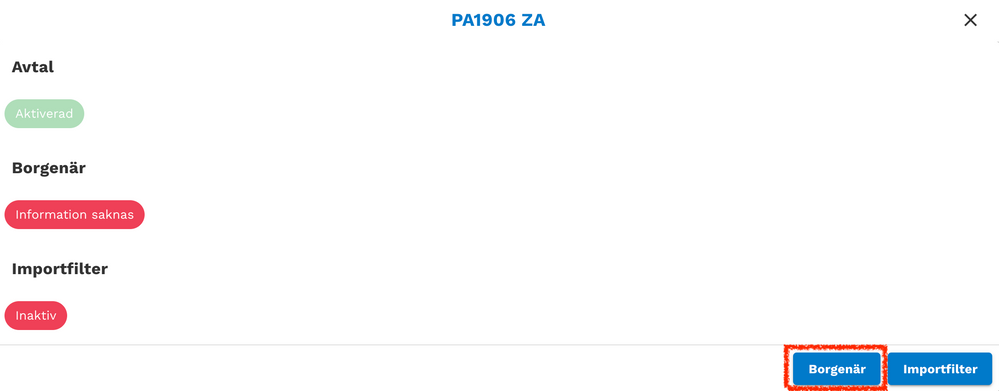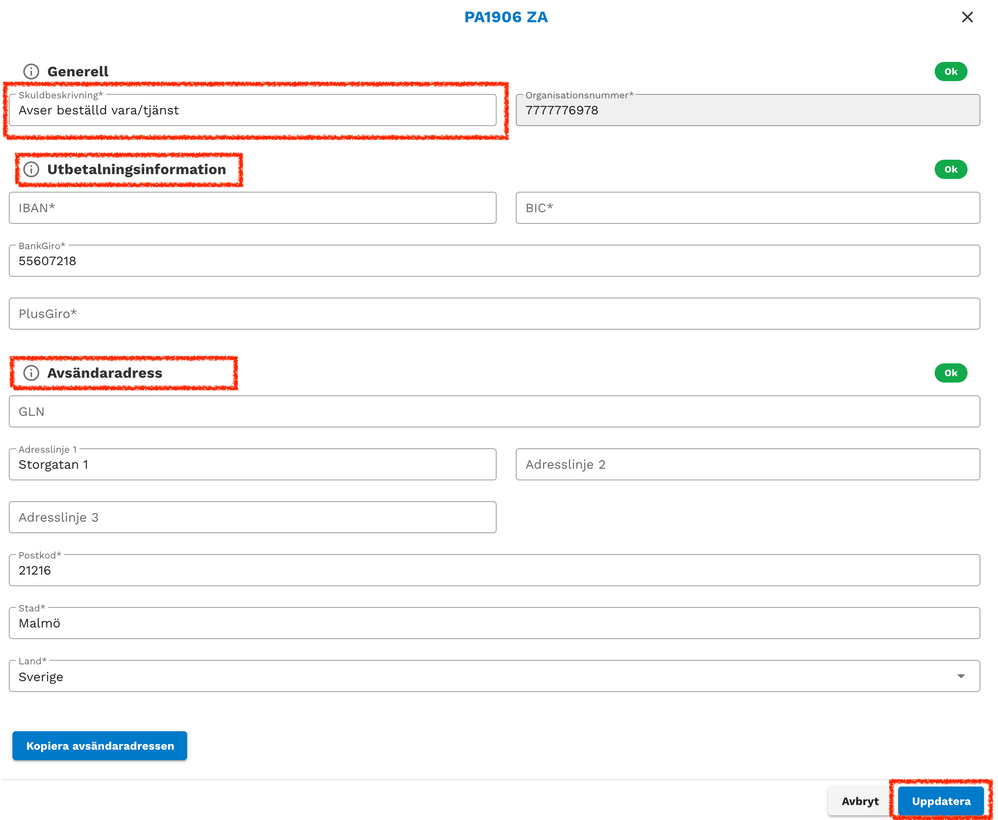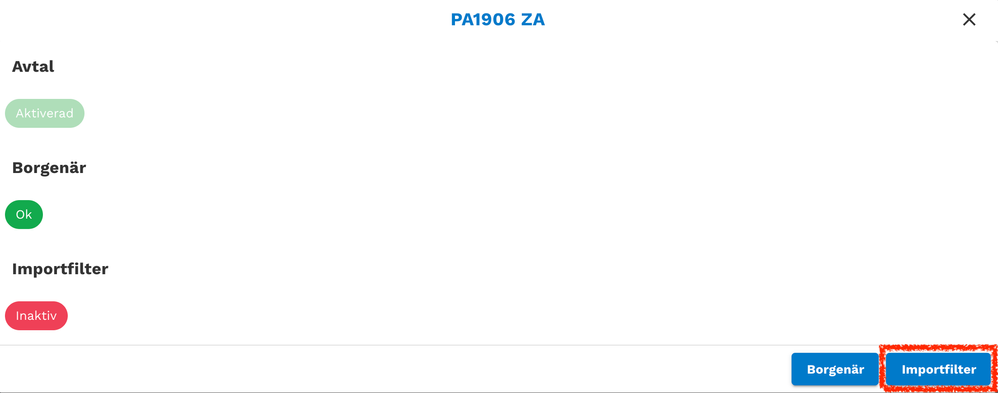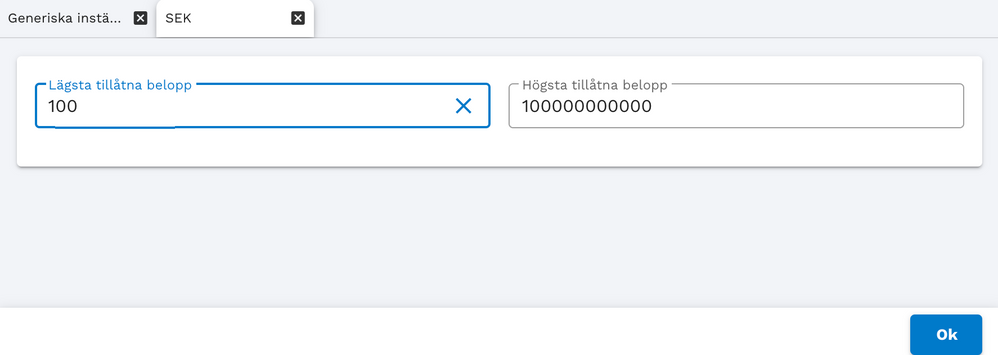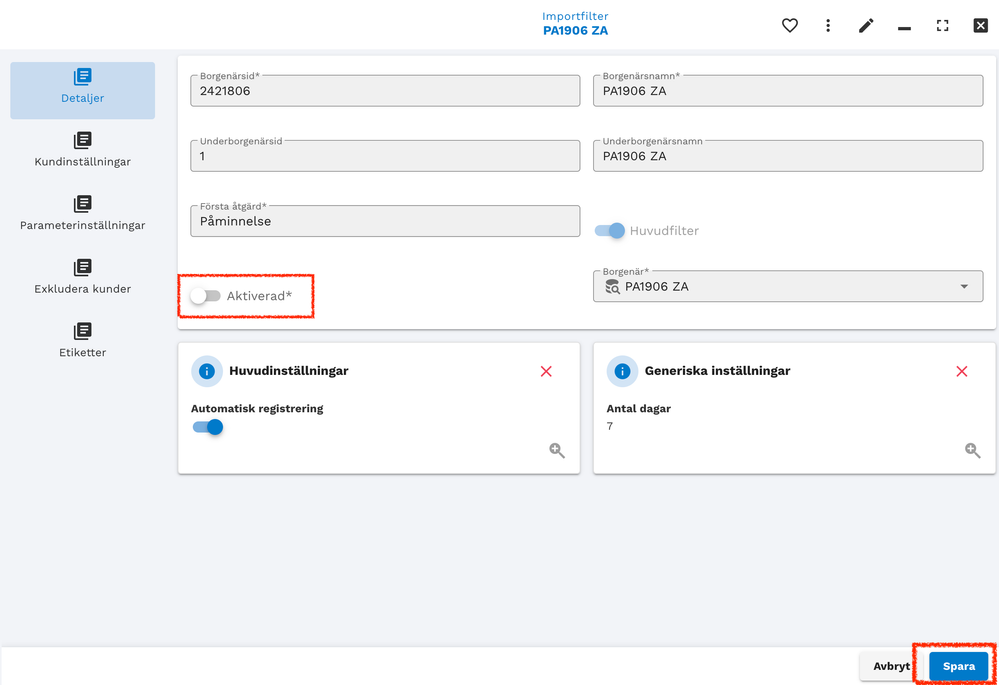för att få en personlig vy
för att få en personlig vy

 Nyheter
expand navigation
Nyheter
expand navigation
- Markera som ny
- Markera som läst
- Bokmärke
- Prenumerera
- Utskriftsvänlig sida
- Rapportera olämpligt innehåll
Sätt upp påminnelse- och inkassotjänsten i Visma.net ERP
1. Aktivera tjänsten
Amili Autocollect ingår som standard i alla Visma.net grundpaket och behöver endast aktiveras för att tas i bruk.
I Nya Admin lägger du som är administratör (Customer Administrator) på kundlicensen till de användare som skall ha tillgång till Amili Autocollect.
|
Tips! Vill du läsa mer om hur du aktiverar Nya Admin och hur det fungerar, kan du göra det i inlägget Nu lanserar vi nya Admin (Ver 9.82). |
2. Logga in
När en användare fått rollen AutoCollect User dyker ikonen för Amili Autocollect upp på Home.
Den användare som loggar in först måste signera ett avtal gällande tjänsten.
Klicka på företaget.
Läs igenom avtalet och stäng sedan dokumentet.
Klicka på knappen Acceptera.
Öppna BankID-appen och skanna QR-koden och följ instruktionerna för att signera avtalet.
När avtalet är signerat klicka på knappen Logga in.
Du kommer du nu in i Amili Autocollet. Klicka på knappen Ok.
3. Gör dina företagsinställningar
Välj bolaget du vill göra inställningar för
Klicka på knappen Borgenär i nedre högra hörnet och ett nytt fönster öppnas.
Skuldbeskrivning
Fyll i rutan för Skuldbeskrivning. Här anger du en standardtext för fältet Skuld avser på kravbreven som skickas ut. Standardtexten används i de fall då fältet fakturatext i Visma.net är tomt. I annat fall visas fakturatexten som skuldbeskrivning.
Utbetalningsalternvativ
Fyll i minst en av utbetalningsalternativen. Ange t ex bankgironummer utan bindestreck.
Avsändar-, faktura- samt avtalsadress
Kontrollera användar- och fakturaadresser som hämtats från Visma.net. Fyll i adresser som saknas och korrigera felaktiga uppgifter vid behov.
Klicka på knappen Uppdatera längst ner till höger.
4. Gör dina importinställningar
Klicka på knappen Importfilter i nedre högra hörnet och ett nytt fönster öppnas.
Klicka på pennan i menyraden och sedan någonstans på kortet Generiska inställningar.
Antal dagar
Fyll i fältet Antal dagar. Här anger du hur många dagar efter förfallodatum som tjänsten löpande skall hämta in förfallna faktura från Visma.net och påbörja kravprocessen. 5-7 dagar rekommenderas.
Importera efter
Välj datum för hur långt bak i tiden du vill att tjänsten ska hämta förfallna fakturor då du tar igång integrationen.
I samband med att du aktiverar integrationen mellan har du möjlighet att även ta med fakturor som redan är förfallna sedan tidigare och påbörja kravprocessen även för dessa. Endast fakturor med förfallodatum på eller innan det datum du väljer kommer att importeras. Fakturor med tidigare förfallodatum kommer inte att importeras.
|
Exempel: Har du 20 fakturor med förfallodag 2022-12-31 och ställer in "importera efter" 2023-01-01 så kommer de 20 förfallna fakturorna inte att hämtas. Har du däremot 20 fakturor med förfallodag 2022-12-31 och ställer in "importera efter" 2022-12-31, så kommer de 20 förfallna fakturorna att hämtas. Notera att det inte tidigare får ha gått ut någon påminnelse med påminnelseavgift för de förfallna fakturorna som importeras, då det endast är tillåtet att skicka en avgiftsbelagd påminnelse per faktura. |
Klicka någonstans på kortet SEK.
Ange lägsta och högsta tillåtna fakturabelopp för förfallna fakturor som skall hämtas och hanteras av påminnelse- och inkassotjänsten.
Alla fakturor med belopp inom intervallet hämtas kontinuerligt och hanteras i den automatiserade kravprocessen.
Klicka på knappen Ok.
5. Specifika inställningar
Vill du exkludera kunder eller anpassa inställningarna för enskilda kunder, följ anvisningarna nedan innan du aktiverar integrationen.
Inställningar för specifika kunder
- Klicka på Kundinställningar i sidomenyn till vänster.
- Klicka på Lägg till. Här kan du göra dina unika inställningar för en enskild kunder.
- Klicka på knappen Ok.
|
Notera! Du kan lägga till unika inställningar för så många kunder som du önskar. |
Inställningar för kunder tillhörande specifika kundklasser
- Klicka på Parameterinställningar i sidomenyn till vänster.
- Klicka på Lägg till. Här kan du göra dina unika inställningar för olika kundklasser du har i Visma.net.
- Klicka på knappen Ok.
|
Notera! Du kan lägga till unika inställningar för så många kundklasser som du önskar. |
Exkludera specifika kunder
- Klicka på Exkludera kunder i sidomenyn till vänster.
- Klicka på Lägg till. för att välja vilken kund som helt skall exkluderas från kravflödet.
- Klicka på knappen Ok.
|
Tips! Du kan exkludera flera kunder, men måste lägga till var kund för sig. Vill du exkludera ett stort antal kunder är det därför rekommenderat att använda funktionen Parameterinställningar för att exkludera en kundklass från Visma.net. Genom att ange ett högt antal dagar under Importera efter och ett högt belopp under Lägsta tillåtna belopp säkerställer du att fakturor från kunder i den angivna kundklassen inte importeras. |
Klicka på strömbrytaren med texten Aktiverad för att aktivera integrationen.
Klicka på knappen Spara.
Grattis! Nu är du igång med den automatiserade påminnelse- och inkassotjänsten i Visma.net.
Du måste vara en registrerad användare för att lägga till kommentarer här. Vänligen logga in om du redan är registrerad. Vänligen registrera dig om du inte redan gjort det, och logga sedan in.

Få uppdateringar på det här inlägget i din inkorg
Klicka på de tre prickarna till höger i inlägget/artikeln och välj Prenumerera.
Läs mer om prenumeration härNyttiga sidor
Copyright © 2019 Visma.com. All rights reserved.