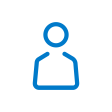om een gepersonaliseerde navigatie te krijgen.
om een gepersonaliseerde navigatie te krijgen.
- Als nieuw markeren
- Als gelezen markeren
- Bladwijzer
- Abonneren
- Printervriendelijke pagina
- Ongepaste inhoud melden
Self Service January 2021
- 0 Antwoorden
- 0 kudos
- 453 Weergaven
29-01-2021
e-Signing setup - New texts
The e-Signing setup functionality remains the same, we updated only the texts and the corresponding tooltips in order to make the options clearer:
-
Activate digital signing: mandatory for enabling e-Signing for a document
-
The sign-in workflow - uncheck for batch sign -: to be checked only when you want to use the sign in workflow option
Processing buttons leave request active when accessing from My Tasks (change: 362221)
The buttons to process a leave request were not active if the change was accessed using My Tasks in Youforce Portal. It was however possible to have access to them from the ToDo list. So we applied a change to have these processing buttons also active when you access them through My Tasks.
26-01-2021
Manager or Professionals cannot see the full name of the employee in Occupancy overview
Due to the size of the columns on the Occupancy overview, the managers and professional users were not able to see the full name of the employee. We implemented a new feature on the table to enable the users to resize the of the columns Werknemernaam, Deelb, and Functie to the required size.
22-01-2021
Print functionality does not use the filter when printing mutations from ToDo/Done/Archive lists (change: 2153328)
To solve this we changed the design of the printing pop-up that appears when printing the changes from the ToDo, Done and, Archive lists. When the users click on the PDF icon to print the changes, the filtering done in the list itself will reflect the changes that will be printed. The calculation of the total amount of changes will be shown and by clicking Print the changes will be printed.
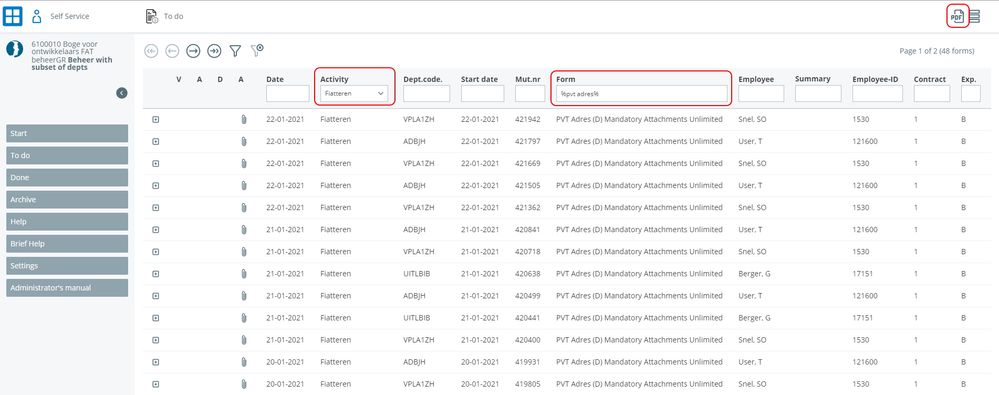
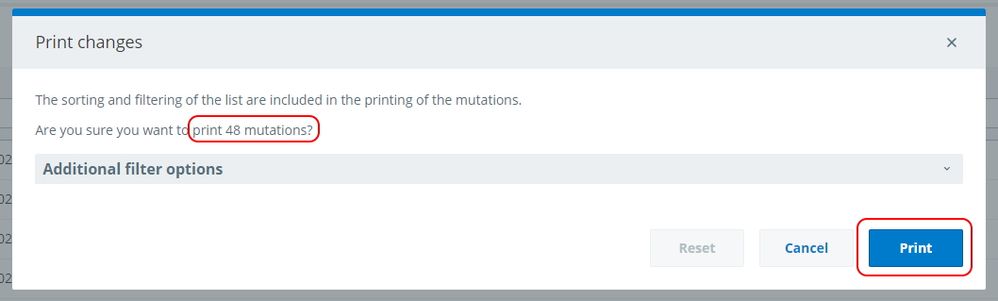
Additionally, we added new filtering options that will work on top of the list filtering. With these additional options, we can filter among a specific range of changes on top of the initial filtering. Once the user specifies the range of changes and clicks Print, a new pop up with the new calculation of the elements that will be printed will appear. After clicking on OK the changes filtered will be printed.
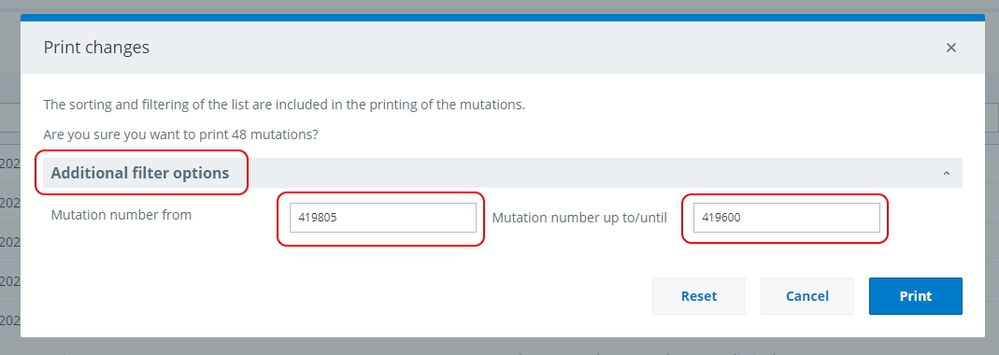
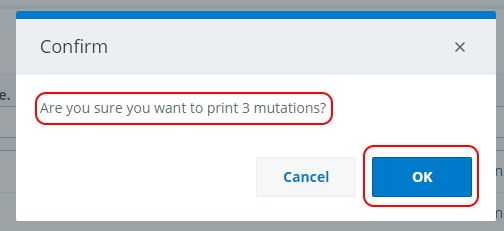
Also, using the list filtering or the additional filtering options, the maximum amount of changes that can be printed at the same time is 200.
20-01-2021
Batch signing - Not sent documents tab: show one mutation on one row
The Not sent documents tab is now changed:
-
tab renamed from Documents to Not sent documents
-
documents belonging to one mutation are aggregated on a single row and can be selected with one click; using the left side checkbox/ first column
-
the document preview is available by clicking on the Preview icon on the right side of each document
-
new column order to present most relevant details first
Batch signing - Sent documents tab: the first envelope of documents is expanded by default
The user can collapse/expand envelopes of documents in order to view more details, like mutation number, employee, and so on. The first envelope of documents is expanded by default.
Document name - Now visible on Intradata portal
The document name is now visible on the Intradata portal.
19-01-2021
Employee code not properly generated on Self Service Business (change 1796291)
Only for Self Service Business
The employee code of new employees was being generated incorrectly. With this update, the Employee code will be generated correctly, based on the company configuration to define the new Employee code, when a new employee is incorporated in the company, from Self Service directly and from Easycruit as well.
18-01-2021
Export HR Core Education - Incorrect order sending export files (change 1566290)
Only for Self Service Education
We changed the order of delivering the new employee process to HR Core Education. In some cases, the export files were processed in an incorrect order. The files are now processed in order of (sequential) numbering.
11-01-2021
Order by employee name on the list of employees in Bezettingsoverzicht (change 1043414)
All Self Service environments
Users can now sort alphabetically (ascending or descending order) the list of employees in the “Bezettingsoverzicht” (Occupancy) overview by clicking on the column header.
Registration number not increased properly when linking Easycruit (change 2378646)
Only for Self Service Beaufort
When a customer uses Easycruit link to make a new contract through "Aannemen Kandidaat", Self Service creates a new Registration number. This number is de ID number for the Payroll and it was not being generated correctly. With this fix the number will be correctly generated.
"Missing Attachment" message displayed in Leave Request form (change 1614961)
The message shown in a leave request form related to a missing attachment is now properly presented to the users in a popup window and the user can take action to fix the issue by adding the needed attachments.
Activate Travel Movements declaration in Self Service Beaufort
To be able to declare travel movements, we have built a form (with spreadsheet) that can be imported into your environment (Administration> Form definition> Import definitions). It's about:
● R_Declaration of travel movements (Public)
After importing, it is important that the rubric “P02508” is linked to the form via the tile: “Declaration form / rubrics in Administration / Form definition”:
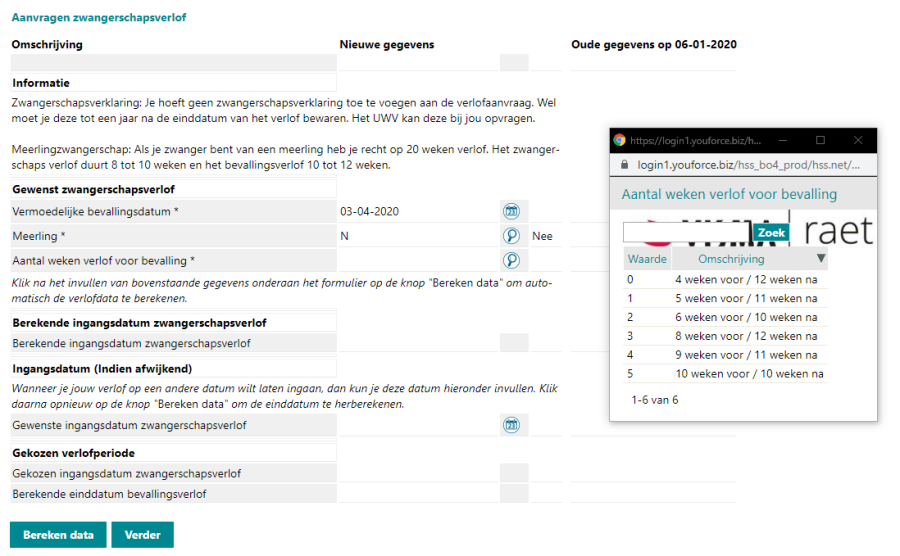
The employee fills in the actual travel movements for a particular month on the spreadsheet. By entering the various travel dates, the total of the travel movements is ultimately passed on to the Gemal payroll. Expense travel movements are declared and processed per whole month.
The spreadsheet contains a check that checks whether a specified date does not appear multiple times on the form.
The employee has to fill in:
-
The month
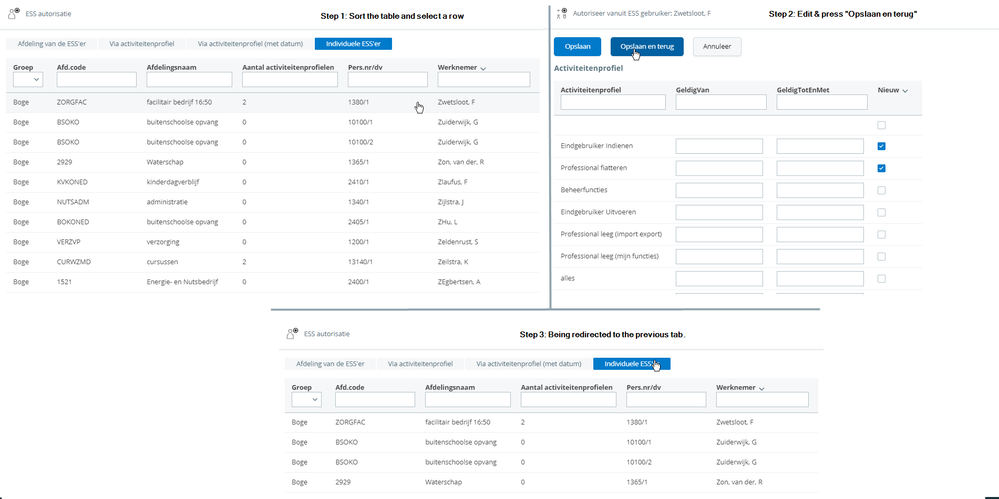
-
The dates in the left column. The “dag” and “ Aantal reisdagen” will be filled in automatically:
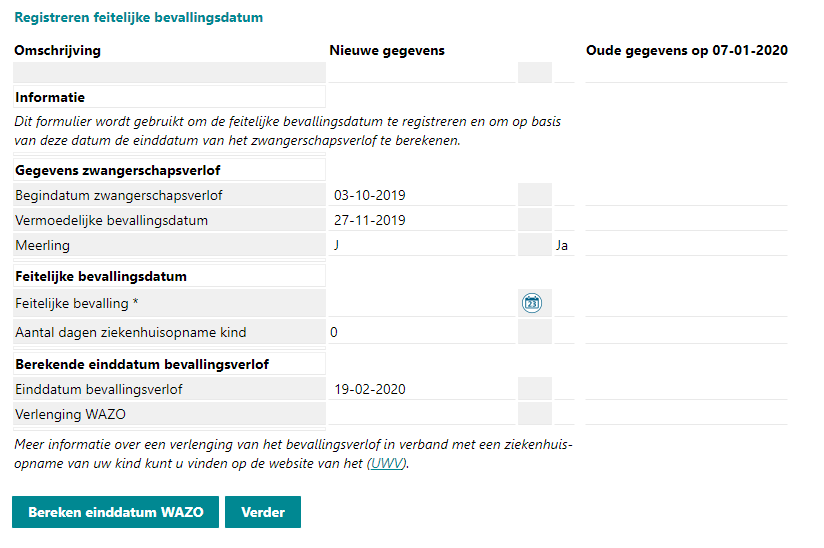
Activate Travel Movements expense sheet in Self Service Education
To be able to declare travel movements, we have built a form (with spreadsheet) that can be imported into your customer environment (Administration> Form definition> Import definitions). It's about:
● R_Declaration of travel movements (Education)
After importing it is important that the rubric “2006” is linked to the form via the tile: “Declaration form/rubrics in Administration/Form definition”:
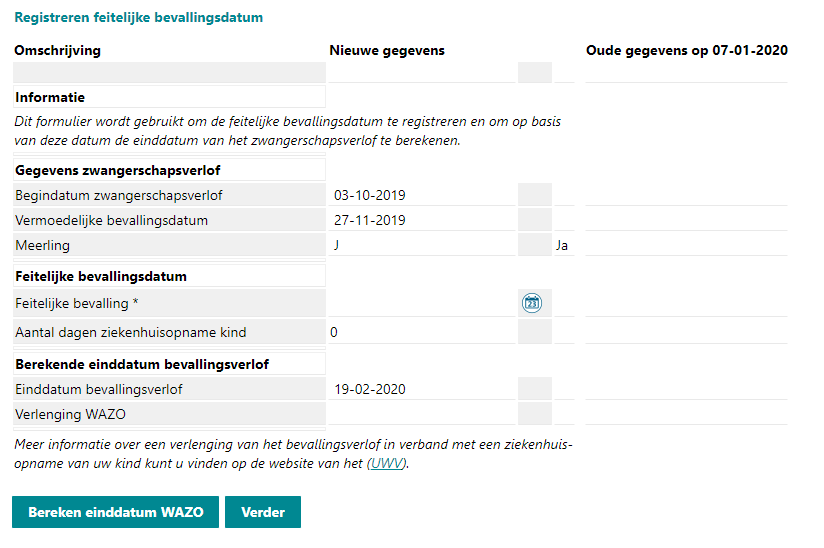
The employee fills in the actual travel movements for a particular month on the spreadsheet. By entering the various travel dates, the total of the travel movements is ultimately passed on to the Gemal payroll. Expense travel movements are declared and processed per whole month.
The spreadsheet contains a check that checks whether a specified date does not appear multiple times on the form.
The employee has to fill in:
-
The month
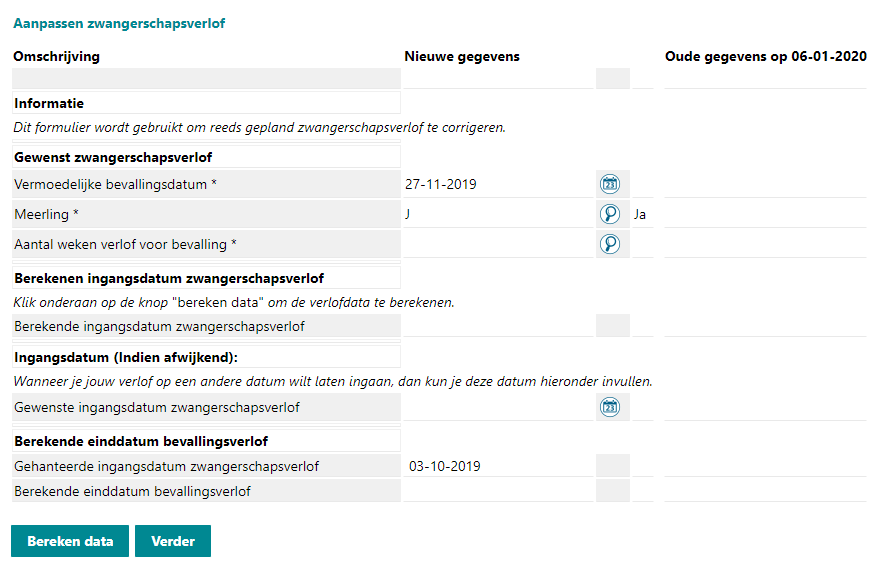
2. The dates in the left column. The “dag” and “ Aantal reisdagen” will be filled in automatically:
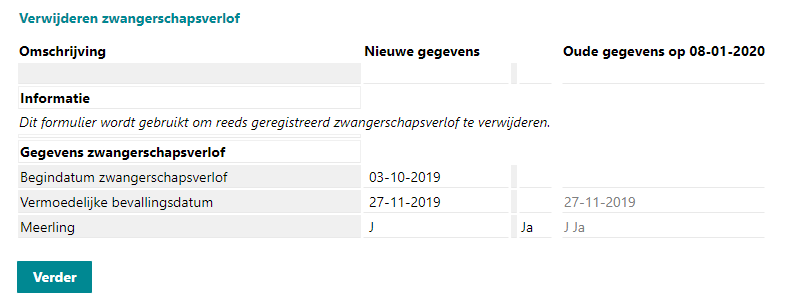
Activate Travel Movements declaration in Self Service Business
Pay attention!
If you have not previously used the daily allowance 'Deviating Travel Days' (rubric 10522076DV) in the payroll, it must first be allocated to at least one employee and have participated in a salary processing. The next day, this element (rubric 10522076DV) will be available within Self service so that this rubric 10522076DV can be linked to the claim form.
To be able to declare travel movements, we have built a form (with a spreadsheet) that can be imported into your customer environment (Administration> Form definition> Import definitions). It's about:
● R_Declaration of travel movements (Business)
After importing it is important that the rubric “10522076DV” is linked to the form via the tile: “Declaration form / rubrics in Administration / Form definition”:
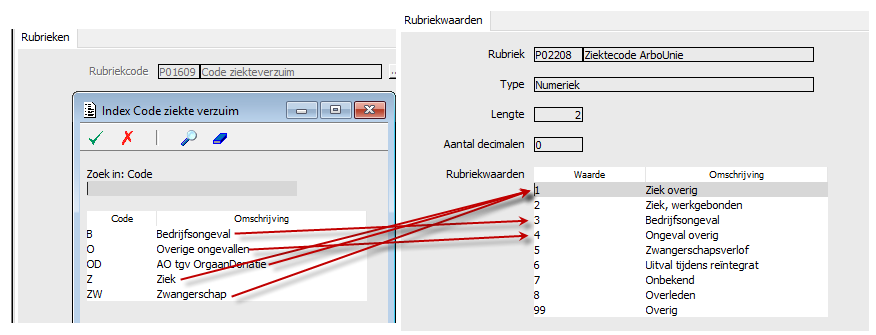
The employee fills in the actual travel movements for a particular month on the spreadsheet. By entering the different travel dates, the total of the travel movements is ultimately passed on to the payroll. Expense travel movements can only be submitted per month and the effective date of the change for the payroll is the first day of the following month. This means that declarations for the month of November have an effective date of 1 December (1-12). This prevents every claim from becoming a retroactive mutation on the employee's salary slip. The spreadsheet contains a check that checks whether a specified date does not appear multiple times on the form.
The employee has to fill in:
-
The month

-
The dates in the left column. The “dag” and “ Aantal reisdagen” will be filled in automatically:
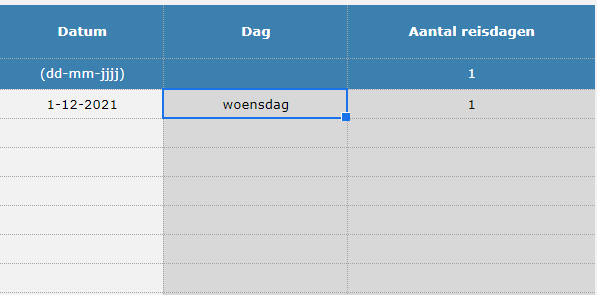
Publishing Date : 1/29/2021
Over Visma | Raet
Copyright 2019 Visma Community. All right reserved.