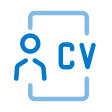om een gepersonaliseerde navigatie te krijgen.
om een gepersonaliseerde navigatie te krijgen.
- Als nieuw markeren
- Als gelezen markeren
- Bladwijzer
- Abonneren
- Printervriendelijke pagina
- Ongepaste inhoud melden
Release notes november 2024
- 4 Antwoorden
- 3 kudos
- 1420 Weergaven
Sollicitatie ontvangen email template (4 december)
Doel en scope
Als onderdeel van onze voortdurende herbouw van e-mailtemplates zijn we nu het email template voor sollicitatie ontvangen aan het afronden.
Omschrijving
Wanneer je het email template bewerkt op de pagina voor email template instellingen of binnen een vacature, zal de nieuwe editor aanwezig zijn. Hiermee hebben we de klassieke opties "Activeer deze automatisch voor nieuwe projecten" en de "Actie"-instellingen op de template beheerpagina verwijderd. Dit was gebaseerd op gebruiksdata, waaruit duidelijk bleek dat deze functies zeer weinig gebruikt werden. Instellingen voor vertraging blijven nog steeds mogelijk om te configureren op zowel organisatie- als vacatureniveau.
Email template management workflow
- Navigeer naar Instellingen -> E-mail templates
- Bewerk het sollicitatie ontvangen email template
Oude versie:

Nieuwe versie (vergelijkbaar met andere herbouwde email templates):

Vacature template management workflow
- Navigeer naar een vacature
- Bewerk sollicitatie ontvangen email template
- Edit the application received email template
Oude versie:

Nieuwe versie (vergelijkbaar met andere herbouwde email templates):

N.B.: Let op, binnen de vacature kun je het email template in- of uitschakelen. Standaard zal deze op actief staan.
Laatste login datum kolom (27 november)
Doel en scope
We hebben een extra kolom toegevoegd aan de zoekresultaten voor kandidaten. Dit betekent dat je nu kunt zien wanneer de kandidaat voor het laatst in het systeem heeft ingelogd.
Omschrijving
Wanneer je zoekt naar kandidaten, en als de kandidaten een account binnen jouw applicatie hebben, kun je zien wanneer de kandidaat voor het laatst in het systeem heeft ingelogd.
Workflow
- Navigeer naar de zoekmachine en zoek voor een kandidaat

Afdelingstemplates (27 november)
Doel en scope
Met bulkacties in de nieuwe email templates hebben we een functionaliteit geïntroduceerd waarbij we de gebruiker de mogelijkheid geven om de afdeling en/of taal te kiezen waarvan ze het template willen gebruiken, wanneer kandidaten zich hebben aangemeld voor meerdere afdelingen en talen. Dit veroorzaakte een probleem waarbij het systeem gebruikers verplichtte een template te kiezen over afdelingen heen, terwijl er geen verschillen waren tussen de templates.
Omschrijving
Om het bovenstaande probleem op te lossen, hebben we een controle geïntroduceerd zodat je geen afdeling hoeft te kiezen, tenzij er aangepaste templates zijn voor een van die afdelingen bij het uitvoeren van een van de vernieuwde email templates (Contact opnemen, Uitnodigen voor een interview).
Workflow
- Navigeer naar een vacature met meerdere afdelingen
- Selecteer meerdere kandidaten die gesolliciteerd hebben op verschillende afdelingen waarvan de email templates hetzelfde zijn.
- Voer de actie uit. In het voorbeeld hebben we de Contact actie gebruikt.

Kopieer vacature (27 november)
Doel en scope
Vanwege grote vraag hebben we de functionaliteit "Vacature kopiëren" geïntroduceerd op zowel het klassieke als het nieuwe platform. Dit is bedoeld om de werklast voor gebruikers te beperken die vergelijkbare vacatures willen aanmaken die al in het systeem bestaan.
Omschrijving
Je kan een vacature kopiëren vanaf de startpagina, de kandidatenlijst in een vacature en de klassieke vacaturelijst pagina.
Nieuwe platform workflow
- Vanaf de startpagina of de kandidatenlijst binnen een vacature, klik op het vacature menu (drie puntjes naast vacaturetitel) van de vacature die je wilt gaan kopiëren
- Klik op de kopieer vacature knop
- Er verschijnt een pop-up met velden voor de interne vacaturetitel (de titel die in de vacaturelijst wordt gebruikt) en het referentienummer (als deze actief is in jullie applicatie).
- Zoals je kunt zien in het veld voor de vacaturetitel, zal er automatisch "Kopie van" voor de titel van de gekopieerde vacature verschijnen. Dit is slechts een aanduiding dat de vacature een kopie is, en je kunt dit zelf bewerken in het veld.
- Nadat je op de knop “Maak kopie” heb geklikt, wordt je naar de vacature bewerkpagina gestuurd, zodat je meteen verder kan gaan met plaatsen of het doen van eventuele aanpassingen.
Klassieke platform workflow
- Op de klassieke vacaturelijst pagina hebben we een extra kolom genaamd Kopie aangemaakt. Klik op het icoon in deze kolom van de desbetreffende vacature om de vacature te kopiëren.

2. Dezelfde pop-up zoals beschreven in de vorige workflow verschijnt.
3. Nadat je op de knop “Maak kopie” heb geklikt, wordt je naar de vacature bewerkpagina gestuurd, zodat je meteen verder kan gaan met plaatsen of het doen van eventuele aanpassingen. Ook dit is hetzelfde als in de hiervoor beschreven workflow.
N.B.: Houd er dus rekening mee dat publicatiegegevens en goedkeuringsgegevens niet worden overgenomen naar de nieuwe vacature. Als je organisatie de goedkeuringsworkflow gebruikt, is goedkeuring nog steeds vereist voordat de vacature gepubliceerd kan worden.
Pas waarden toe voor alle publicatiekanalen (27 november)
Doel en scope
Om de werklast voor gebruikers te beperken bij het publiceren van één vacature naar meerdere publicatiekanalen, hebben we een knop "Toepassen op alle publicatiekanalen" geïntroduceerd binnen de publicatie-stap in de vacature-aanmaak wizard.
Omschrijving
Je kunt nu de publicatieperiode en categorieën kiezen binnen een van de publicatiekanaal tabellen en dezelfde waarden toepassen op alle andere publicatiekanalen die in de vorige stap zijn geselecteerd.
Workflow
- Navigeer naar de “Websites” stap in de vacature-aanmaak wizard.
- Kies meerdere publicatiekanalen van EasyCruit (kanalen met easycruit in de url).
- In het voorbeeld hieronder kan je zien dat we hebben gekozen om een vacature op ons een intranet en nog een tweede kanaal te plaatsen.
- Wanneer je voor één kanaal de waarden hebt ingevuld, klik je op de knop ‘Toepassen op alle kanalen’. Je zult zien dat meteen alle waarden voor de overige kanalen worden ingevuld
N.B.: Het kiezen van de knop "Toepassen op alle kanalen" zal alle bestaande waarden op de andere kanalen overschrijven. We raden aan om de periode en categorieën eerst in te stellen op het eerste kanaal en vervolgens de knop te gebruiken om dezelfde waarden toe te passen op alle andere publicatiekanalen.
- Als gelezen markeren
- Als nieuw markeren
- Als bladwijzer markeren
- Markeren
- Afdrukken
- Ongepaste inhoud melden
De releases van 27 november staan nu live!
- Als gelezen markeren
- Als nieuw markeren
- Als bladwijzer markeren
- Markeren
- Afdrukken
- Ongepaste inhoud melden
Het nieuwe sollicitatie ontvangen email template is nu live!
- Als gelezen markeren
- Als nieuw markeren
- Als bladwijzer markeren
- Markeren
- Afdrukken
- Ongepaste inhoud melden
@Maurice Eppenga Maurice, wanneer je via instellingen > e-mail templates in de nieuwe editor aanpassingen in de templates doorvoert, moet je dan nog steeds voor de lopende vacatures de aanpassingen per vacature aanbrengen, of wordt de template inrichting gesynchroniseerd naar lopende vacatures?
- Als gelezen markeren
- Als nieuw markeren
- Als bladwijzer markeren
- Markeren
- Afdrukken
- Ongepaste inhoud melden
@Timo van Son - AAG, dit werkt nog steeds hetzelfde. De reden hiervoor is dat anders vacature specifieke informatie zou worden overschreven. Bijvoorbeeld in het sollicitatie ontvangen template kan op vacature niveau informatie over gesprekken zijn toegevoegd, zoals de data waarop deze plaatsvinden.
Over Visma | Raet
Copyright 2019 Visma Community. All right reserved.